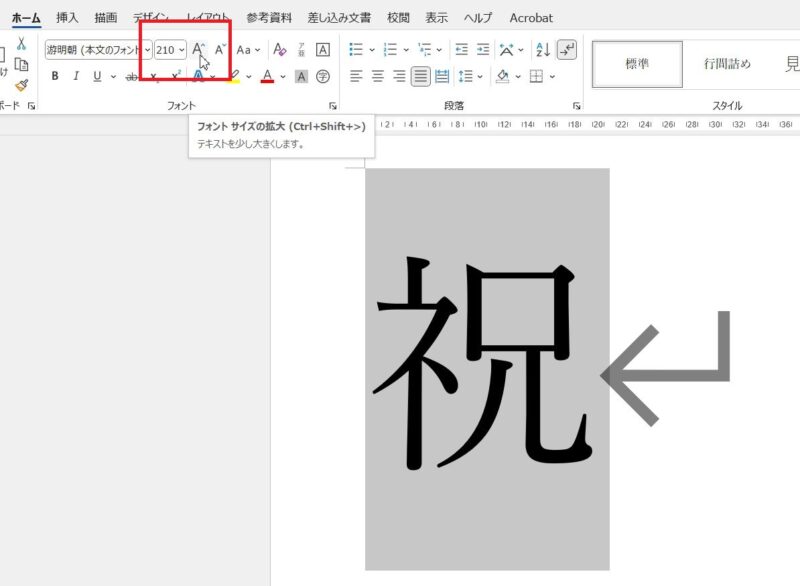地域でお祝いの会を開くという代表の方から「祝という字をA4の紙に大きく印刷したい。文字の大きさが72ptまでしか選べないのか」と質問いただきました。
「ホーム」タブにある「フォントサイズ」横の▼をクリックすると72ptまで選ぶことができますが、それ以上文字を大きくすることはできるのか、1文字をA4用紙いっぱいに大きく印刷することはできるのかについて書いていきます。
WordでA4用紙いっぱいに1文字大きく印刷するにはどうする?
文字を1文字だけ大きく印刷するには、ワードアートを使うと大きさを自由に変えられるし、位置も調整しやすい
ワードアートは、文字のように見えて図形と同じ扱いになるので移動しやすく、拡大・縮小も調整しやすいツールです。
まず初めに、拡大・縮小、位置揃えがしやすいよう、Wordの「表示」タブをクリック→「1ページ」をクリックし、用紙1枚分が見える状態にします。
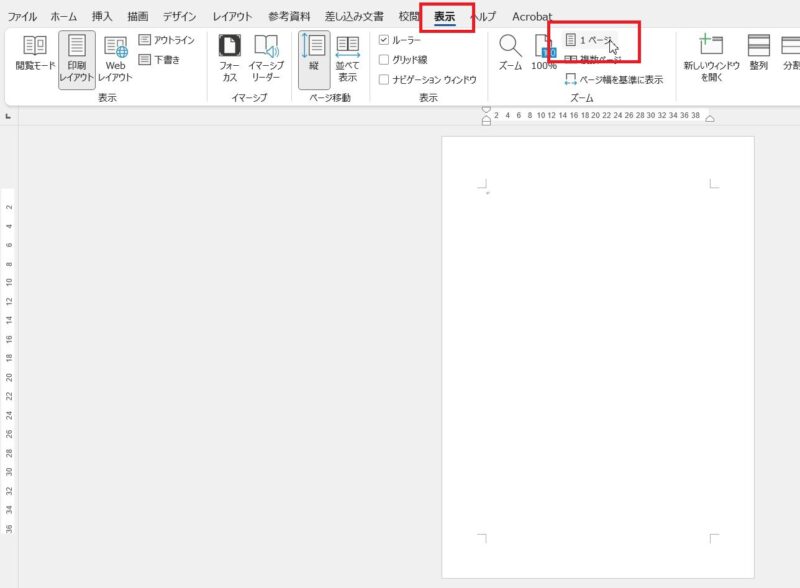
ワードアートを挿入し、任意の文字を入力する(今回は「祝」)
「挿入」タブをクリック→「ワードアート」をクリック、ワードアートの書式一覧の中から任意のもの(今回は左上の「塗りつぶし、黒、文字色 1、影」)をクリックします。
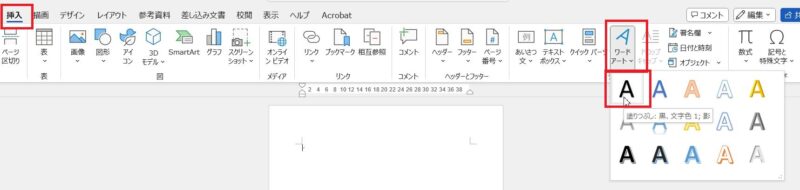
ハンドル(〇)が8つついた点線で囲まれた枠が出ますので、入力したい文字(今回は祝)と入力します。
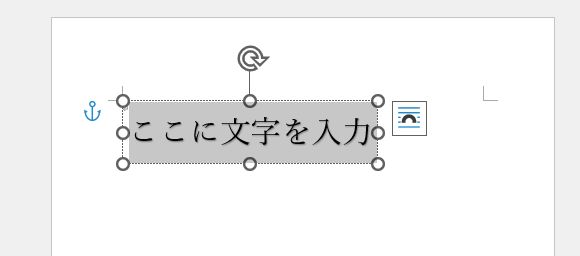
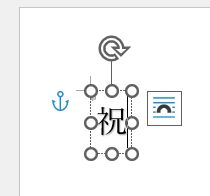
ワードアート内の文字の大きさをドラッグで調整できるようにする
ワードアートを選択した状態で「図形の書式」タブをクリック→「文字の効果」ボタンをクリック→「変形」→形状にある「四角」をクリックします。
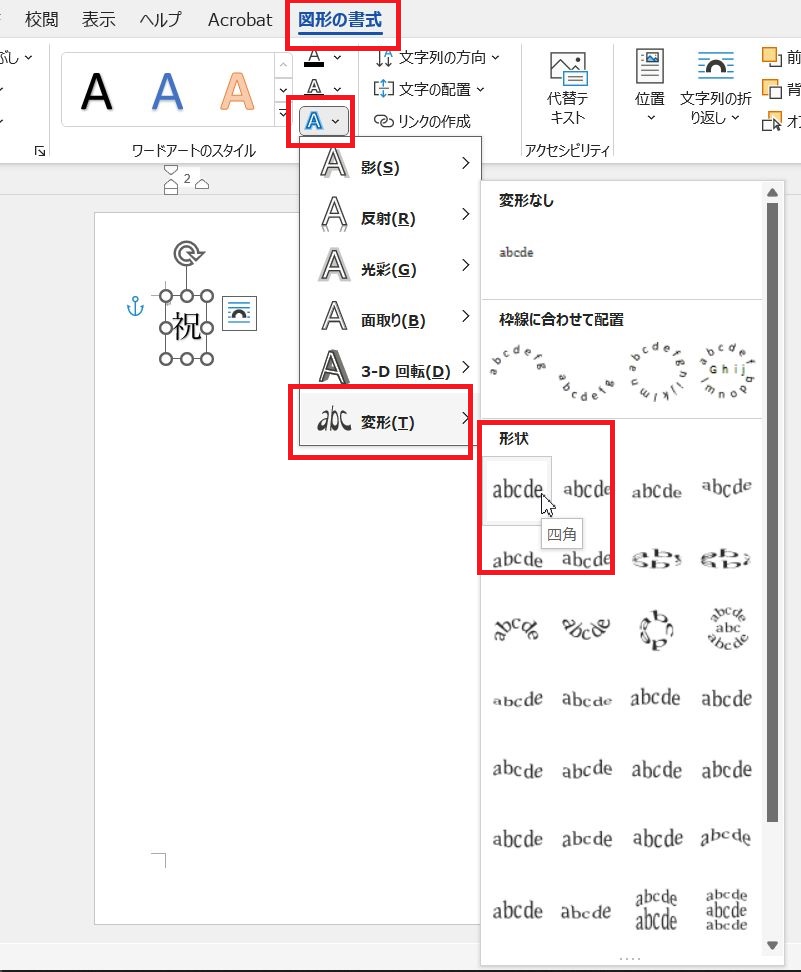
文字が少し間延びしてしまいますが、この操作を行うことでワードアートの周りにある〇にマウスポインタを合わせてドラッグすれば文字の大きさも変わるようになります。
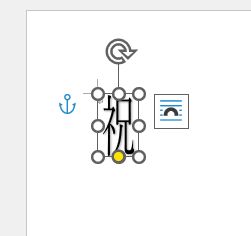
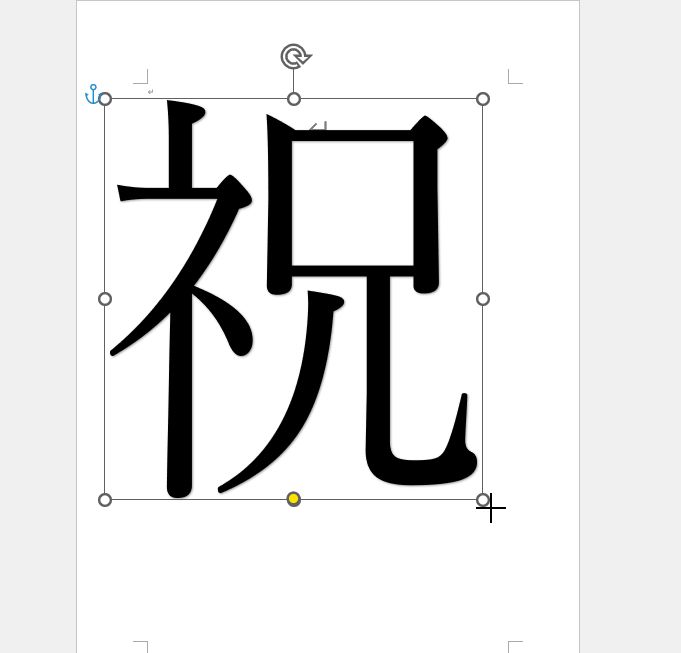
ワードアートの位置を用紙の上下中央に揃える
ワードアートを選択、「図形の書式」タブにある「配置」ボタンをクリック→「上下中央揃え」をクリックします。
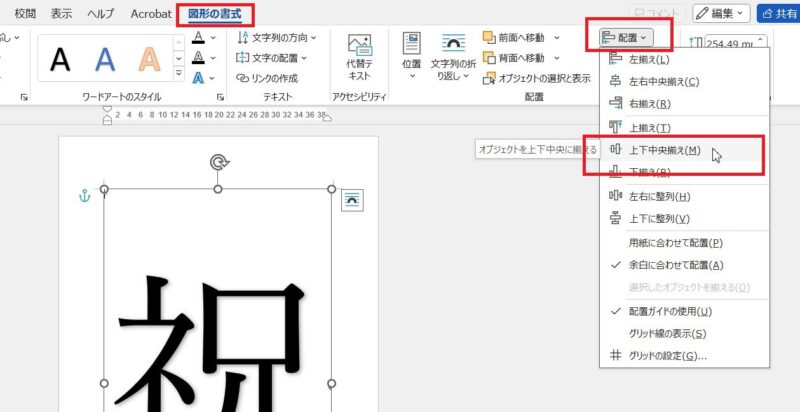
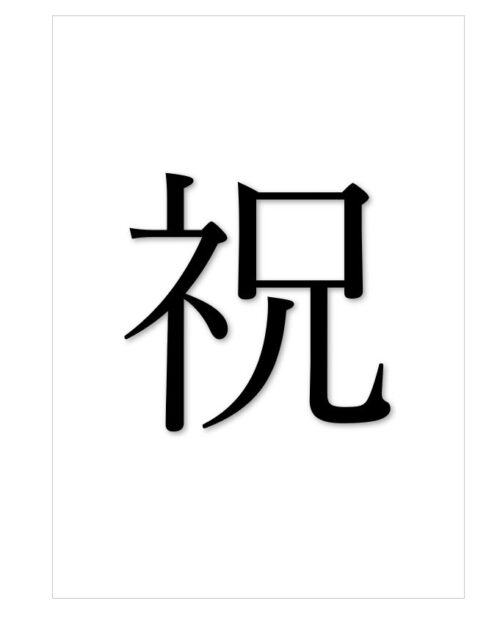
これで1文字を大きく印刷する設定ができたので、印刷してみましょう。
Wordでフォントサイズは72ptより大きくすることはできない?
「フォントサイズ」横にある「フォントサイズの拡大」ボタンを使えばクリックした分大きくなる
「ホーム」タブにある「フォントサイズ」横の▼をクリックすると一番大きな値は72ptですが、
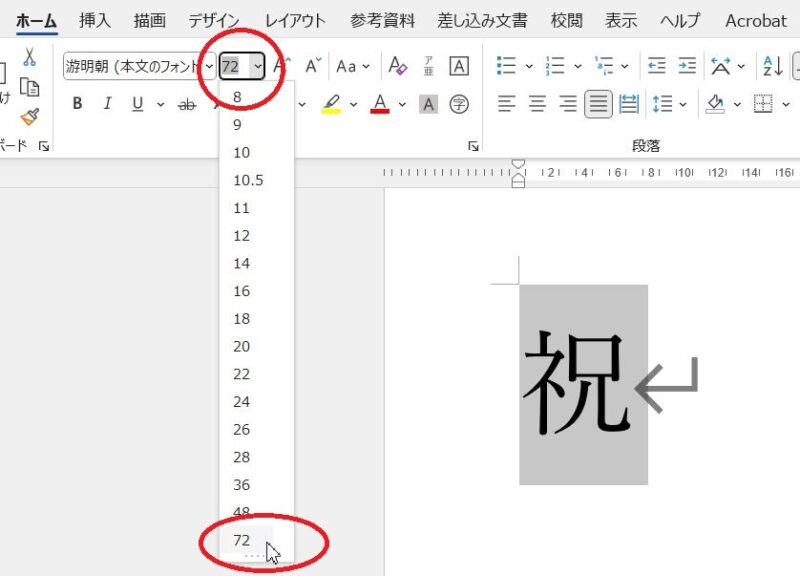
「フォントサイズ」横にある「フォントサイズの拡大」ボタン(アルファベットのAが大きいほう)をクリックすればするほど文字を大きくすることができます。