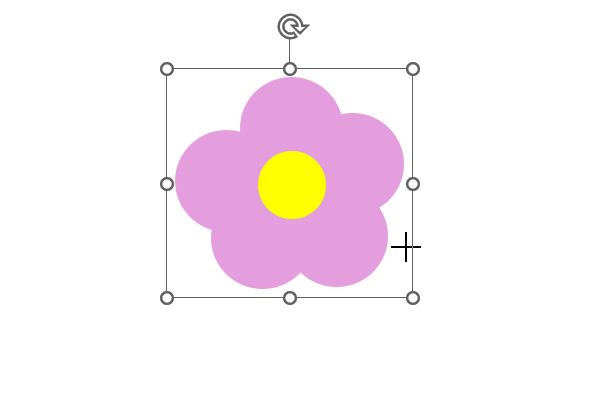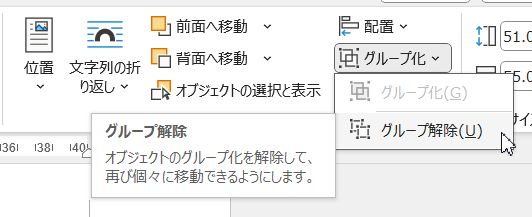先日、Wordの授業中に図形の操作練習にと「楕円」を6つ使って花を描いてみたときのことです。
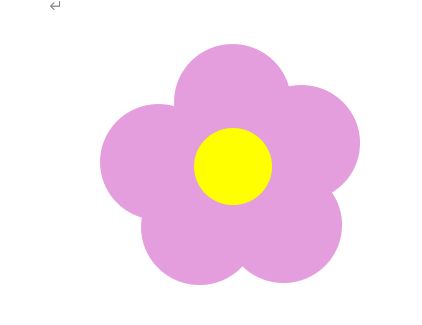
生徒さんから「できた花を動かそうとドラッグしてみたら1つだけ動いてしまった。花を一度に動かすことはできないのか」と質問がありました。
見た目はひとつの図形に見えますが、丸が6つ重なっているだけなので、クリックしても丸を1つ選んだ状態になるだけ。6つの丸をすべて選んで移動させるにはどうすればいいでしょうか。
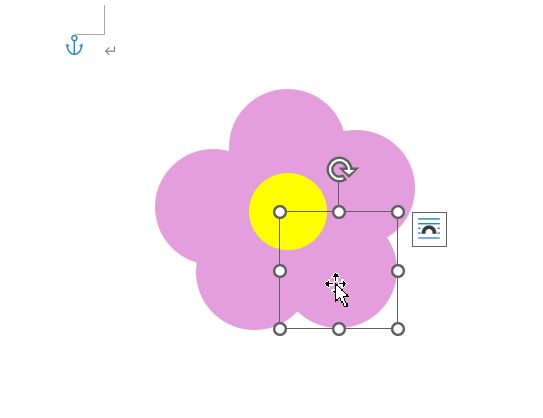
この記事では、Wordで複数の図形を一度に選択する方法と、複数の図形をひとつの図形として選択、移動などができるようにする方法について紹介しています。
Wordで複数の図形を一度に選択する方法は?
Wordに挿入したひとつめの図形をクリックした後、ふたつめ以降の図形はShiftキーを押しながらクリックすることで複数の図形を一度に選択することができます。ただ、この操作だとキーボードを押しながらクリックすることになるので、ドラッグで選択できる方法をご紹介します。
Wordの「オブジェクトの選択」を使えば複数の図形を一度に選択することができる
「ホーム」タブにある「編集」ボタンをクリック→「選択」→「オブジェクトの選択」をクリックします。
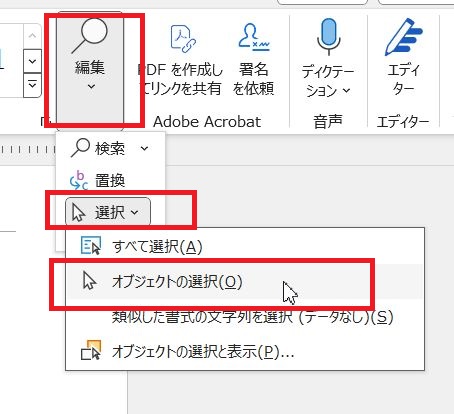
通常、Wordの用紙内にマウスポインタを合わせるとIの形なのですが、「オブジェクトの選択」をクリックすると、マウスポインタが白矢印に変わります。
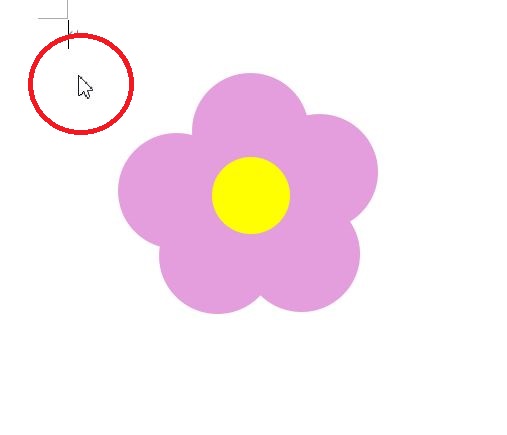
白矢印になったマウスポインタで選択したい複数の図形を囲うようにドラッグすると選択範囲が反転します。すべての図形が選択範囲に入ったところでドラッグを終えると、
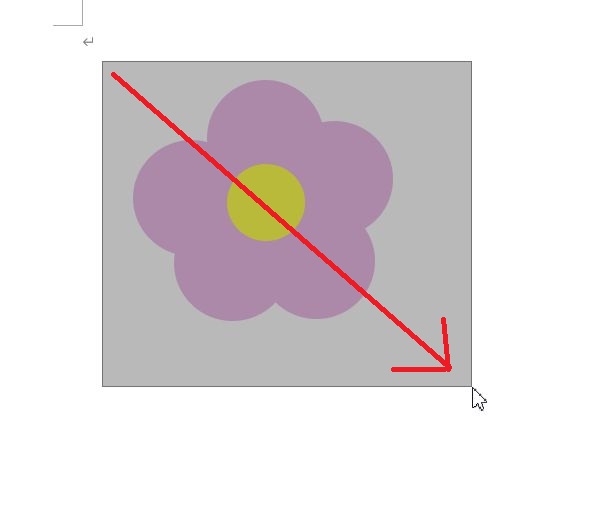
複数の図形を一度に選択することができます。
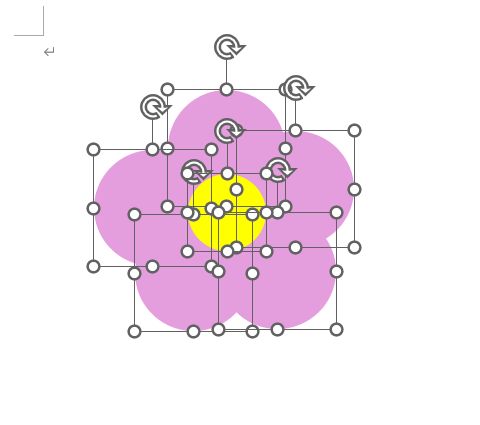
複数の画像を一度に選択した状態で○(ハンドル)以外のところにマウスポインタを合わせると上下左右の矢印になるところがあります。マウスポインタが上下左右の矢印になったところでドラッグすると複数の図形を一度に動かせます。
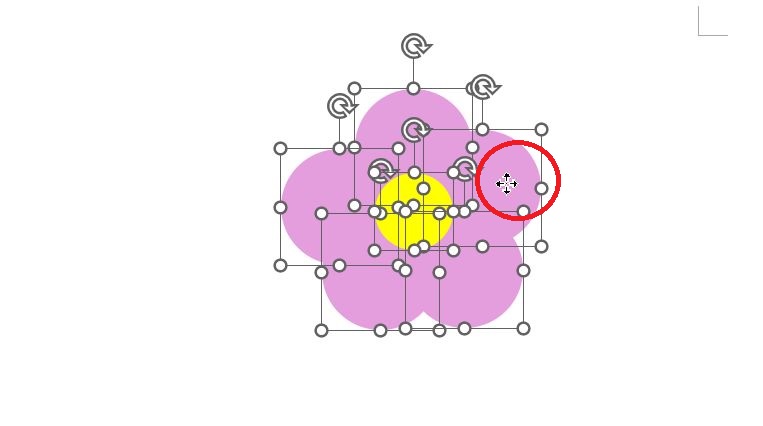
図形の選択が終わったらキーボードのEsc(エスケープ)キーを押して「オブジェクトの選択」を解除しておきましょう。
Wordで複数の図形を「グループ化」すると、ひとつの図形として移動したり拡大縮小したりできる
複数の図形をShiftキーを押しながらクリック、または「オブジェクトの選択」を用いて選択した場合、マウスポインタを合わせるところがずれると、図形の大きさが変わってしまうことがあります。
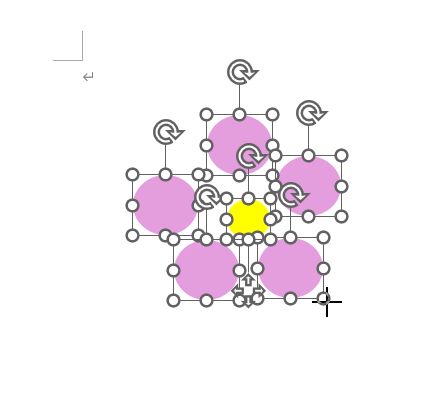
Wordで複数の図形をひとつの図形として扱うとき、たとえば大きさを変えたり移動したりしたい場合は、複数の図形を選択した後「グループ化」を行うと操作しやすくなります。
複数の画像を「オブジェクトの選択」で選択した状態で、「図形の書式」にある「グループ化」ボタンをクリック→「グループ化」をクリックすると
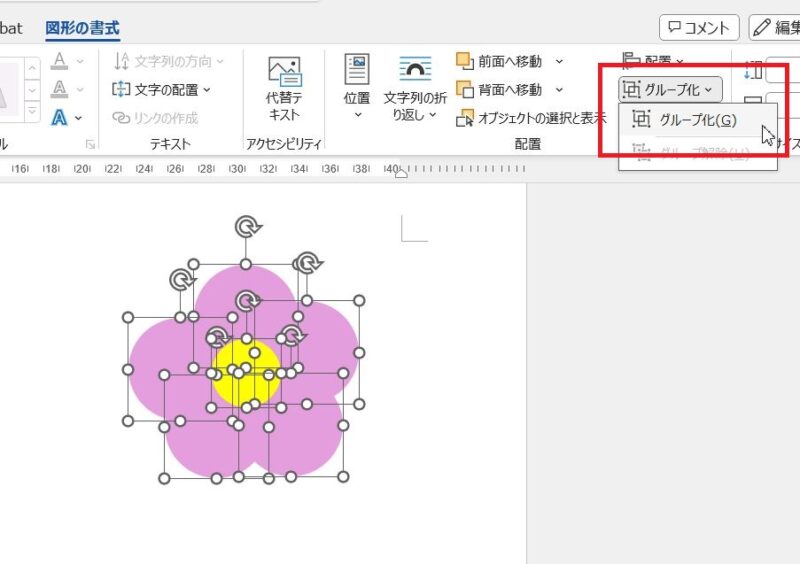
複数の図形がグループ化(別々の図形をひとつの図形とした状態)されました。
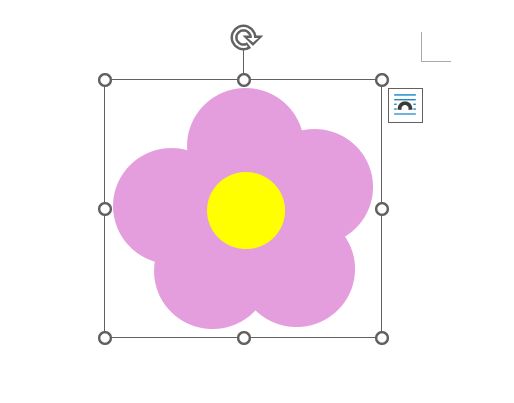
図形をグループ化すると動かしたり、大きさを変えたりがしやすくなります。