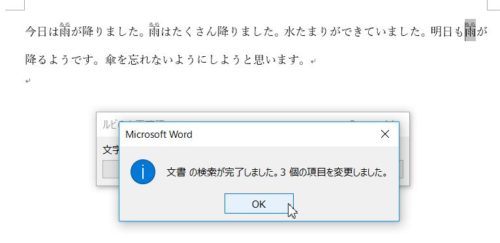Wordで読みづらい文字、たとえば人の名前や地名などにふりがなを付けてあげたいときがあります。このふりがなのことを「ルビ」と呼んでいますが、Wordで文字の上に読み仮名(ふりがな)を付ける方法をご紹介していきます。
Excelでふりがな(ルビ)を付ける方法はこちら
参考記事 【Excel】ふりがなをつけたい。「ふりがなの表示」を使えば文字の上にふりがなをつけられるよ。
Wordで読みづらい文字にふりがな(ルビ)を付ける方法
「ホーム」タブにある「ルビ」ボタンを使えばふりがなを付けることができる
たとえば、「我孫子」という地名にふりがな(ルビ)を付けるとします。入力した「我孫子」を選択した状態で、「ホーム」タブにある「ルビ」ボタンをクリックすると、
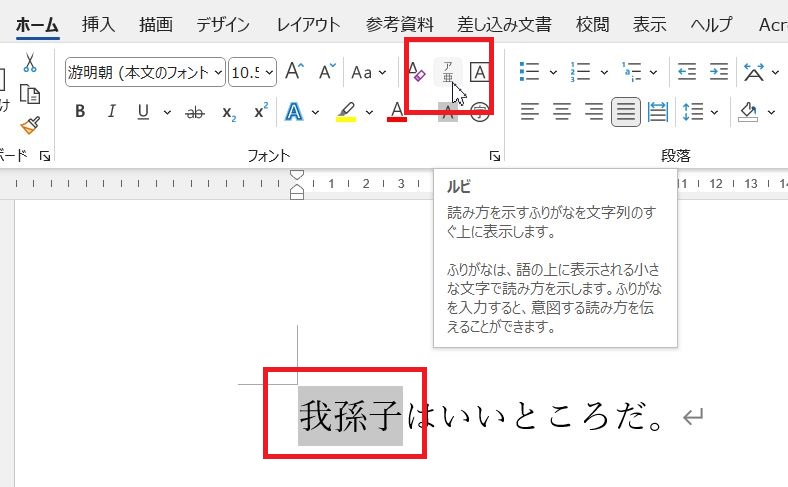
ルビ画面が開くので選択した文字列が「対象文字列」に、読み方(入力時に使用した文字列)が「ルビ」の欄に入っているので、間違いがなければ「OK」ボタンをクリックします。
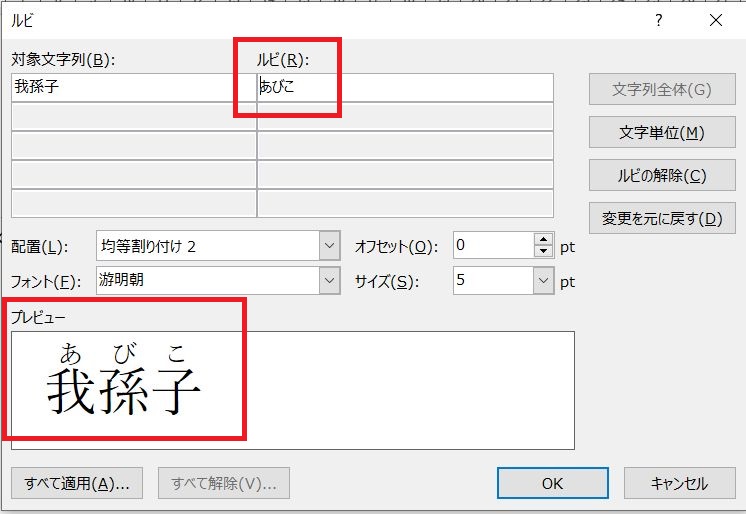
選択した文字の上にふりがな(ルビ)がつきました。

ルビを削除するには?
ルビを解除するには、「ホーム」タブにある「ルビ」のボタンをクリック、ルビの画面で「ルビの解除」ボタンをクリックし、OKボタンをクリックすればルビを解除することができます。
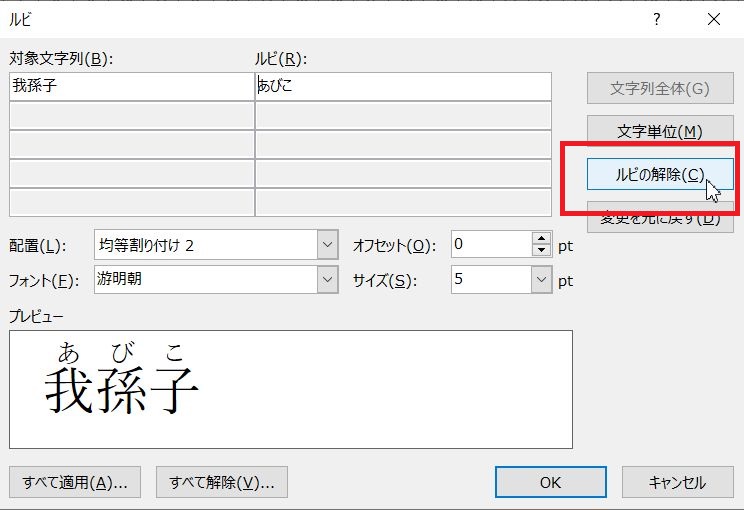
ルビが間違っているときはどうする?
たとえば、「陽子」という文字を入力する時、「ようこ」と入力・変換しますが、本人に確認したら「ようこ」ではなく「はるこ」だったと仮定します。
この場合、変換した文字は「ようこ」なのでルビには「ようこ」と入っています。
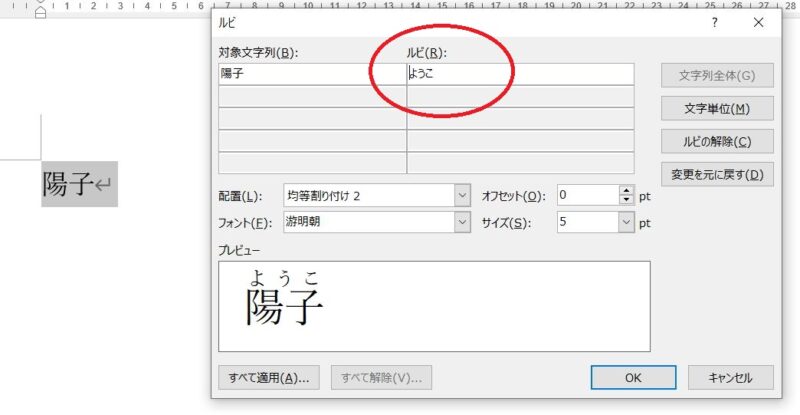
実際は、「はるこ」ということなのでルビの枠内をクリック、入っている「ようこ」の文字を削除し、「はるこ」と入力し直しOKボタンをクリックすれば、正しいふりがなに直すことができます。
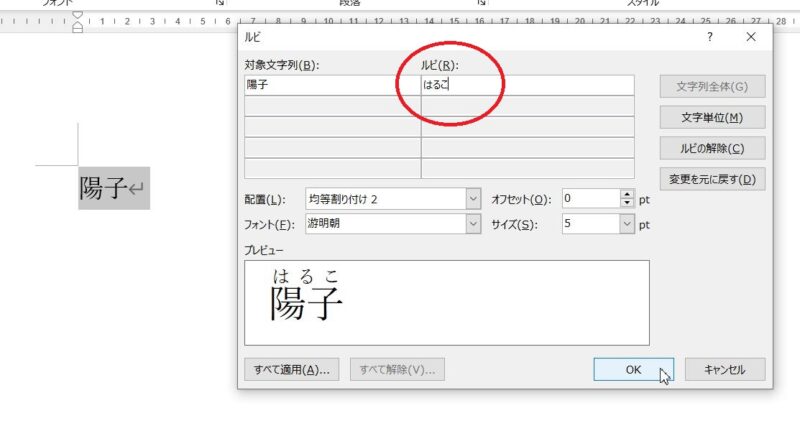
文章の中に何度も出てくる文字に一気にルビを振る方法
たとえば、文中に読み仮名を付けたい文字が何度も出てくることってありますよね。ひとつずつルビを設定していってもいいのですが、一度にルビを設定することもできるのでその方法を最後にご紹介しておきます。
例として以下のような文章を入力し、文章中から読み仮名を付けたい文字を選択した状態で「ホーム」タブの中にある「ルビ」のボタンをクリックします。
出てきた「ルビ」の画面で対象文字列とルビに入っている文字を確認してもらってから、画面左下にある「すべて適用」ボタンをクリックします。
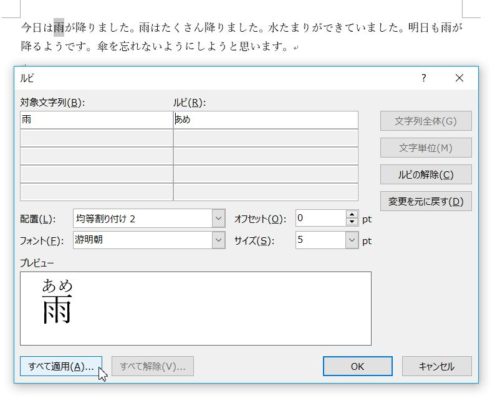
すると、「ルビの変更履歴」という小さな画面が表示されるので、「すべて変更」ボタンをクリックします。
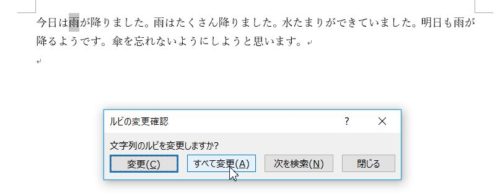
すると文章中のすべての文字から該当する文字を探し出し、ルビを付けていきます。
ルビを付け終わると「文書の検索が完了しました」と表示されるので「OK」ボタンをクリックすれば、文中にある該当する文字にすべて読み仮名が付きます。