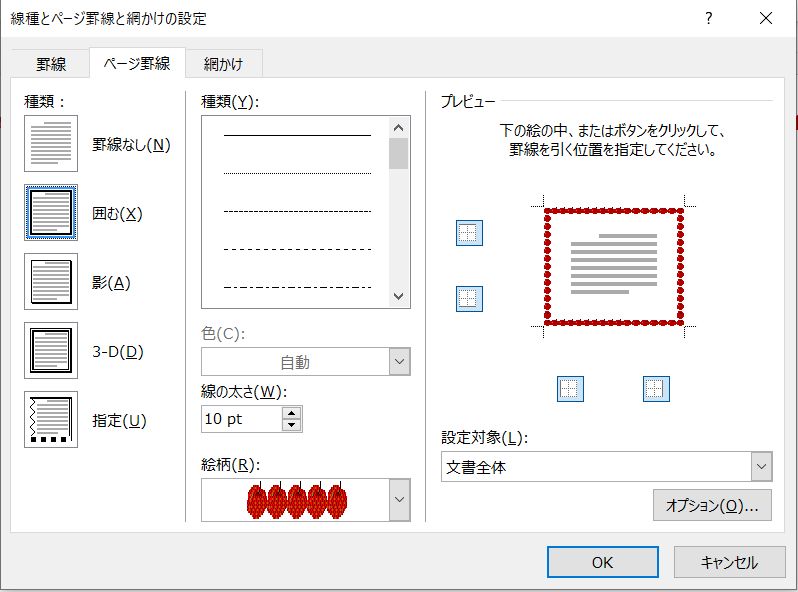いつもお世話になっている公民館で、お祭りのポスターを作ったが用紙の周りを飾るような枠を入れたいと声をかけられました。
Wordには、用紙の周りを様々な線(イラストもある)で囲む「ページ罫線」というものがあります。
この記事では、Wordのページ罫線を使った飾り枠の入れ方をご紹介しています。
Wordで用紙の周りを飾る枠を入れるには?
「ページ罫線」を使うと用紙の周りを線やイラストで飾ることができる
Wordで用紙の周りに飾り枠をつける方法はいろいろありますが、初めに試していただきたいのが「ページ罫線」です。
「ページ罫線」であれば、他に何かを準備する必要はなく、設定だけで飾り枠をつけることができます。Wordでページ罫線を設定すると下の図のようになります。
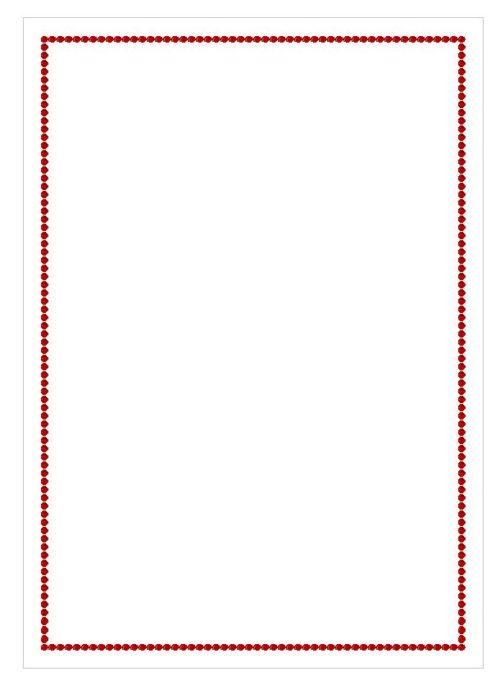
Wordで「ページ罫線」を使って用紙の周りに飾り枠をつける
Wordのページ罫線を設定するにはWordのバージョンによってクリックする場所が違ってきますが、設定する画面(線種とページ罫線と網掛けの設定)自体は同じです。
- Wordの「デザイン」タブをクリック→「ページ罫線」→「線種とページ罫線と網掛けの設定」
- Wordの「ホーム」タブにある「罫線」ボタンをクリック→「線種とページ罫線と網掛けの設定」
上のどちらかの方法で呼び出した、ページ罫線を設定する画面がこちらです。
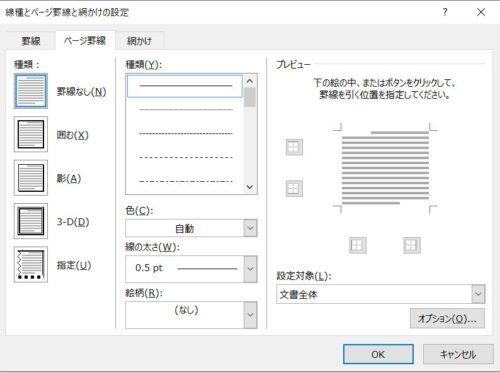
下の図で赤く囲った「絵柄」にある▼ボタンをクリックすると、用紙の周りを飾る絵柄(枠線)を選択することができます。
試しにリンゴの絵柄を選択してみると、画面右側のプレビューにリンゴの絵柄が反映されます。
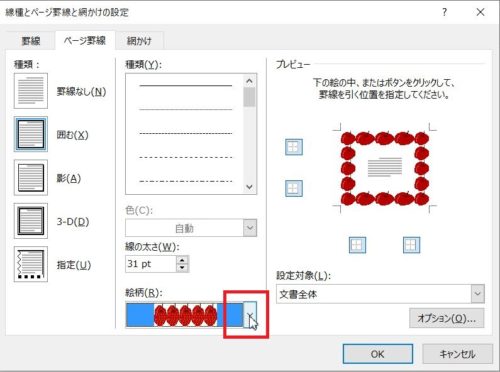
ページ罫線で設定した絵柄が大き過ぎる。「線の太さ」で大きさを調節しよう
少しリンゴが大きいようですね。リンゴを小さくしてみましょう。
リンゴを小さくする(線の太さを変える)には、下の図の赤く囲ったところ(線の太さ)にマウスポインタを合わせてクリック→線が細くなる=リンゴが小さくなります。
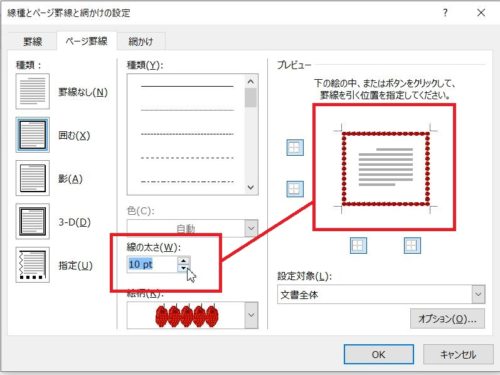
ページ罫線の絵柄にある黒い柄は色を変えることができる
例として、ページ罫線でリンゴの飾り枠をつけてみましたが、リンゴ以外にもいろいろな絵柄があります。絵柄を見てみると絵柄が黒いものがあります。黒い絵柄は好きな色に変えることができます。
絵柄の中から黒い絵柄を選択、下の図で赤く囲ったところ(色)をクリックし、好きな色をクリックすると画面右側に反映されます。
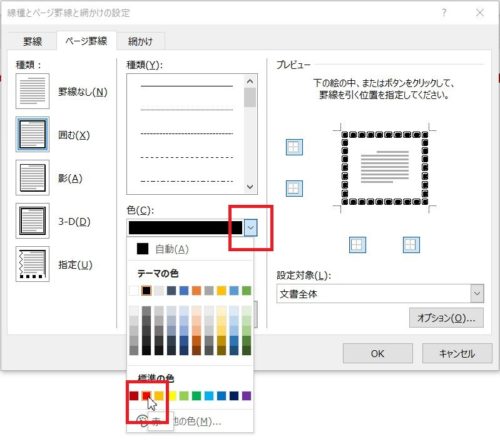
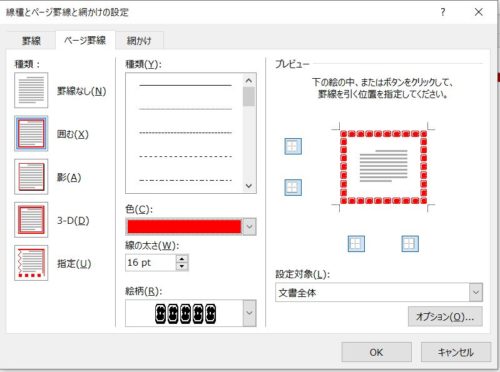
ページ罫線はほしいところにだけ設定することもできる
ページ罫線を設定すると、上下左右すべてにページ罫線が反映されるようになっていますが、たとえば上下だけ、左右だけといったようにページ罫線をつけることもできます。
一度、上下左右すべてにページ罫線を反映させた後、画面の右側で不要な線をクリックすると
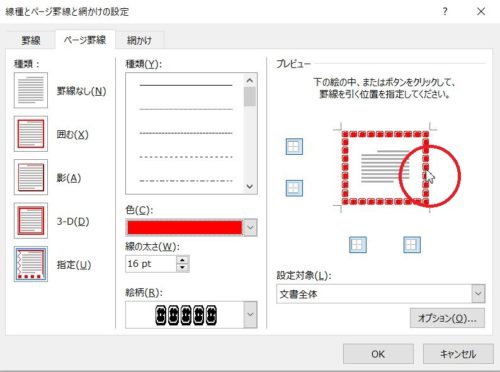
線を消すことができ、
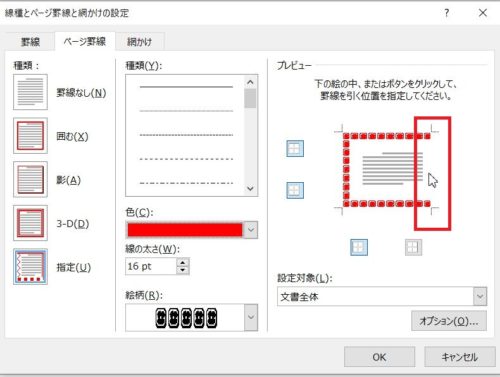
画像配布サイト(いらすとやさんなど)で、飾り枠を手に入れることもできます(フレームとか飾り枠、枠などで検索してみてください)。
飾り枠の画像を使うときには、以前ご紹介した、Wordのヘッダーに画像を挿入する方法(【Word】写真をはがきいっぱいに印刷したい。暑中見舞いや年賀状に使えるテクニック。)を使うと、飾り枠の画像が動かなくなるので操作しやすくなると思います。