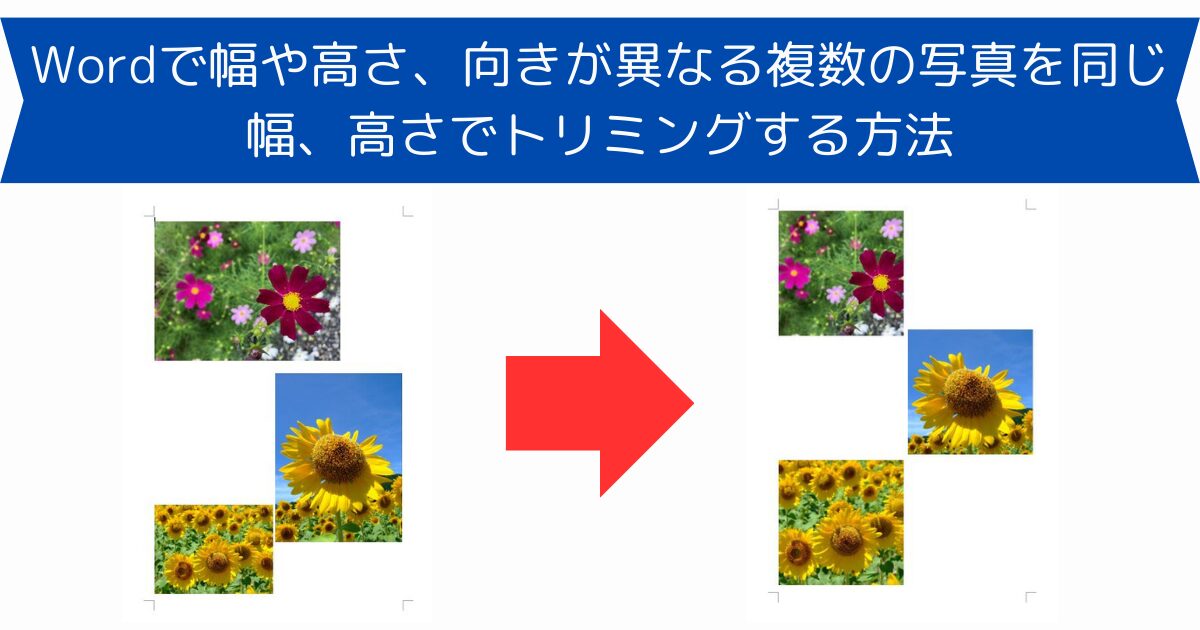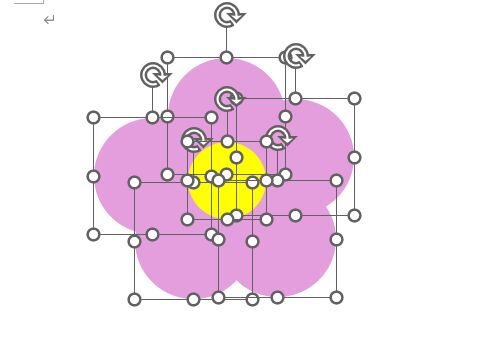先日、ある事業所の方から「広報紙を作っているが、写真の幅や高さ、向きがばらばらで配置しづらい。できれば、同じ幅・高さでトリミングする方法があれば教えてほしい」と連絡がありました。
Wordで写真の幅や高さ、向きがばらばらの写真を配置する時、同じ大きさにしようとトリミングをしても、トリミング自体の幅や高さを揃えるのは少しコツが要ります。
この記事では、Wordのトリミングを使って幅や高さ、向きが異なる複数の写真を同じ幅・高さでトリミングする方法について書いていきます。
Wordで幅や高さ、向きが異なる複数の写真を同じ幅・高さでトリミングするには?
複数の写真を幅や高さを同じにしたいときは縦横比を使ってトリミングする方法もあります。
しかし、すべての写真の向きが同じであれば縦横比を使ってトリミングすることができますが、向きが異なる写真が含まれている場合、縦横比を使う方法ではなかなか手間がかかります。
そこで、サイズを指定してトリミングする方法をご紹介します。
挿入したすべての写真の文字列の折り返しを「行内」以外に設定する
挿入したすべての写真に対して、文字列の折り返しを「行内」以外(例では前面を使用)に設定します。
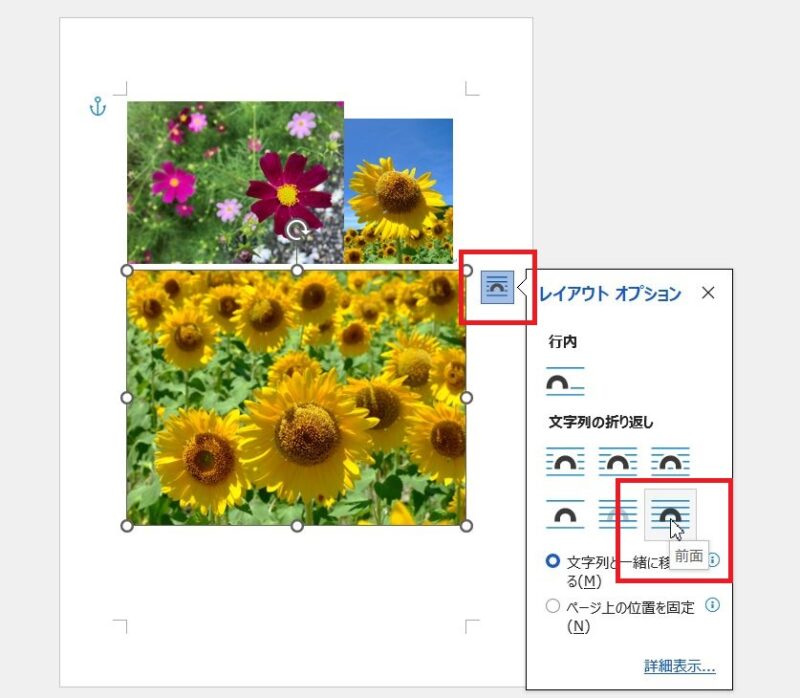
トリミングの幅・高さをmmで指定する
すべての写真の文字列の折り返しを「行内」以外に設定できたら、すべての写真を選択した状態で「図の形式」タブのサイズの横にある「レイアウトの詳細設定:サイズ」をクリック、
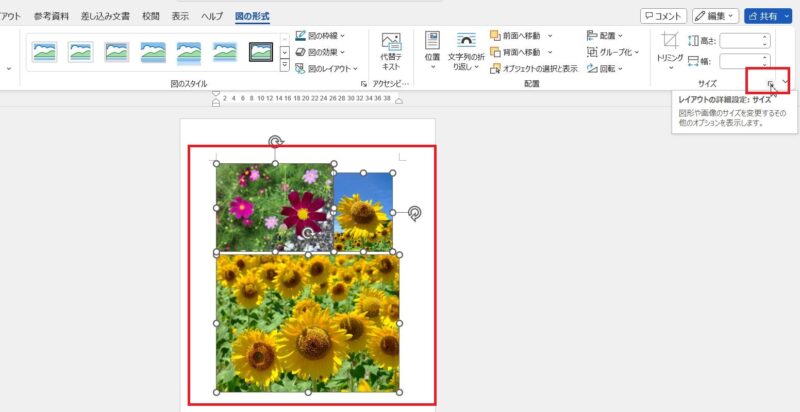
レイアウトオプション画面で「サイズ」タブが選択されていることを確認、トリミングしたいサイズを高さ、幅ともにmmで指定する(例では100mm)、縦横比を固定するのチェックを外してOKボタンをクリック
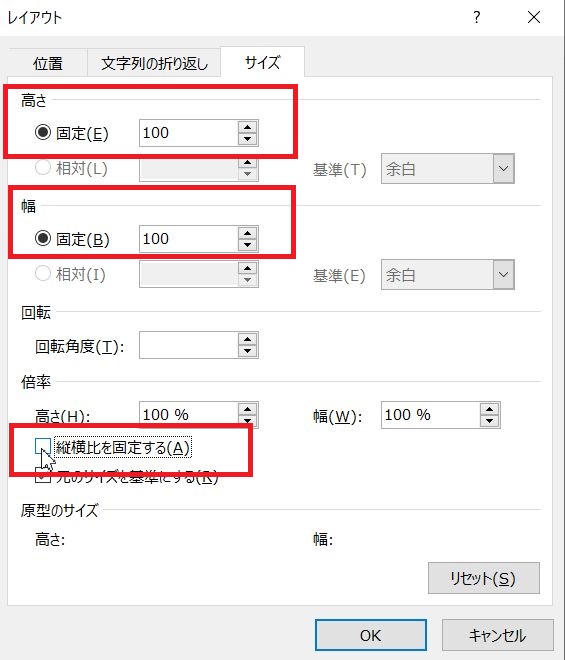
この操作をすると選択した写真の縦横比が崩れてしまいますが、このまま次の操作にうつります。
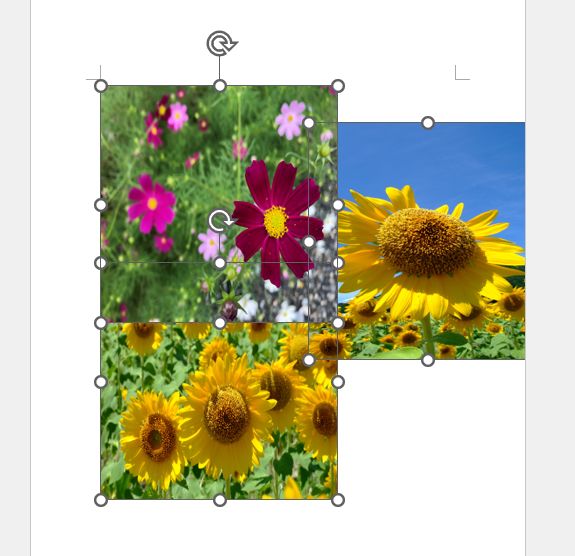
写真を1枚ずつにトリミングの「塗りつぶし」を設定する
一旦、写真以外のところをクリックして写真の選択を外したら、どの写真からでもいいので1枚だけ写真を選択、「図の形式」タブにある「トリミング」ボタンをクリック、「塗りつぶし」をクリックします。
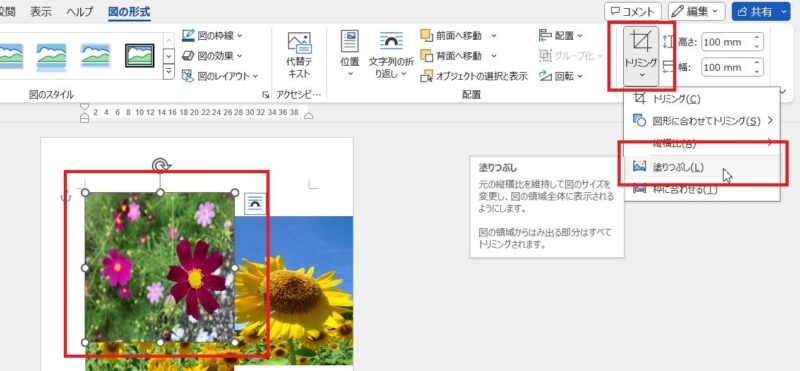
先ほど指定した高さと幅がトリミング範囲として明るく表示されます。グレーの部分はトリミングされます。位置や大きさを調整して写真以外のところをクリックすると、指定した高さと幅でトリミングされます。
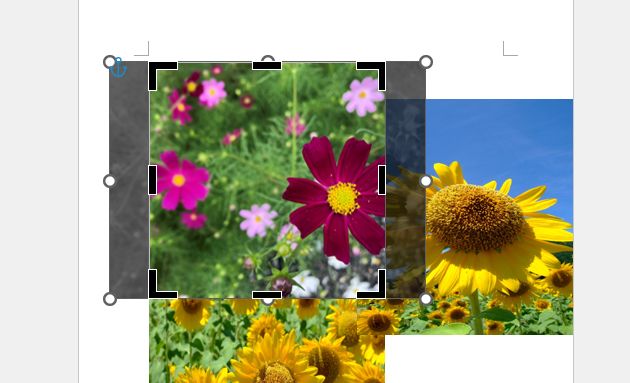
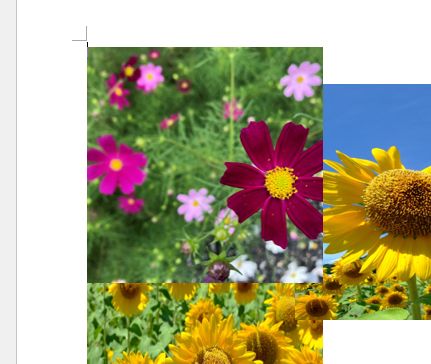
この操作をすべての写真で繰り返すことで、同じ幅、同じ高さでトリミングすることができます。
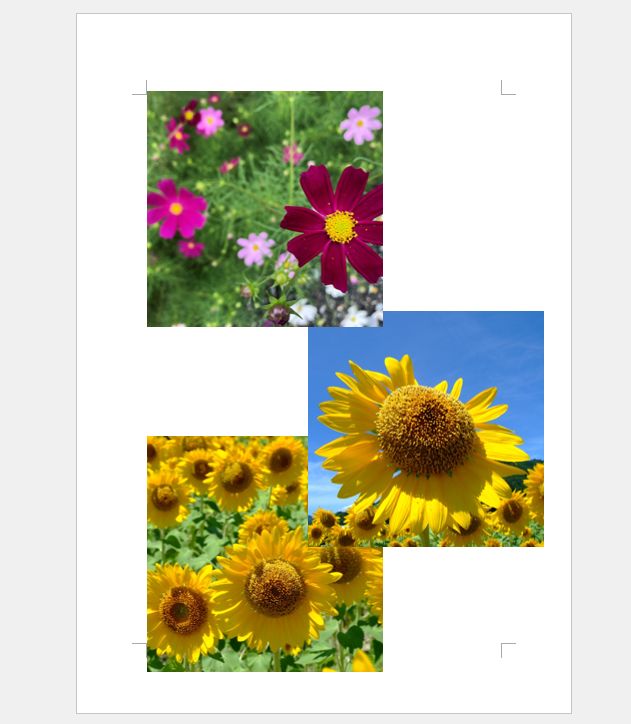
この記事では、幅や高さ、向きが異なる写真を同じ幅・高さでトリミングする方法について書いてきました。少し手間はかかってしまいますが、この方法を使えば切り取りたい幅や高さをmmで指定できるので、レイアウトが作りやすくなると思います。
今回は幅や高さを同じ値(100mm)に指定しましたが、違う値でもすべての写真の幅・高さを揃えることができるので見た目がスッキリするのではないかと思います。