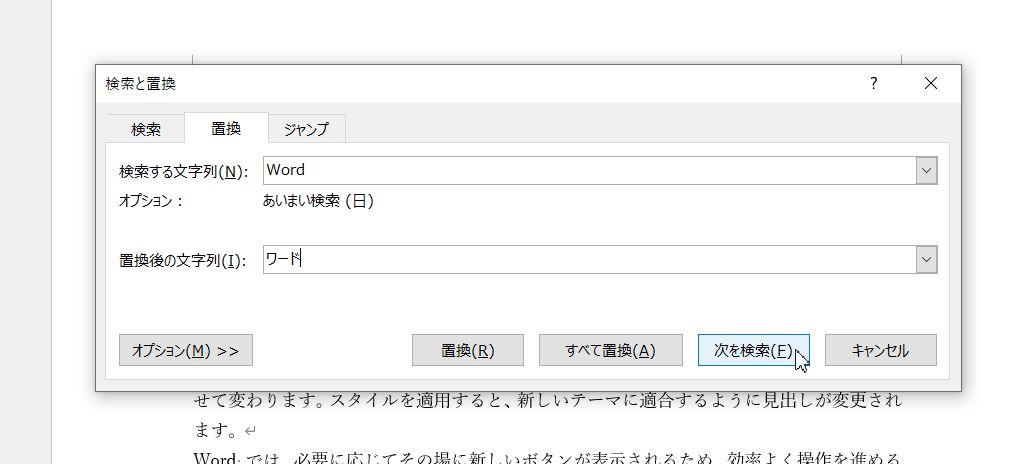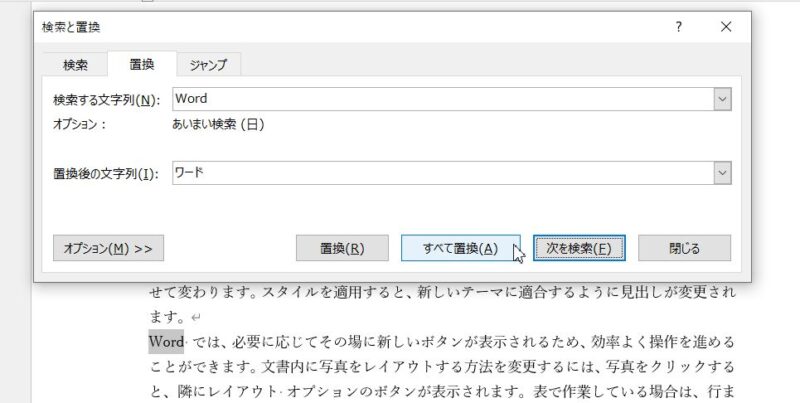文章を入力した後、「Word」と入力したけれどカタカナで「ワード」にしたほうが読みやすいかも…と文章中から「Word」という文字を探して削除、「ワード」と入力し直すというような操作をしたことがないでしょうか?
Wordには「置換」といって、指定した文字を文章中から探し出し置き換えることができる機能があります。
この記事では、Wordの「置換」の使い方についてご紹介していきます。
Wordで文章中から検索し指定した文字に置き換える「置換」の使い方
サンプル文書には、Wordという文字がたくさん入力されていますが、このWordをワードに入力し直したい場合は、目で文字を探さなくても「置換」という機能を使って文章中から文字を検索し、指定した文字に置き換えることができます。
今回は、文章内すべての文字を対象として「Word」という文字を検索し、「ワード」に置き換えたいので、文章の始まり(先頭)にカーソルを置いた状態にしてから、「ホーム」タブをクリック、「編集」ボタンをクリック→「置換」をクリックします。
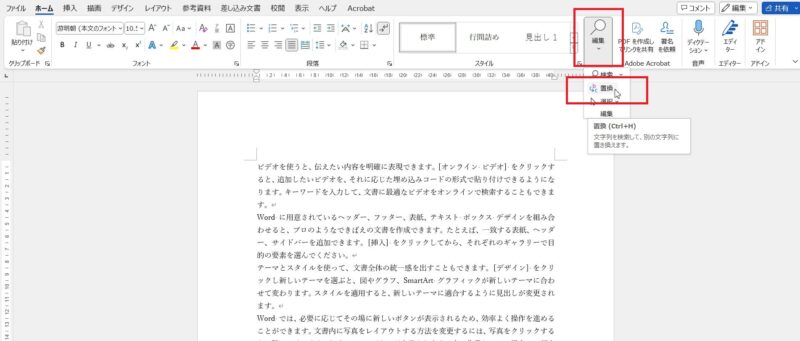
「検索と置換」画面が開くので、検索する文字列に探したい文字(例:Word)と入力、置換後の文字列には、置き換えたい文字(例:ワード)と入力し、「次を検索」ボタンをクリックします。
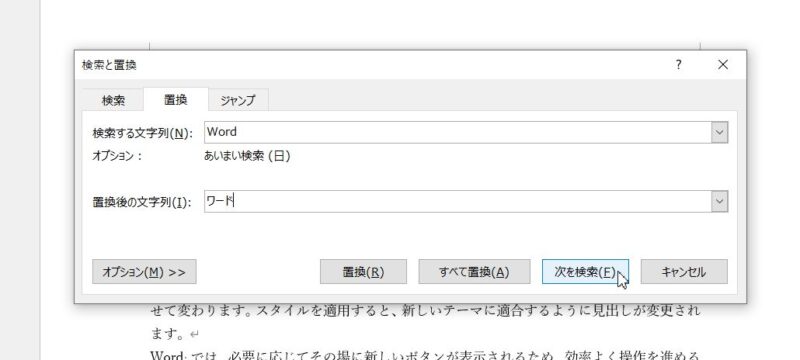
「次を検索」ボタンをクリックすると、文章内で検索する文字列に入力した文字(例:Word)が反転表示されます。反転表示された文字を置換してよければ、「置換」ボタンをクリックします。
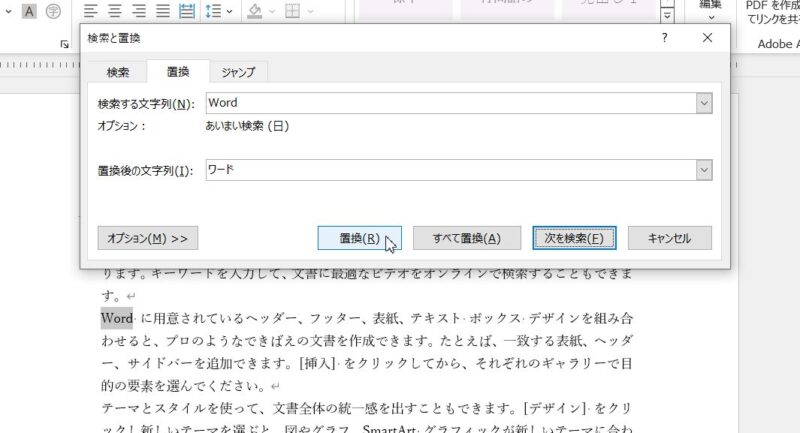
文章内にある検索する文字列に入力した文字が次々と反転表示されていきますので、置換してよければ「置換」ボタンをクリック、置換しなくてもよければ「次を検索」ボタンをクリックしていきます。
Wordで特定の文字列を別の文字列に置き換えることができる置換の基本的な使い方をご紹介しました。置換を使えば変換し直すこともありませんし、探す手間も省けます。
今回はWordをワードにしましたが、日付なんかも置き換えることができますので昨年作った案内文書を今年用に作り直すときなど便利に使えると思います。