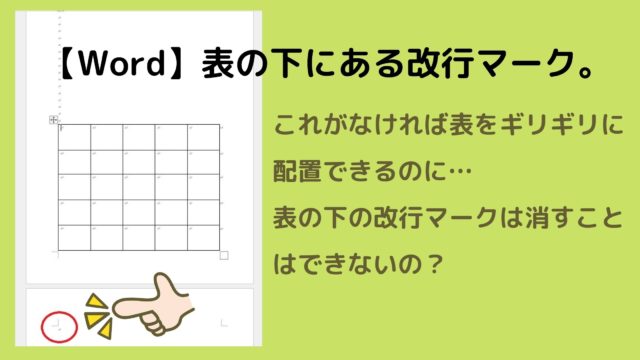Wordで文書を作成しているとき、最後の1行だけが次のページになってしまうことありませんか?
あと1行なのに1ページに収まらないからと途中の文章を短くしたり、端折ったり、文字の大きさを変えたりした経験は一度はあると思います。
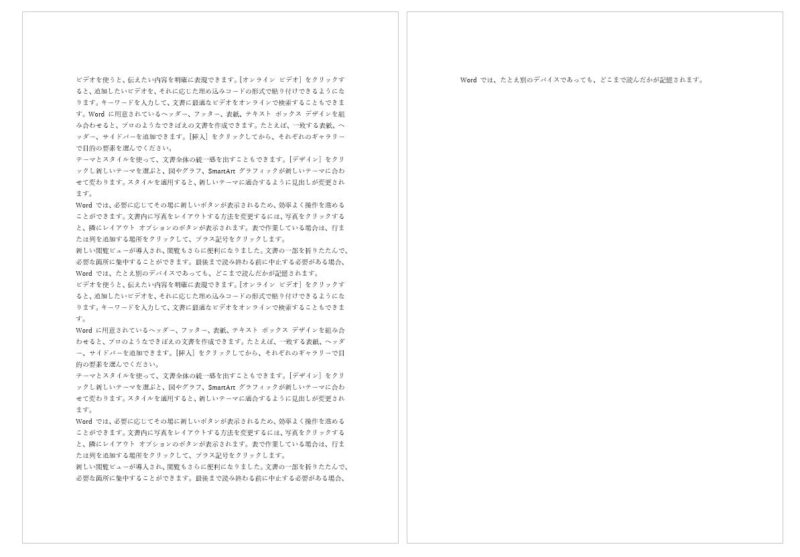
ただ、文章を短くしたり端折ったり、改行の位置を変えたりすると、文章が読みづらくなってしまうこともよくあります。
この記事では、Wordで文書を作成していたらあと1行がページに収まらずに次のページにいってしまったときの対処法について紹介します。
Wordであと1行が次のページにいってしまったときはどうする?
余白を狭くする
いちばん手っ取り早いのは、余白の調整です。
余白を少しだけ減らしてあげればフォントやフォントサイズによってはあと1行を1ページに収めることができます。
[レイアウト]タブをクリック→「余白」ボタンをクリック、「ユーザー設定の余白」をクリックします。
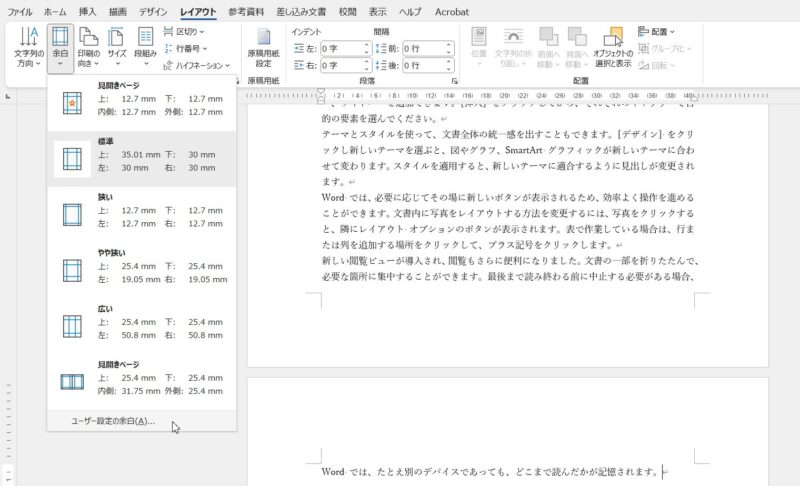
ページ設定の画面が開いたら、「余白」タブが選択されていることを確認し、余白のところにある上か下の値を▼をクリックして減らし、OKボタンをクリックします。
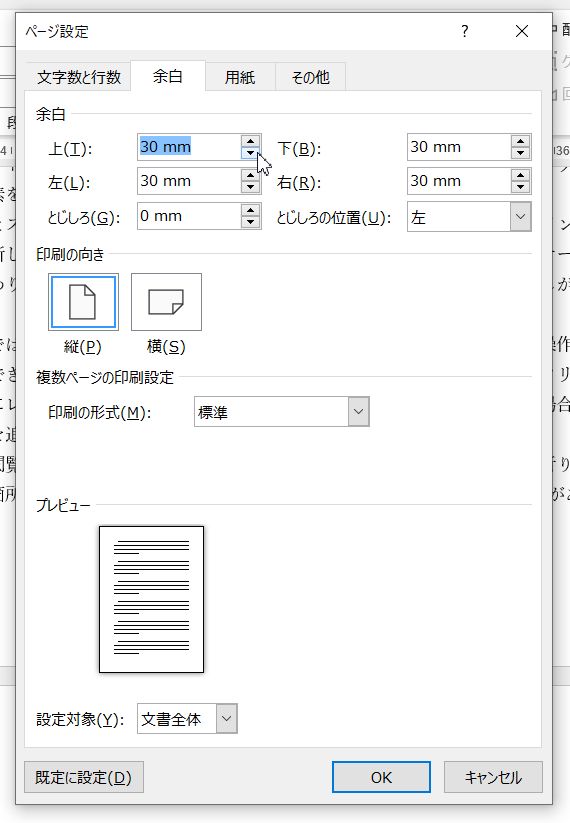
[ファイル]タブをクリック→「印刷」をクリックしてプレビューを確認してみると、はみ出していたあと1行を1ページ内に収めることができました。
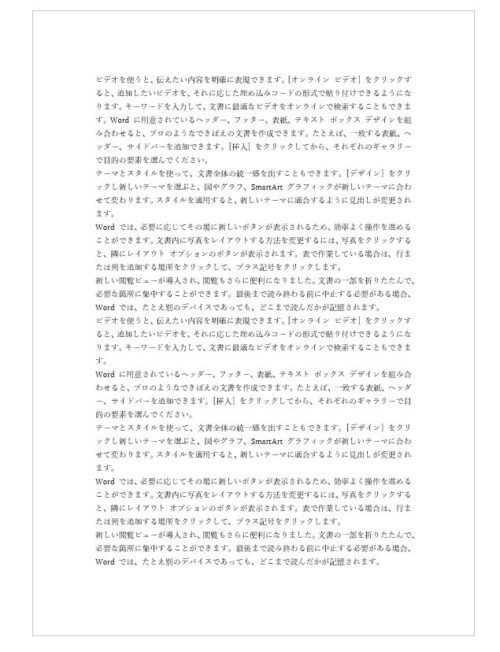
1ページあたりの行数を増やす
もうひとつは、1ページあたりの行数を増やす方法です。
何も設定を変更していなければ、1ページには36行と設定されています。この設定されている行数を増やすことであと1行を1ページに収めることができます。
1ページあたりの行数を増やしたり減らしたりするには、[レイアウト]タブにある「ページ設定」のオプションをクリック、
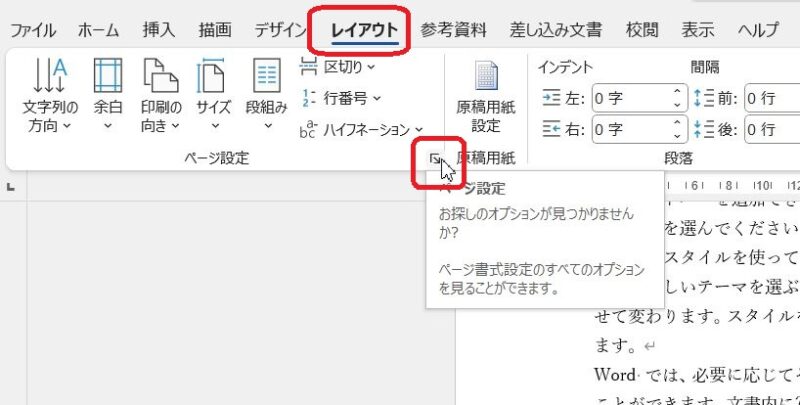
ページ設定画面が開いたら、「文字数と行数」タブが選択されていることを確認し、行数のところにある▲をクリックして行数の値を増やします。
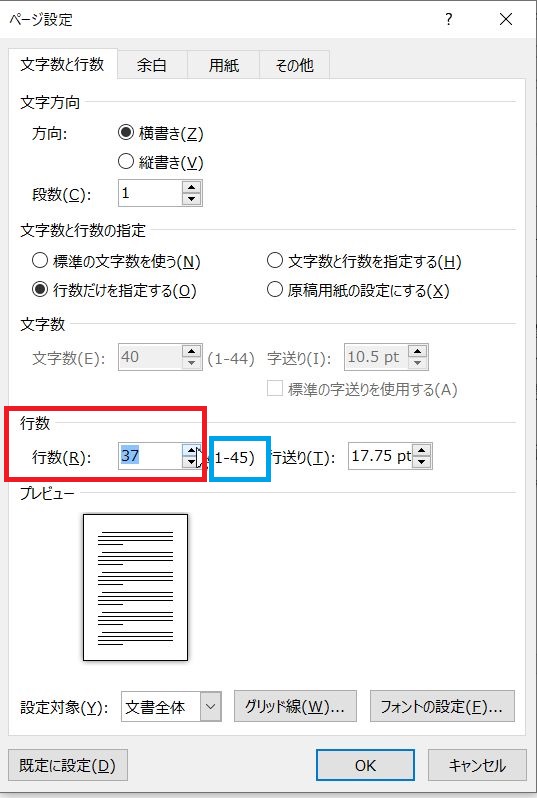
この方法でもあと1行を1ページ内に収めることができます。
今回は、Wordであと1行が収まらないときの対処法2つをご紹介しました。この方法なら段落を調整することなく1ページ内に収めることができます。
ただし、今回はあと1行が文字でしたのでうまくいきましたが、ページの最後に表を入れると、表の下の改行が次のページに行ってしまうことがあります。Wordで表を作成すると必ず出てくるのが表の下にある改行マーク。この改行マークは削除することができないんです。
ページの最後に表を入れた時、表の下の改行マークが次のページに行ってしまう時の対処法は別の記事でご紹介していますので、目を通していただければと思います。