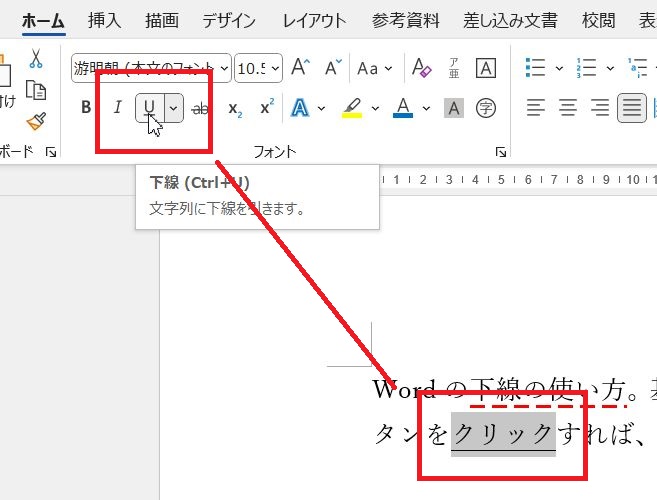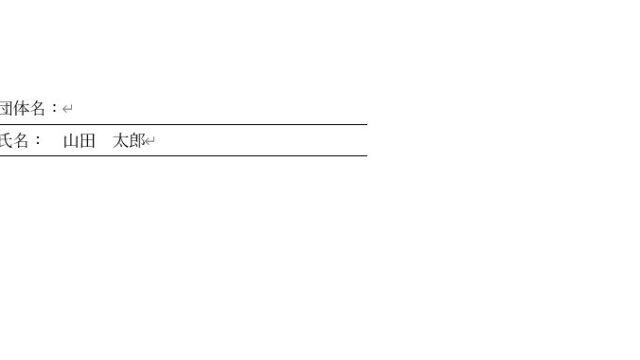Wordで、文字の下に線を引くことができる「下線」の使い方について質問いただきました。
文字を強調したいときに使用する「下線」でできることとできないことがあります。この記事では、Wordの「下線」の使い方について、できることとできないことを踏まえながら紹介していきます。
Wordの「下線」、基本的な使い方
文字の下に線を引くには[基本]
Wordで文字の下に線を引くには、線を引きたい文字列を選択した状態で、[ホーム]タブにある「下線」のボタンをクリックします。
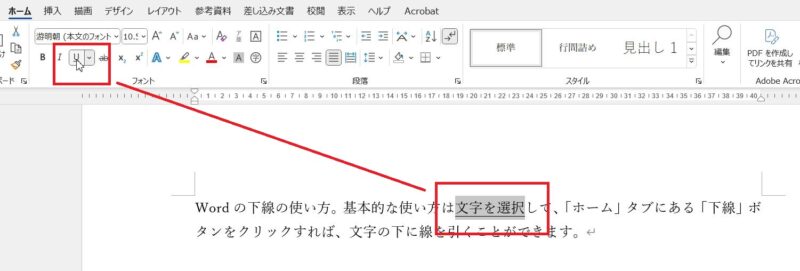
下線の種類を波線や二重線に変えるには?
下線の種類は一重下線が基本となります。文字の下に波線や二重線などを引きたいなら、「下線」ボタン横の▼をクリックすれば波線や二重線などを選択することができます。
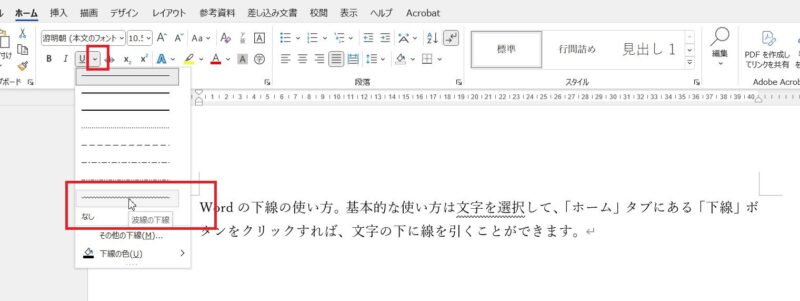
「下線」横の▼ボタンをクリックした中に使用したい下線の種類がなければ、「その他の下線」をクリックし、
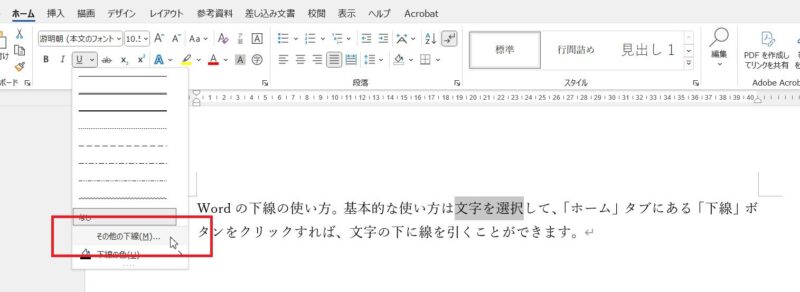
フォントの画面が開いたら、「下線」横の▼をクリックすれば一覧になかった文字の下に引ける線の種類を選ぶことができます。
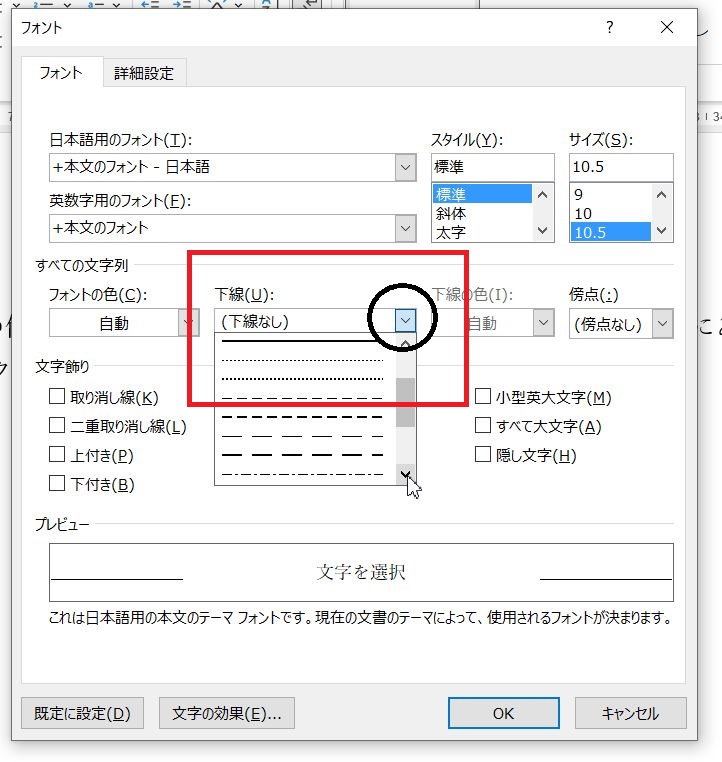
下線を消すには
文字の下の線を消すには、下線を引いた文字列を選択、「下線」ボタン横の▼をクリックして「なし」をクリックします。
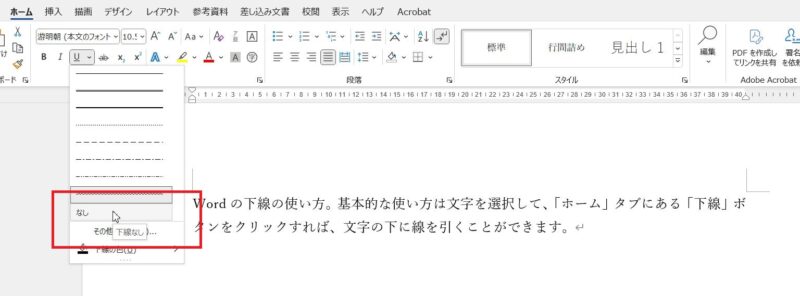
下線の色を変えるには?
文字の下に引いた線の色を変えたい場合は、文字列を選択した状態で「下線」ボタン横の▼をクリック→「下線の色」→任意の色をクリックすると線の色を変えることができます。
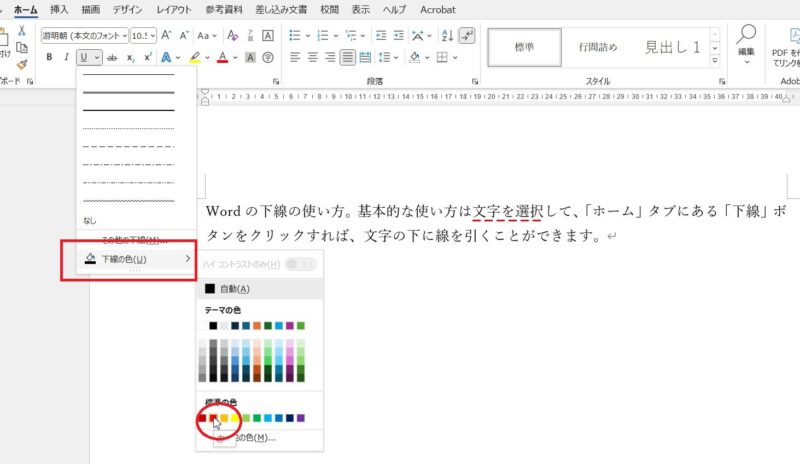
「下線の色」の中に使用したい色がない場合は、「その他の色」をクリック、
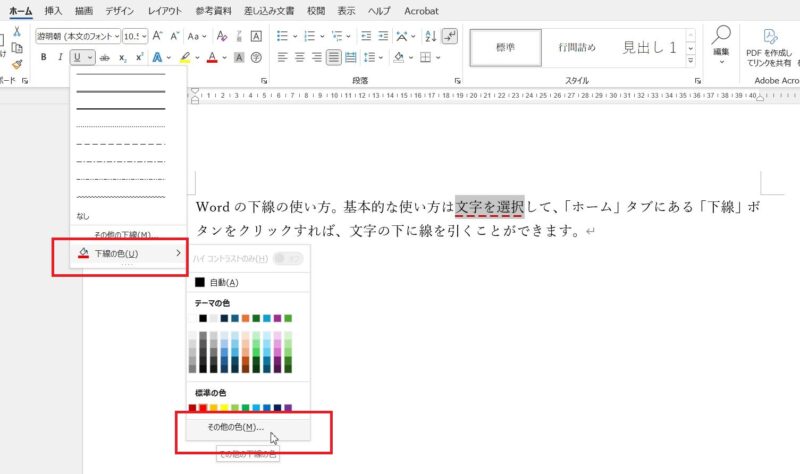
色の設定の画面が開くので任意の色をクリックしてOKボタンをクリックすれば、下線の色を変えることができます。
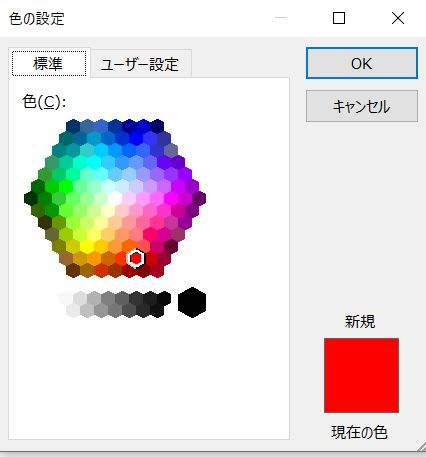
下線の色が勝手に変わる(黒以外)のはなぜ?
下線の使い方についてよく質問いただくのが「下線」ボタンをクリックしたら線の色がついている(黒以外)ことがあるのはなぜ?と。これは、いろいろ原因があると思いますが、一番多いのがあらかじめ文字に色を付けている場合。
下の図で選択されている文字列にはフォントの色「青」が設定されています。この状態で下線ボタンをクリックすると、
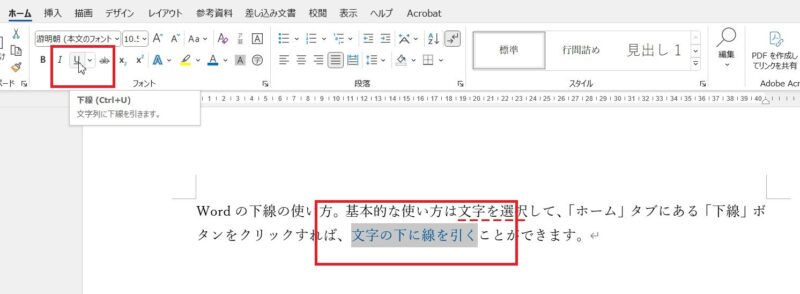
下線の色も文字列に設定したフォントの色になります。
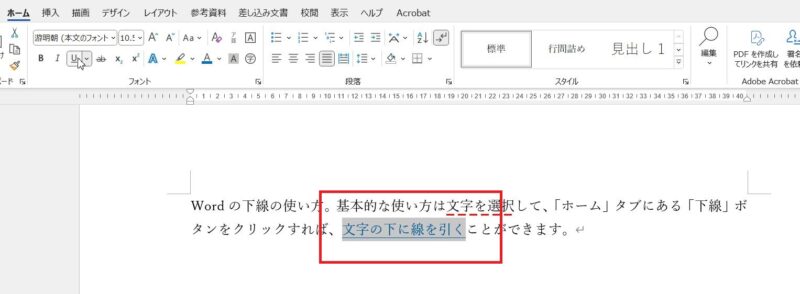
これは、下線の色が「自動」になっていると起こります。
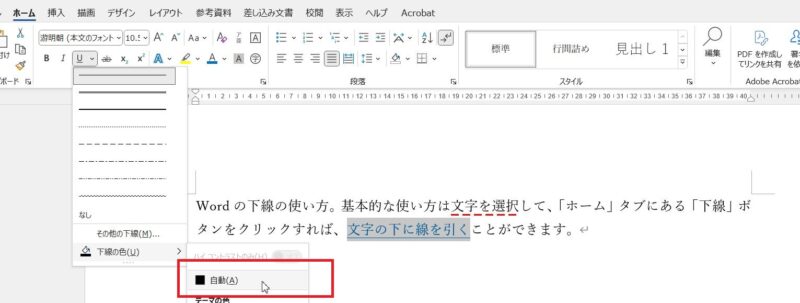
また、文字の色など関係なく、下線の色が変わらない場合もあります。それは、下線の色の任意の色を設定している場合です。下の図のように「最近使用した色」に何かしらの色が入っていると、他の文字列に下線を引くたび、この色が下線の色として設定されるようです。
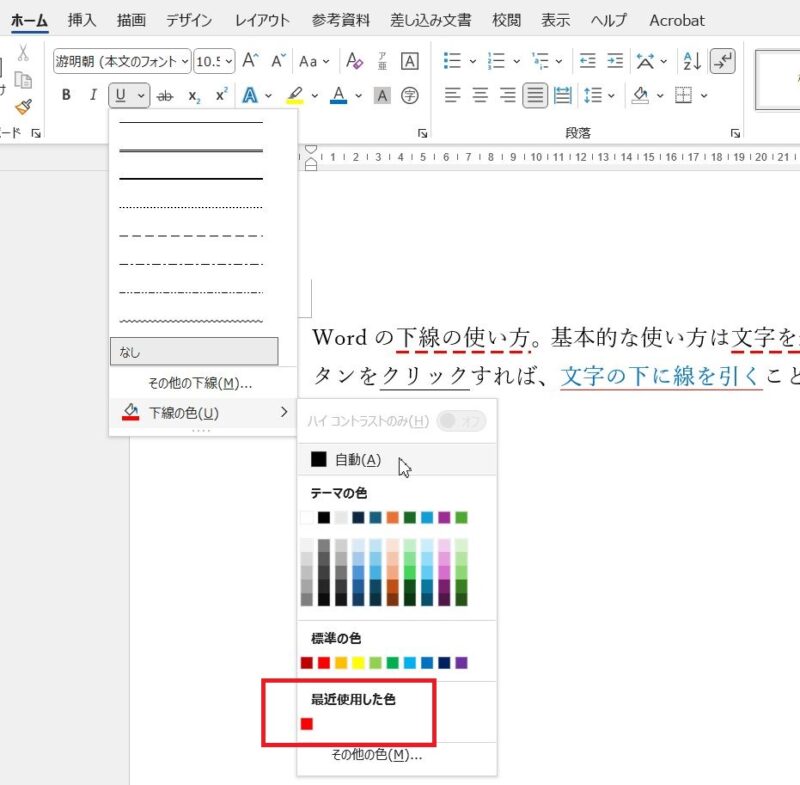
「下線」ボタンをクリックしても下線が消えないときはどうする?
先ほど書きましたが、下線を削除するには「下線」ボタンをクリックしますが、下線が残ってしまうことがあります。

下線ボタンを使って下線を削除したのに消えないときは、「下線」ボタン横の▼をクリック、「なし」をクリックしてみてください。
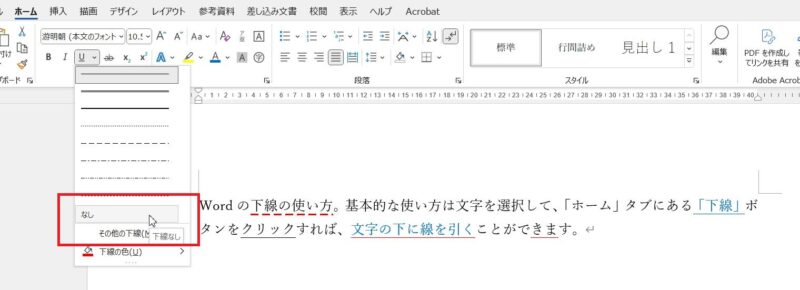
下線の色や種類を他の文字列にも反映させたいなら
「書式のコピー」を使うと便利!
設定した下線の色や種類を他の文字列にも反映させたいとき。文字を選択して、下線の色を変え、種類を変え…と操作を繰り返しますが、これだと手間がかかりますね。
他の文字列にも同じ下線の色や種類を反映させたいなら、[ホーム]タブにある「書式のコピー」を使いましょう。
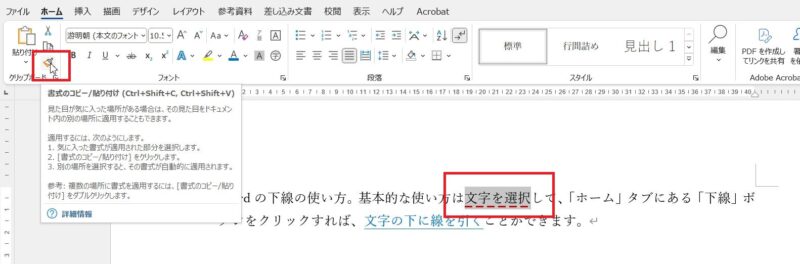
書式のコピーをクリックすると、マウスポインタが刷毛の形に変わります。刷毛でなぞるように下線を設定したいところをドラッグすれば
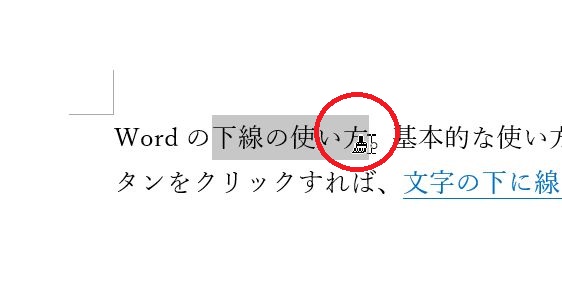
同じ下線の色や種類を文字列に反映させることができます。
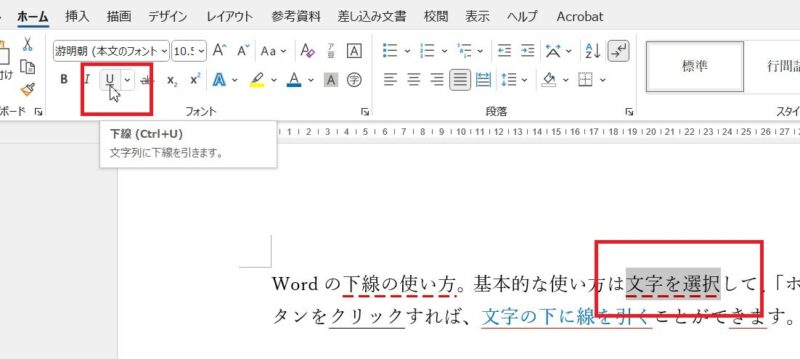
Wordの下線について書いてきました。
Wordで文字の下に線を引くときによく使うのが「下線」ですが、氏名や住所など記入してほしいところに下線ボタンを使って下線を引くことがあります。
空白を入れて長さを調整した場合、印刷して記入してもらう時はいいのですが、Wordのファイルに直接文字を入力する形だと、入力した文字の分だけ下線が伸びてしまうことがあります。そうならないようにする方法を別の記事で紹介していますので、目を通していただければと思います。