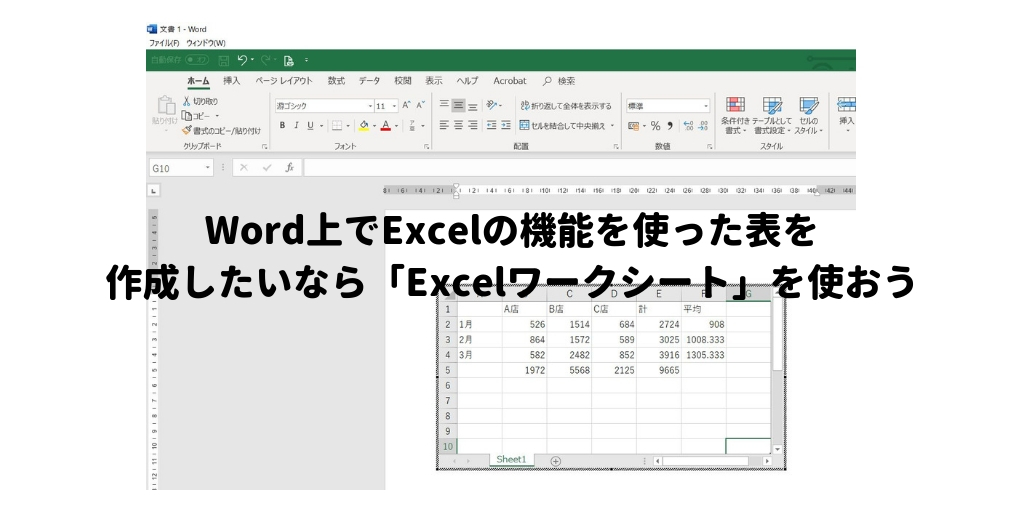表を作成する目的のひとつにセルに入力した数値を元に計算を行うというのがあります。
計算が必要ならExcelじゃないと!と思われる方も多いかもしれないのですが、WordにExcelのワークシート(Excelのセルが並んだ画面のことをワークシートといいます)を埋め込むことができるんです。
この記事では、Word上でExcelの操作ができる「Excelワークシート」の使い方を中心に書いていきます。
Wordの「Excelワークシート」を使えばWord上にExcelのシートを埋め込むことができる
Wordの画面にExcelワークシートを埋め込む
Wordで表を作成する時に使う【挿入】タブにある【表】ボタンをクリック、「Excelワークシート」をクリックすると、
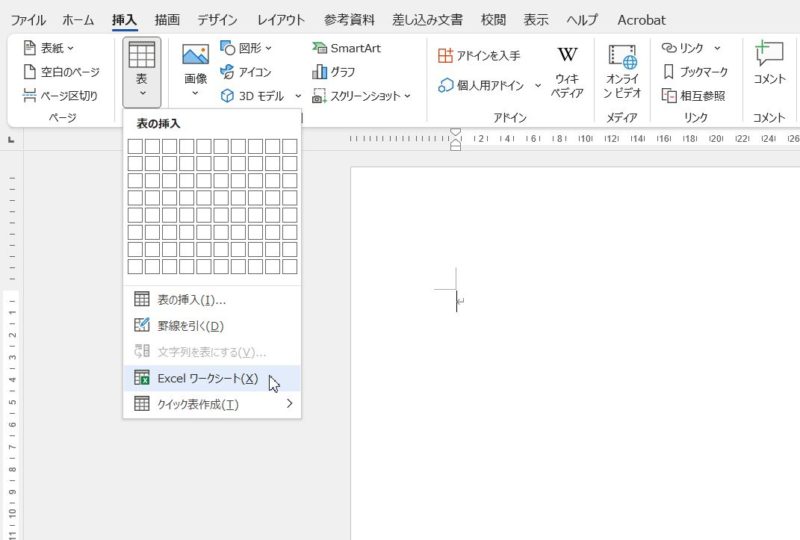
下の図のように画面上にExcelのワークシートが埋め込まれます。
タイトルバーを見るとWordですが、タブやリボンはすべてExcelのものになっていますね。
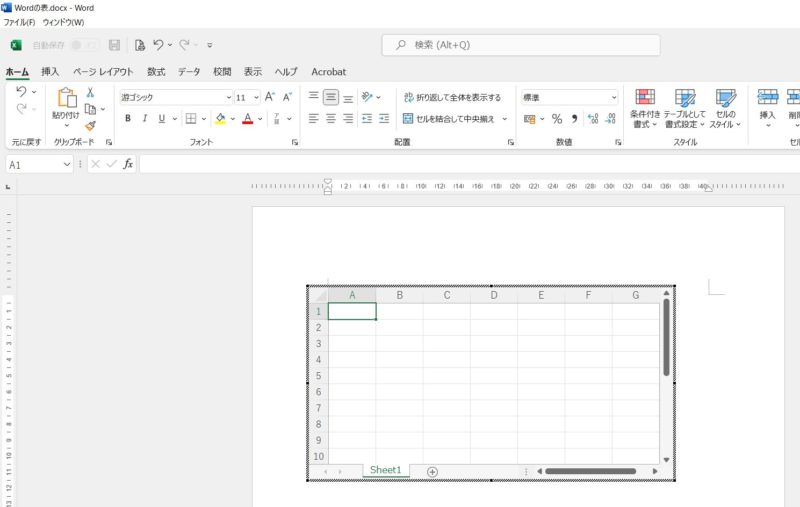
Excelワークシートの操作を終え、Wordの編集画面に戻るには
この状態ではWordを操作することができないので、Excelワークシート以外のところにマウスポインタを合わせてクリックすると、リボンやタブがWordのものになります。
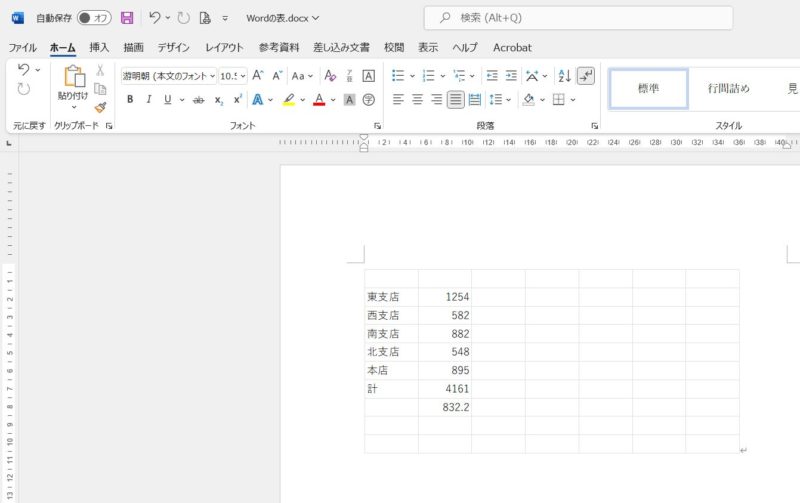
Excelワークシートを再編集するには
Excelワークシートを操作したいなら、Wordの文書内に挿入されたExcelワークシートの上にマウスポインタを合わせてクリック、選択されたことを確認してダブルクリックです。
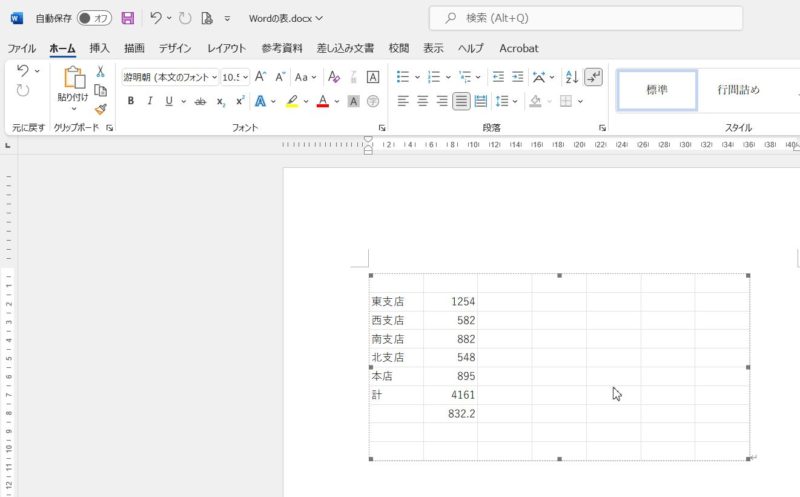
Wordの「Excelワークシート」を使うと不要なセルまで入ってしまう。必要なセルだけにするにはどうする?
Excelワークシートを編集可能な状態にし、必要なセルだけになるようワークシートの枠を操作する
Excelワークシートを選択→Excelワークシート上でダブルクリックして、Excelワークシートが編集できるようにします。
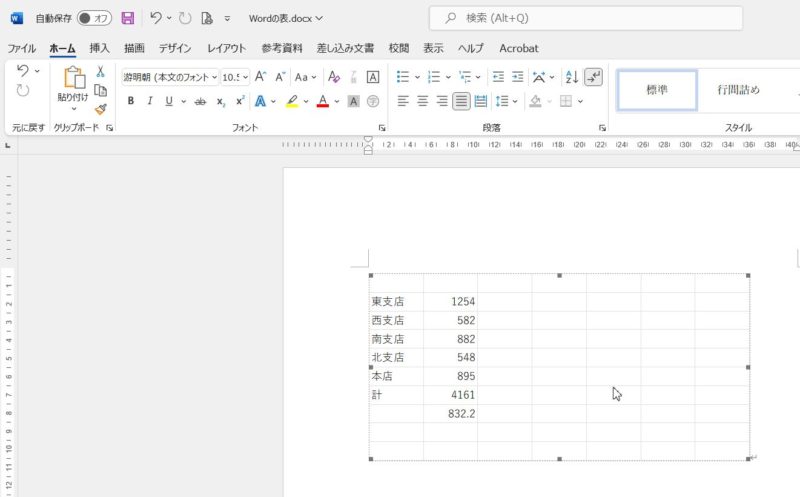
周囲にある黒い点にマウスポインタを合わせて不要なセルが含まれないよう調整します。
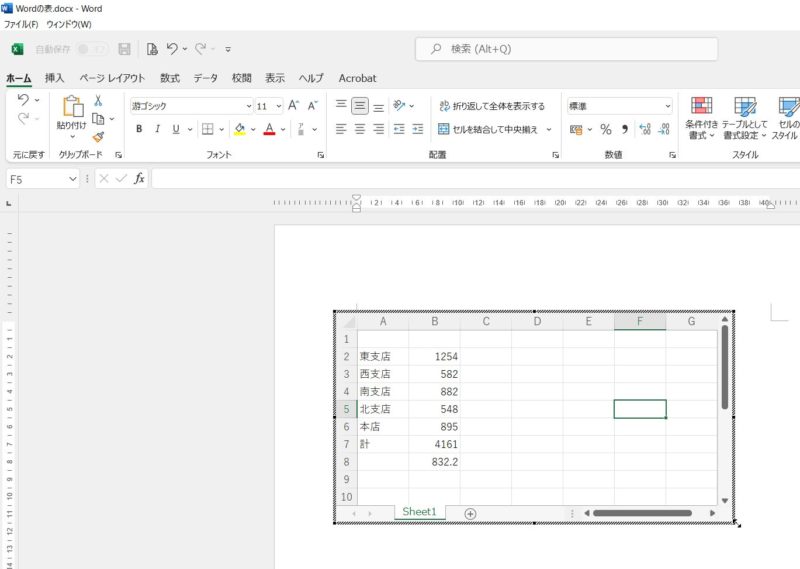
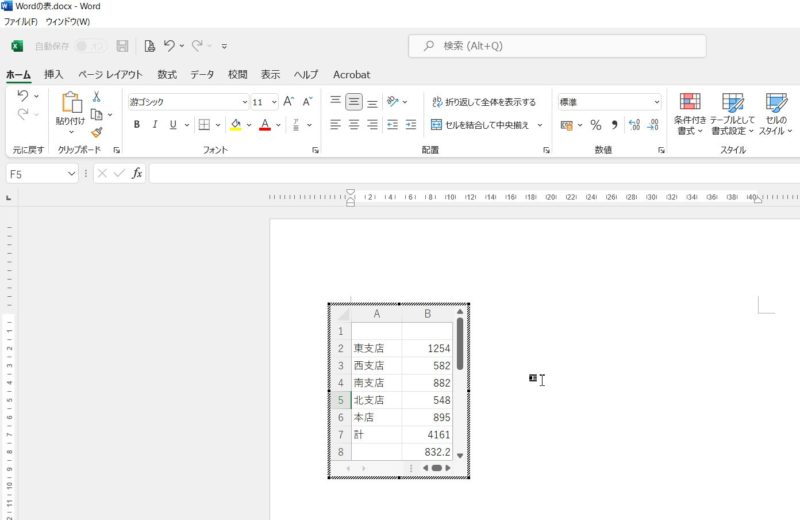
調整が終わったら、Excelワークシート以外のところにマウスポインタを合わせてクリックし、Wordの編集画面に戻りましょう。