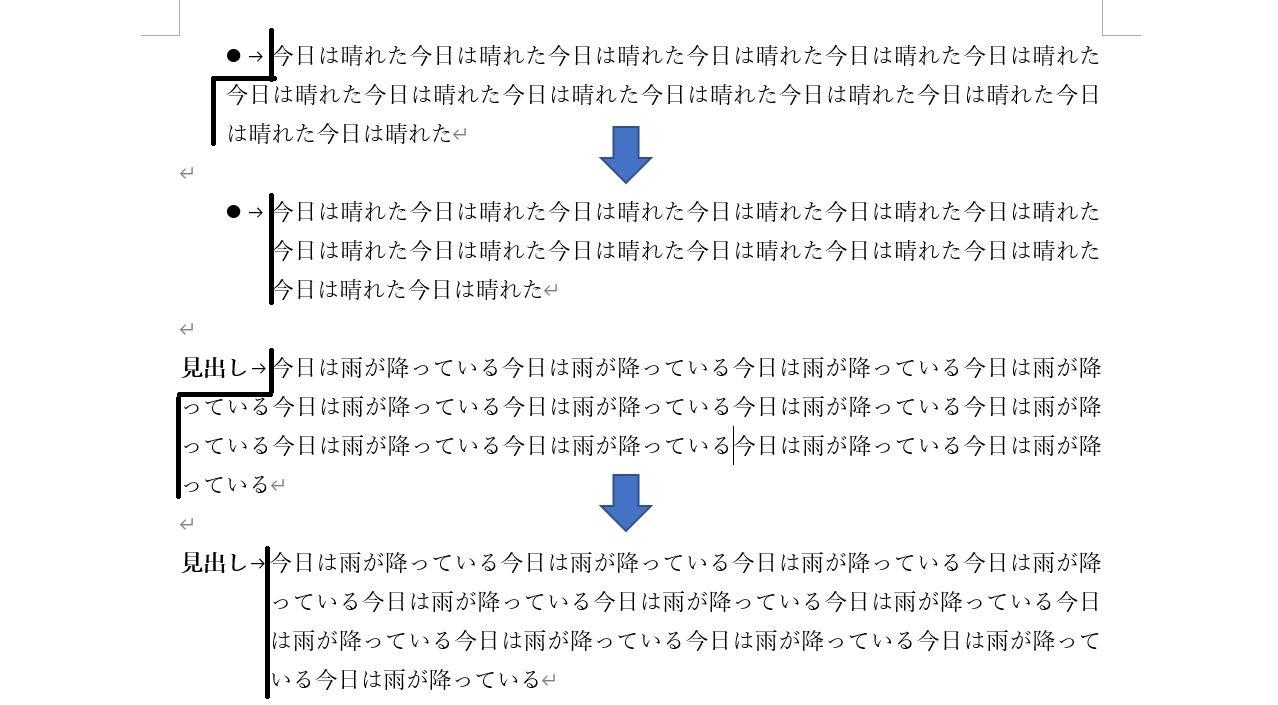Wordで箇条書きや段落番号などを設定した段落の先頭の文字の位置が揃わなかったりずれたりするときにはどうやって文字の位置を揃えるのかと質問をいただきました。
Wordの行頭の文字の位置が揃わなかったり少しずれたりするには箇条書きや段落番号に設定されている書式やインデントなどいろいろな原因があるのですが、質問いただきました2つの事例を用いて解決する方法をご紹介したいと思います。
Wordは文字の位置がうまく揃えられないことはよくある
1つめは箇条書きが設定されている段落。上の例は箇条書きの記号の下に文字が流れ込んでいます。箇条書きの記号よりも右側に箇条書きの内容の行頭が揃った方が見やすいですね。
2つめは、段落の先頭の文字が項目のような役割を持っている場合。2行目以降の文字が項目の下に流れ込んでいます。見出しという項目よりも右側で2行目以降の文字の位置が揃っていたほうが読みやすいです。
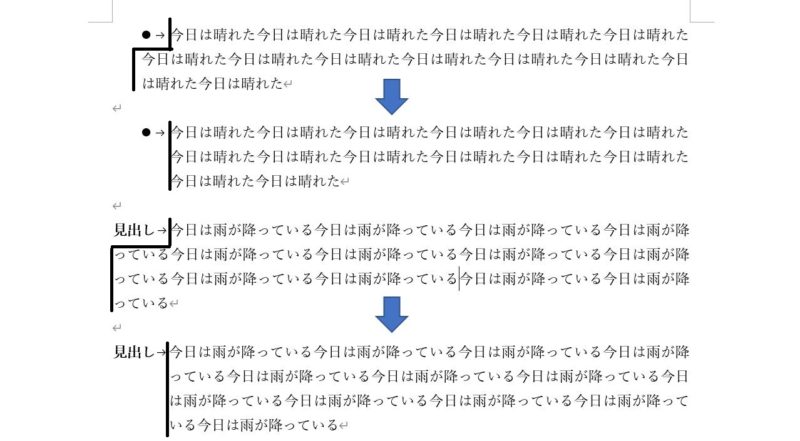
箇条書きや段落記号が設定されている段落の2行目以降の文字が記号の下に流れ込んでしまう時の対処方法
実は、箇条書きや段落番号を設定しただけだと2行目以降の文字は記号の下に流れ込むことはないのですが、例の場合だと、箇条書きが設定された段落に対して左インデントがかかっているため、2行目以降の文字の位置が記号の下に流れ込んでしまいます。
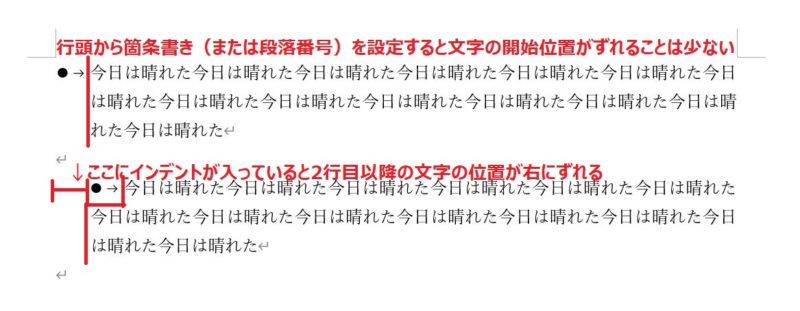
このように、段落自体にインデント設定がされているところに箇条書きや段落番号を設定、記号の下に文字が流れ込んでいる場合、インデントの設定を「ぶら下げ」に変更してあげると流れ込みが解消できると思います。
インデントの「最初の行」を「ぶら下げ」に変更
文字の先頭位置を揃えたい箇条書きが設定されている段落を選択し、「ホーム」タブにある「段落の設定」をクリック
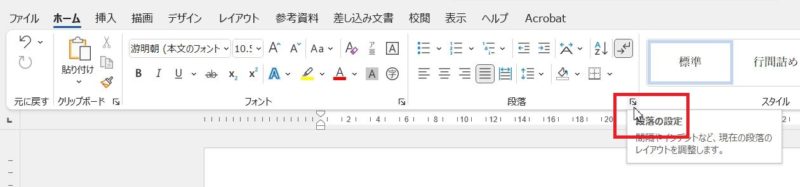
段落画面が開いたら、「インデントと行間隔」タブが開いていることを確認し、「インデント」の中にある「最初の行」を「ぶら下げ」に変更、幅にはインデントの左に設定されている文字数またはmm数より少し大きめの値に変更し、OKボタンをクリック
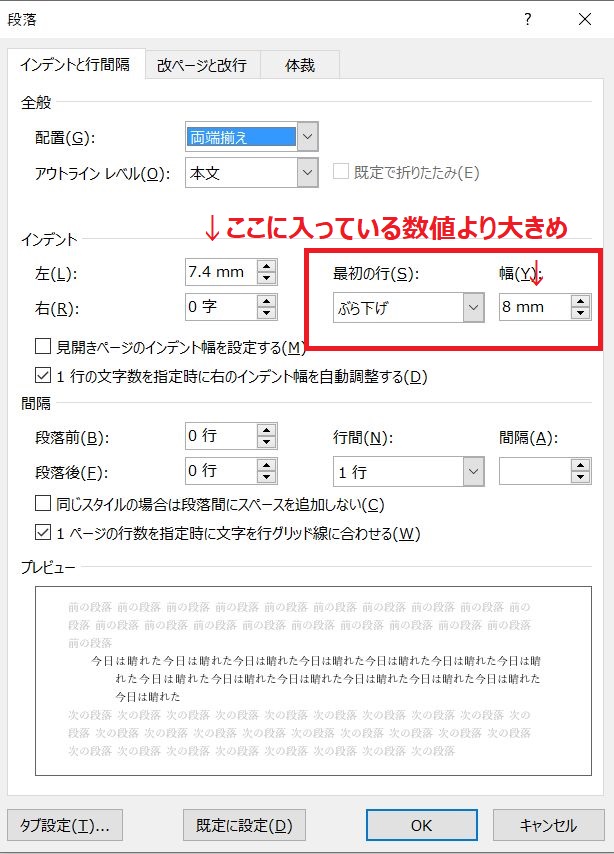
箇条書きの記号の下に流れ込んでいた文字の位置を右側にずらし、行頭を揃えることができました。
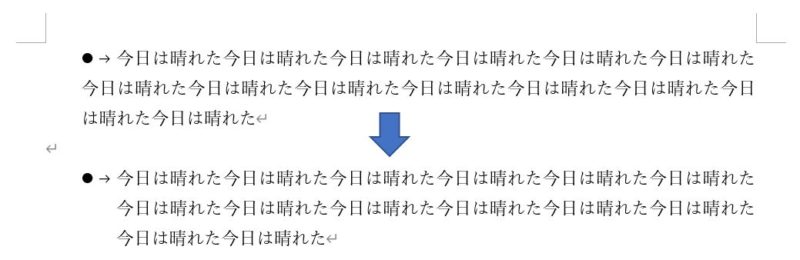
2行目以降の文字の始まり位置が揃えられないときの対処法
2つ目の例、先頭の文字数文字が項目のような役割を持っているので、続く文章はこの文字の位置より右側にずらして、2行目以降の文字の先頭を揃える方法です。

先頭の項目の役割を持つ文字以外を選択し、「ホーム」タブの中にある「段落の設定」をクリック
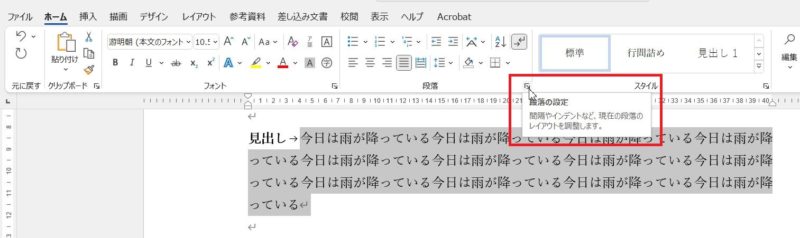
インデントの「最初の行」を「ぶら下げ」に変更、項目としての役割を持つ文字(例だと「見出し」)が3文字、それに1文字分を加えて「4字」と設定し、OKボタンをクリック
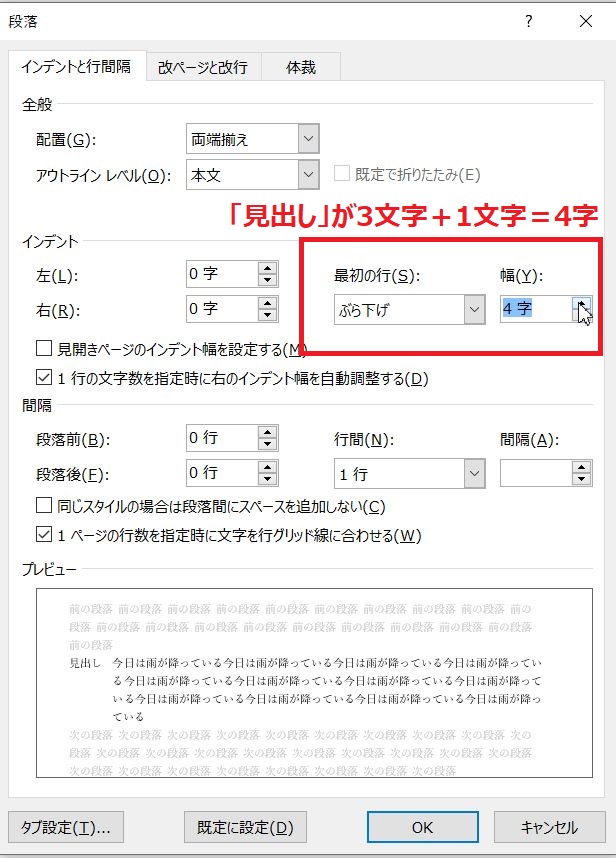
先頭の項目としたい文字(例だと「見出し」)から1文字分右に、2行目以降の先頭の文字の位置も揃えられました。

しかし、これだと項目としたい文字数が3文字以外になると2行目以降の先頭の文字の位置がずれてしまうのですが、ルーラーを使えば解決します。

そのためには、今回の例だと「見出し」と「今日は~」の間を1文字分空けているのですが、ここでSpaceキーを使って1文字分空けるのではなく、Tabキーで1文字分(Tabで文字位置を調整すると1文字以上開くことがあるが、ルーラーで調整できる)空けておきます。
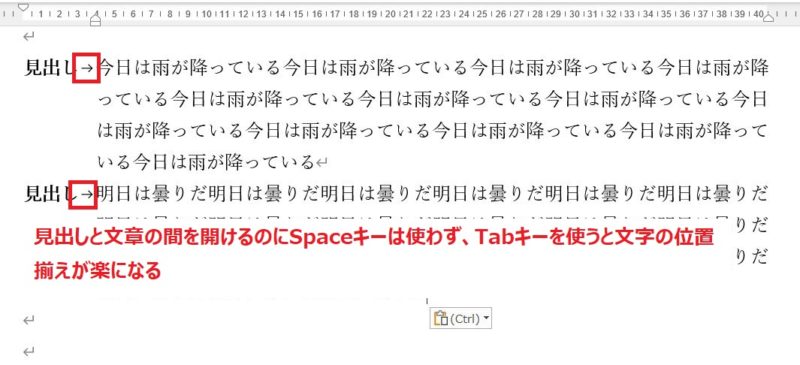
ルーラーを使って2行目以降の文字の先頭を揃えるには、2行目以降の文字の先頭を揃えたい段落を選択→ルーラーにある赤く囲ったところにマウスポインタを合わせて「ぶら下げインデント」と表示されたら
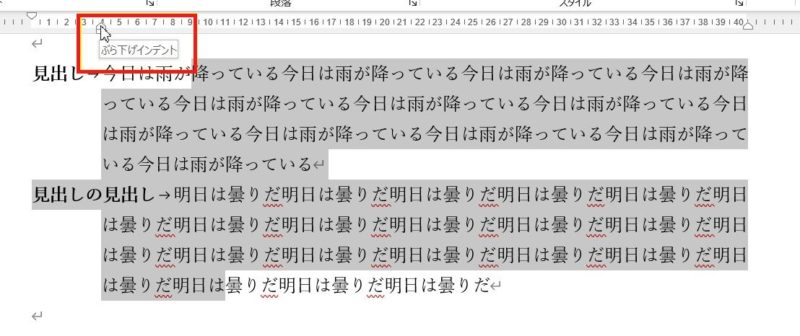
マウスを右側にドラッグして、ガイド線(点線)を見ながら調整してみてください。
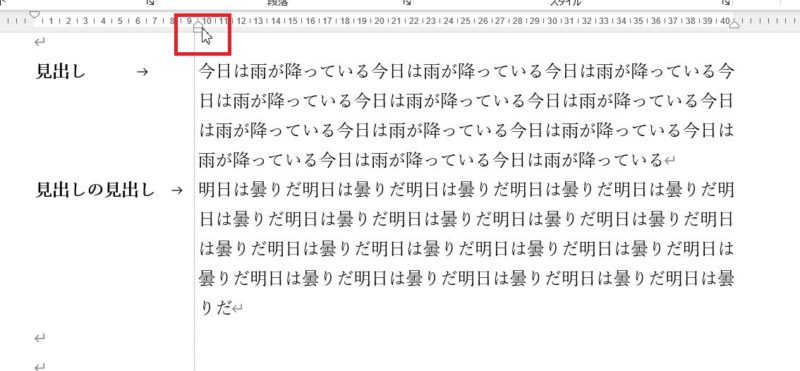
ルーラーにあるスライダーのようなものは3つに分かれていて、それぞれに役割があります。
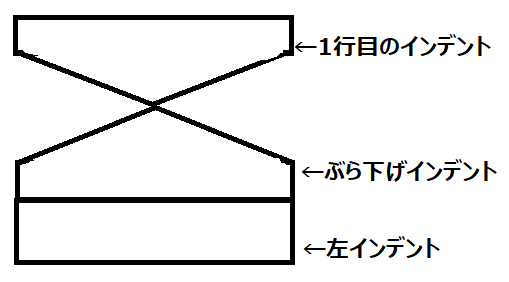
今回、段落に設定したのが「インデント」の「ぶら下げ」となるので、ルーラーの「ぶら下げインデント」を使用しましたが、マウスポインタが「ぶら下げ」ではなく「左インデント」に合わさると
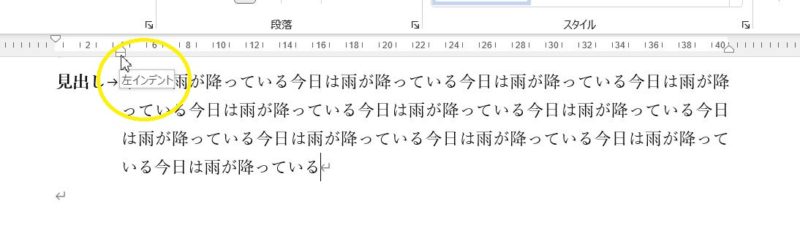
段落すべての左端の位置が右に移動していきます。
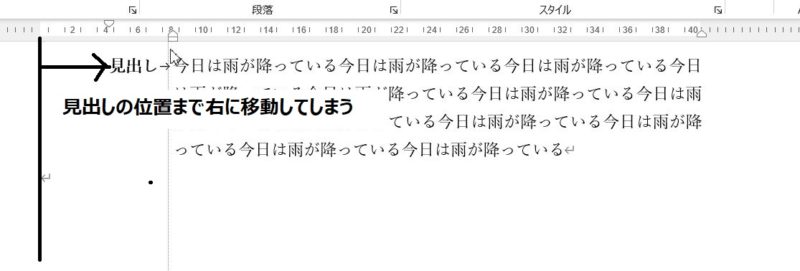
見出し部分を残して2行目以降の文字の位置を揃えるなら、見出し以外のところをドラッグで選択→「段落の設定」から「最初の行」を「ぶら下げ」、幅は文字数を基準に(ルーラーで調整可能)設定。位置の調整はルーラーの「ぶら下げインデント」を使います。
今回は、質問が多い2つの事例を用いて、インデントに関する文字の位置調整について書きました。箇条書きや段落番号を設定していると文字の位置を揃えるのがうまくいかないことがあります。また、文字の始まり位置を余白より内側に置くと、インデントの設定が複雑になって思うように文字位置が揃わないことがあります。
Wordで文字の位置を揃える操作は、文字や画像・表など必要なものはそのまま挿入、書式は設定しないで進めて、一旦ここで保存したあと調整していく方がうまくいくので試してみてくださいね。