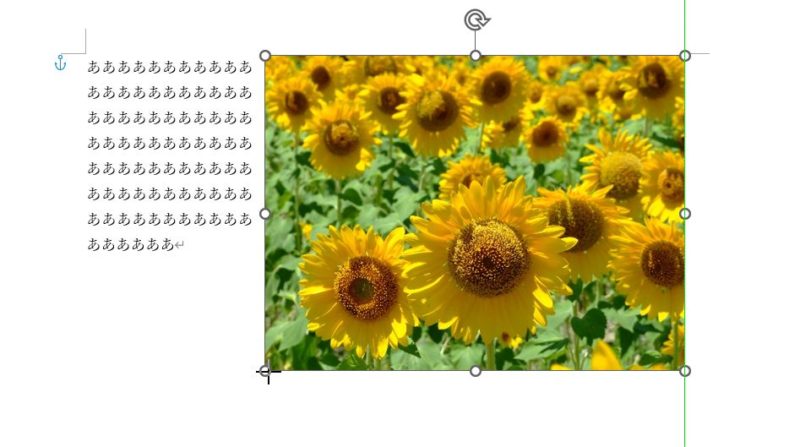先日のパソコン教室の授業は、Wordに画像を挿入し、文字なども入力してレポートのようなものを作ってみようという内容でした。いくつかの画像を挿入した後、生徒さんから「画像の横に文字を入れるにはどうしたらいい?」と質問が上がりました。
Wordに挿入した画像の横に文字を入れるにはいくつかの方法があります。
以前ご紹介した表を使った画像を並べて配置し、空いたセルに文字を入力する方法もあれば、画像の横にテキストボックスを挿入して文字を入力、テキストボックスの枠線をなしにする方法もあります。
この記事では、Wordに挿入した画像に設定することができる「文字列の折り返し」を使って、画像の横に文字を入力する方法をご紹介していきます。
Wordで画像の横に文字を入力する(回り込ませる)方法は?
「文字列の折り返し」の「四角」を使っても画像の横に文字を入力(回り込み)することができる
Wordで挿入した画像は、初期値では「行内」という形で文書内に配置されます。入力された文章の行頭にカーソルを置いて「行内」という形で画像を挿入した状態(画像はサイズ調整して小さくなっています)が下の図です。
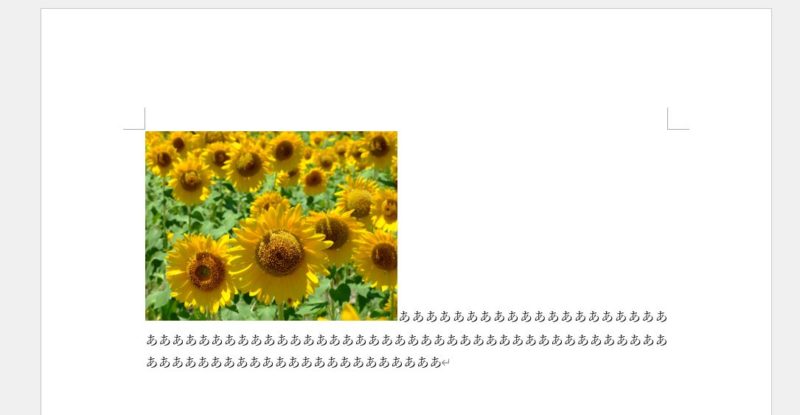
画像の横に文字を入力する(回り込ませる)とは、下の赤く囲った四角形の中に入力されている文字を移動させたい(回り込ませたい)ということです。

画像をクリックして選択した状態にすると、レイアウトオプション(四角のアイコン)が表示されます。このレイアウトオプションをクリックし、文字列の折り返しにある「四角形」をクリックすると
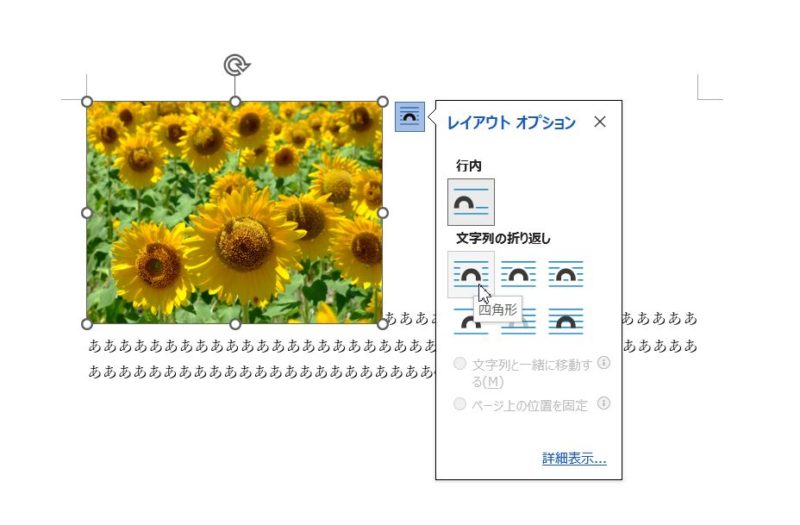
画像の横に文字を入力する、回り込ませることができます。
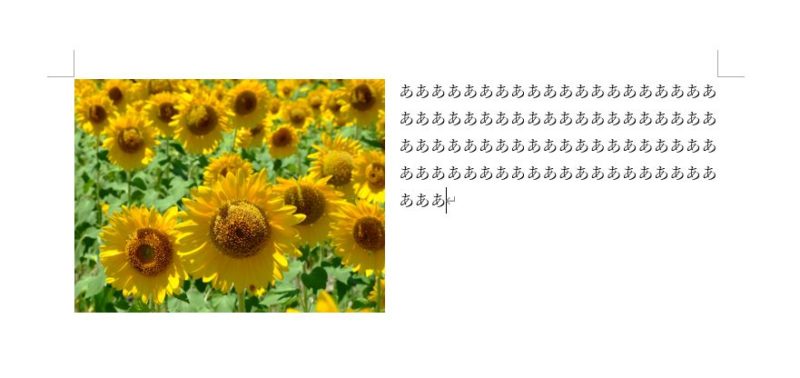
画像の左側に文字を入れる(回り込ませる)にはどうする?
画像の位置を右揃えにすれば画像の左側に文字を配置することができる
ここで生徒さんから「写真の左側に文字を入れたいときはどうする?」と質問があがりました。確かに上の方法だと写真が左で文字が右に配置されます。写真が右で文字が左としたい場合はどうすればいいのでしょう。
写真の左側に文字を入れるには、写真の位置を右にしてあげれば文字は自動的に左に移動します。
写真を選択した状態で表示される「図の形式」タブをクリック、「位置」ボタンをクリック→「右揃え」をクリックすると写真は右、文字が左に配置することができます。
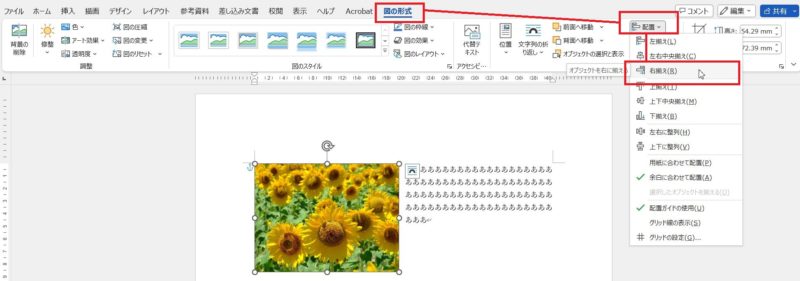
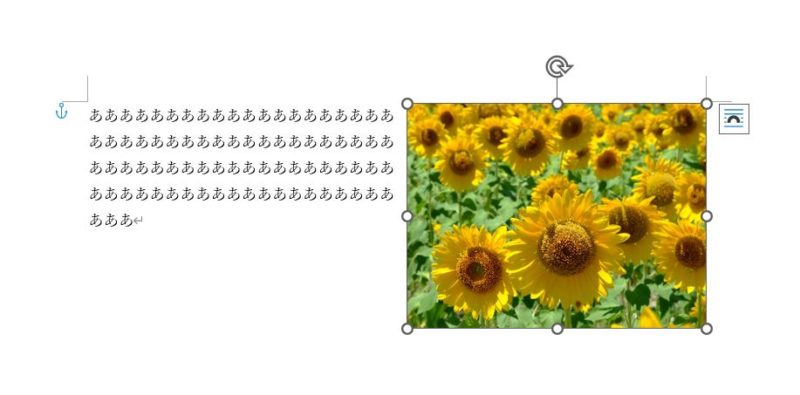
文字列の折り返しの「四角形」を使って文字を回り込ませた後、次の段落を入力するにはどうする?
画像と文字が重ならないところまで改行していく
別の生徒さんから、「この写真のコメントはこれだけなんだけれど次の内容(文章)を入力したいときはどうする?このまま入力してしまうと、この写真の左側に文字が入ってしまうわ」と質問。
下の図のように、入力した文字が画像の高さの途中で終わった場合、次の写真を入れたり文字を入れたりしたい場合はどうすればいいのでしょう。
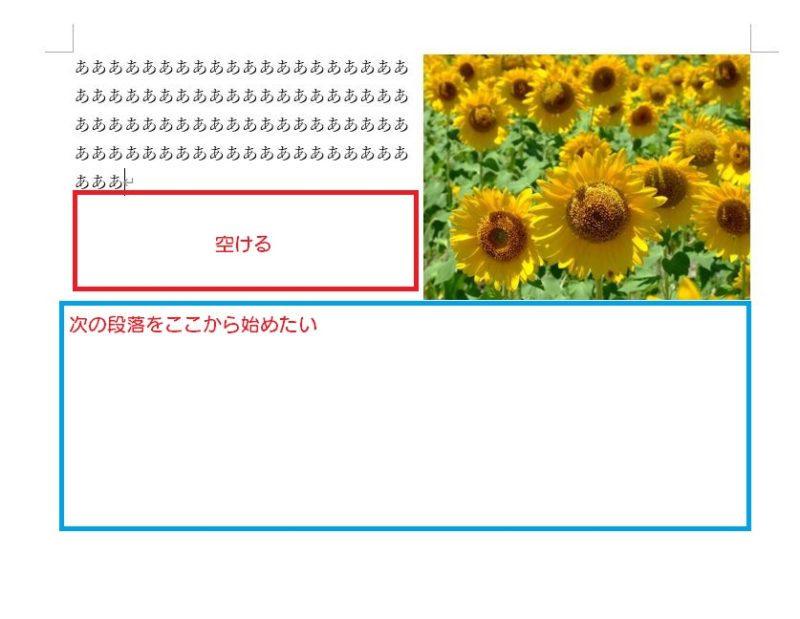
画像の横に入力している文末にカーソルを置いて、文字や画像を入れたい場所まで改行します。

文字列の折り返しを設定した画像と文字の間を開けたり詰めたりすることはできる?
生徒さんから「画像と文字の間が開き過ぎているからもう少し詰めることはできる?」と質問がありました。
「レイアウトオプション」の「詳細設定」から文字と間隔の間を開けたり詰めたりすることができる
「レイアウトオプション」にある「詳細設定」を使えば文字と画像の間隔を開けたり詰めたりすることができます。画像を選択した状態で「レイアウトオプション」のアイコンをクリックし、「詳細設定」にマウスポインタを合わせてクリックします。
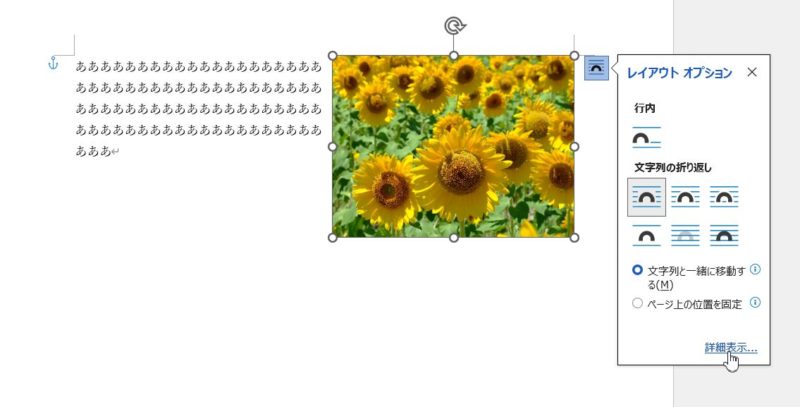
「文字列の折り返し」タブをクリック、文字列との間隔の数値を大きくすれば開き、小さくすれば詰まります。今回は、画像の左側を少し開けたいので、左の数値を6mmにしてOKボタンをクリックすると
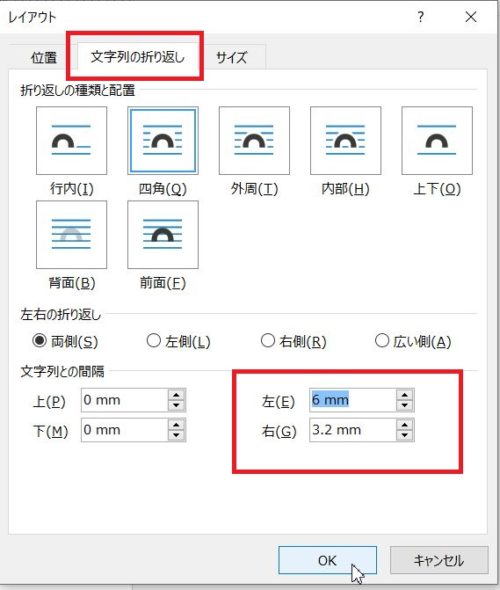
画像と文字の間(画像から見れば左側)が開きました。
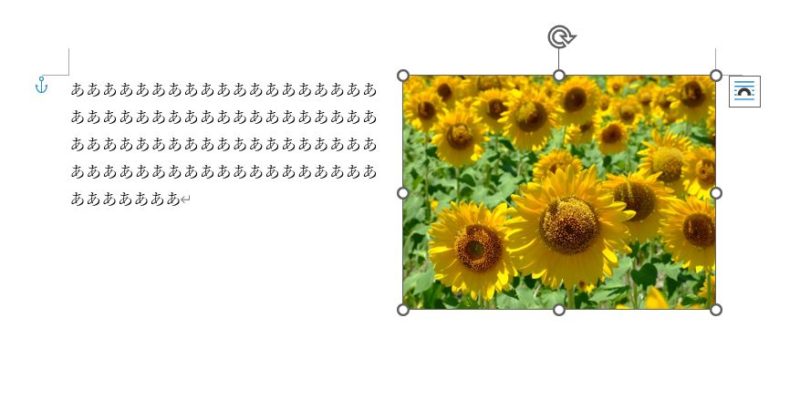
この記事では、画像の横に文字を入れる方法として文字列の折り返しを使う方法をご紹介しました。
文字列の折り返しにある四角形を使うことで画像の横に文字を回り込ませることができますが、イメージとしては雑誌のように文章と画像をレイアウトするのに似ている操作になるかなと思います。
別の記事でご紹介した表を使った方法はレポートのようなイメージ、テキストボックスを使う方法はポスターやチラシのようなイメージだと思います。
それぞれの方法には得手不得手な部分があるので、どんなものを作りたいかによって画像の横に文字を配置する方法を選んでもらうといいと思います。