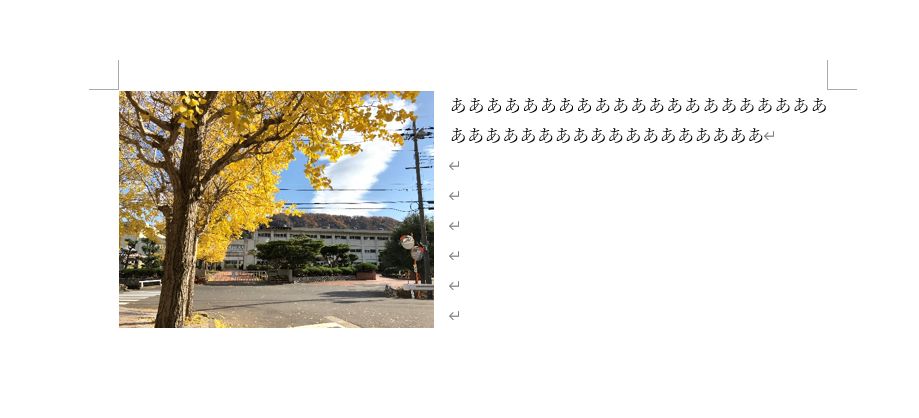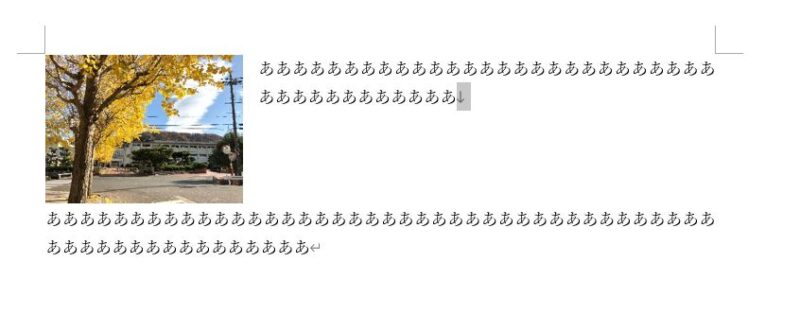Wordで、画像の横に文章を入れる方法として「文字列の折り返し」を四角にする方法をご紹介しましたが、画像の横に入力した文章の量が画像の高さより少ない場合、Enterキーを何度か押して画像の下までカーソルを移動させてはいないでしょうか。
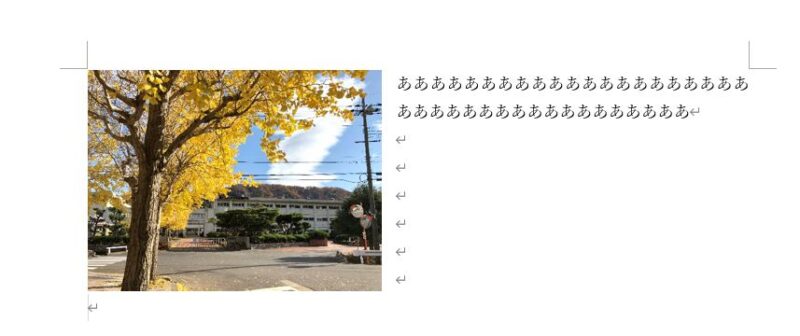
これでも操作として間違いではありませんが、画像のサイズを変更すると改行マークの位置を調整する必要があり、手間がかかります。
この記事では、画像の「文字列の折り返し」を「四角」にして画像の高さより文字の量が少ないときに使える「区切り」の「文字列の折り返し」について書いています。
画像の横に文字を入れたら画像の高さより文字の量がすくないとき、「区切り」にある「文字列の折り返し」を使うと、画像のサイズを変更しても調整が不要になる
画像の選択した状態で文字列の折り返しを「四角」にした状態がこちら。文字の高さよりも文章量が少なく、画像の下から次の文章を入力していきたいとします。

この状態で画像の下に改行マークが出るまでEnterキーを数回押してもいいのですが、後から画像のサイズを変更しなければならなくなると、Enterキーを数回押して作った空行を削除したり追加したりする必要が出てきます。
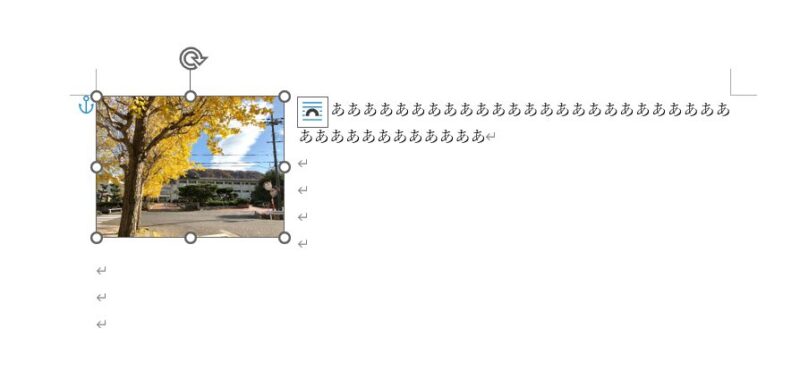
画像のサイズを調整しても不要な改行マークを削除したり、空行を追加したりすればいいのですが、それが複数の画像に対して…となると手間がかかります。
そこでご紹介したいのが「区切り」にある「文字列の折り返し」です。「区切り」は「レイアウト」タブの中にあります。
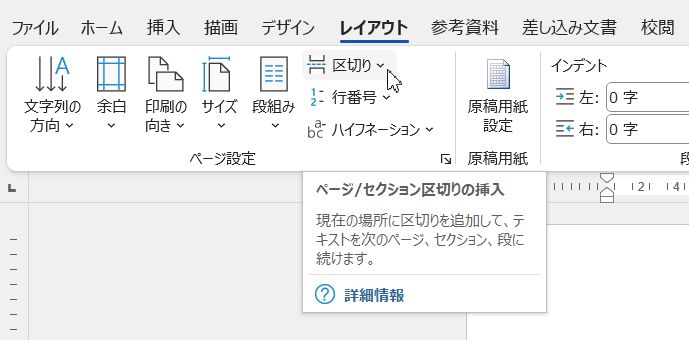
それでは、画像の横に入力した文章が少ないとき、画像の下から文章を入力したいときに使う「区切り」にある「文字列の折り返し」の使い方をご紹介します。
画像の横に入力した文章内でクリックしカーソルを表示した状態で、
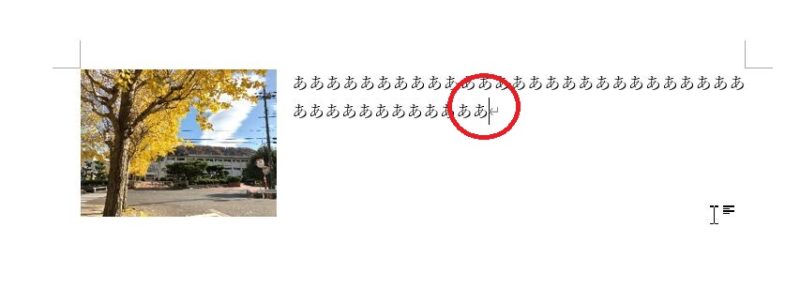
「レイアウト」タブにある「区切り」ボタンをクリック→「文字列の折り返し」をクリックします。
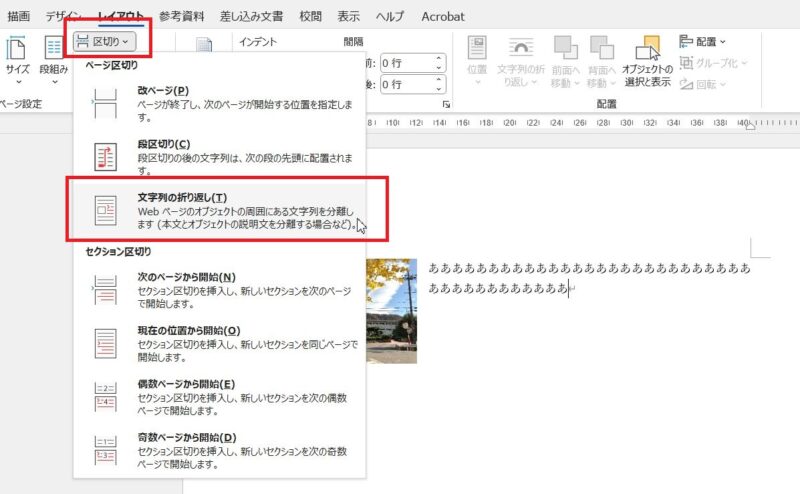
すると、画像の下に改行マークができ、画像の横には改行マークはありません。
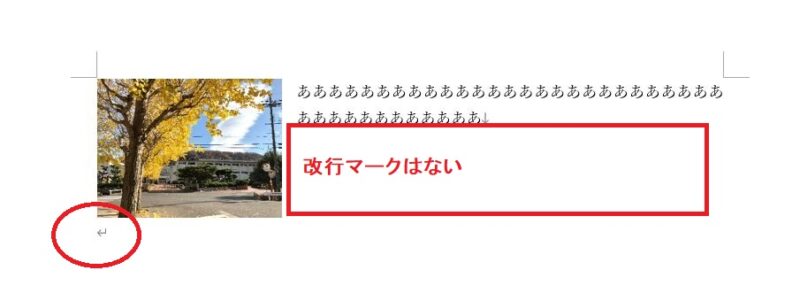
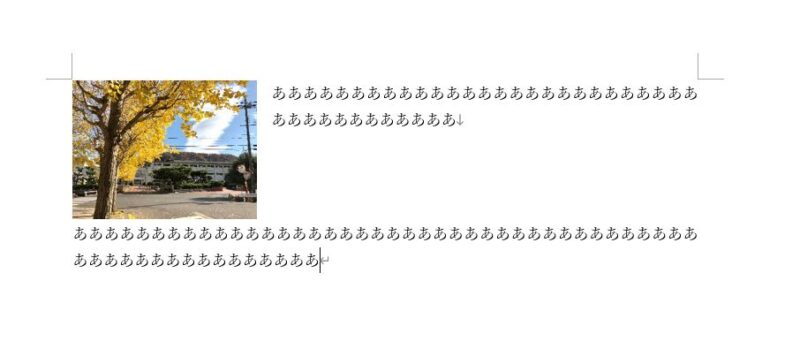
この状態で画像のサイズを小さくしてみても画像の下には改行マークが出た状態になるので、改行マークを減らしたり増やしたりせずに済みます。
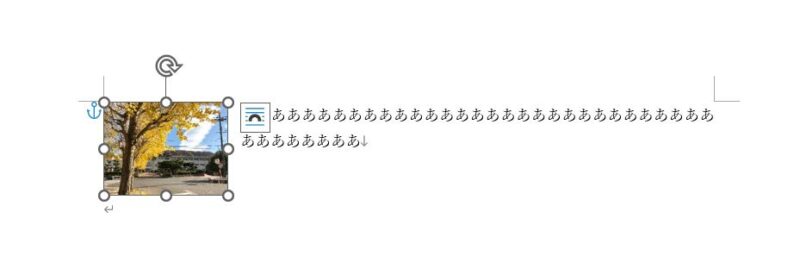
この記事では画像の横に文字を置きたいとき、文章量が少なくて画像の下に文章をいれるときに使うといい「区切り」にある「文字列の折り返し」についてご紹介しました。