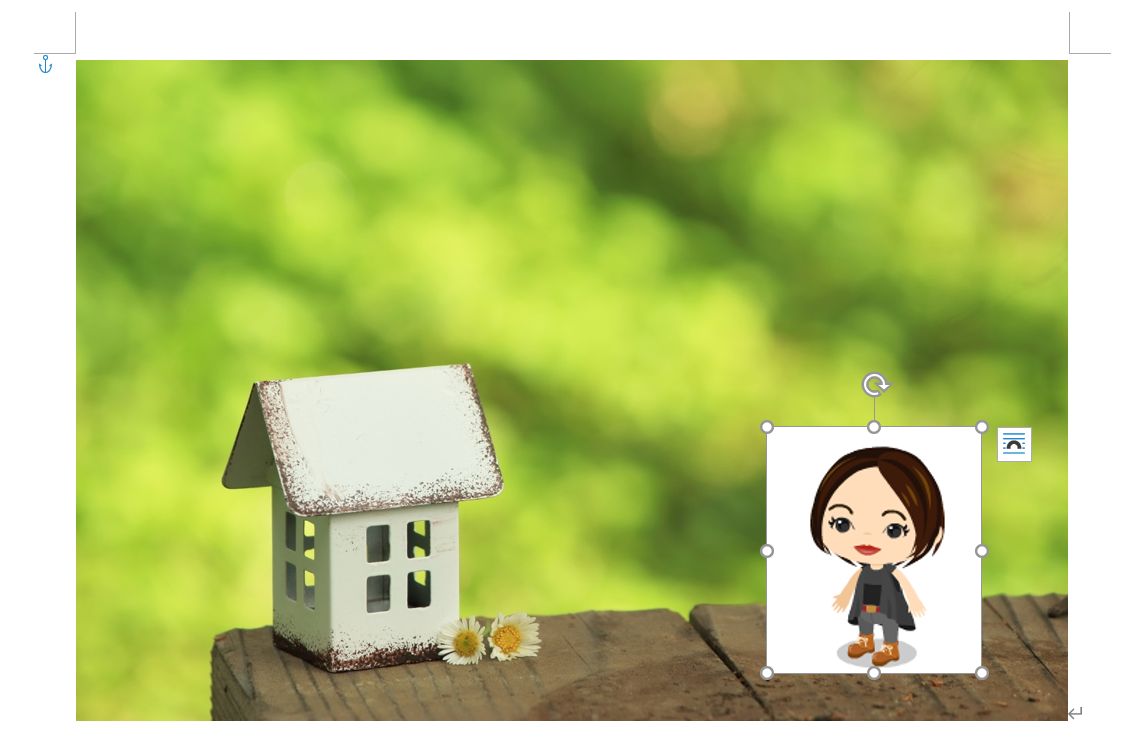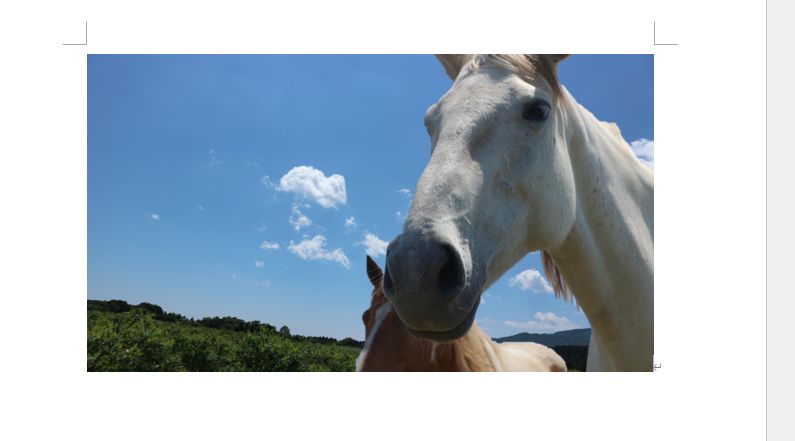Wordでイラストを入れた時、背景の色が透明だったらいいのに…と思ったことはありませんか?
たとえば、下のように写真の上にイラストを重ねたとき。イラストの白い背景が目立っています。

イラストの白い背景を削除できればイラストが写真に馴染みます。

Wordには写真やイラストなどの画像の背景の色を取り除き、透明にする(透過する)ことができる機能があります。
この記事では、イラストの背景についている色を取り除いて透明にする方法について書いていきます。
Wordでイラストの背景の色を取り除いて透明にする方法は?
「背景の削除」を使ってイラストの背景色を取り除いて透明にしてみよう
イラストを選択した状態で「図の形式」タブをクリック、「背景の削除」ボタンをクリックしてみましょう。

イラストの背景の白い部分が紫に変わりました。この紫の部分が削除され透明になります。この時点でうまくいっていれば「変更を保持」ボタンをクリックすればいいのですが、イラストの右手と足元のところが紫になってしまいました。
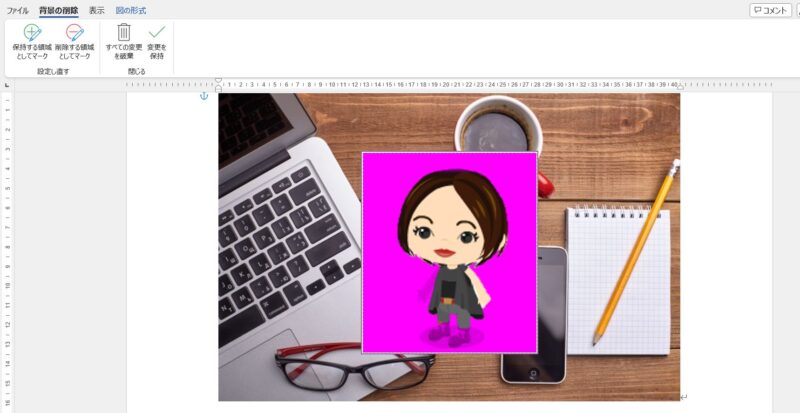
削除してほしくないところを選択するために「保持する領域としてマーク」ボタンをクリック
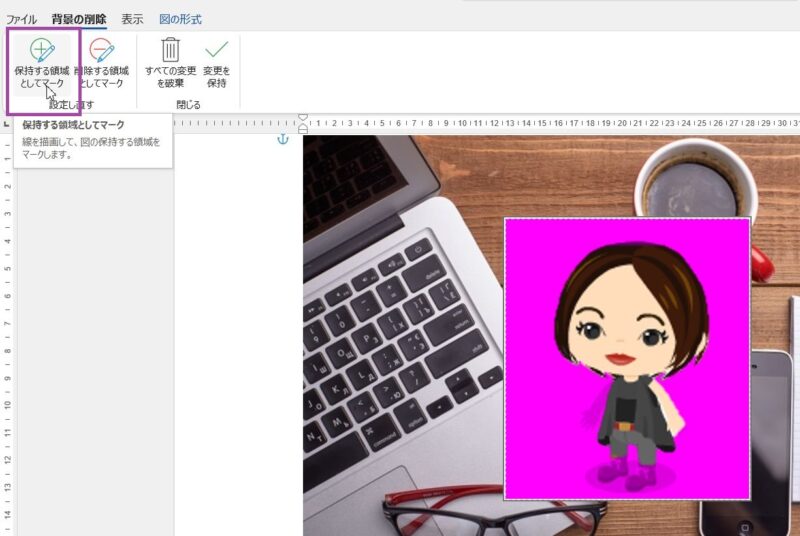
紫になってしまった部分(削除したくない部分)にマウスポインタを合わせてドラッグします。
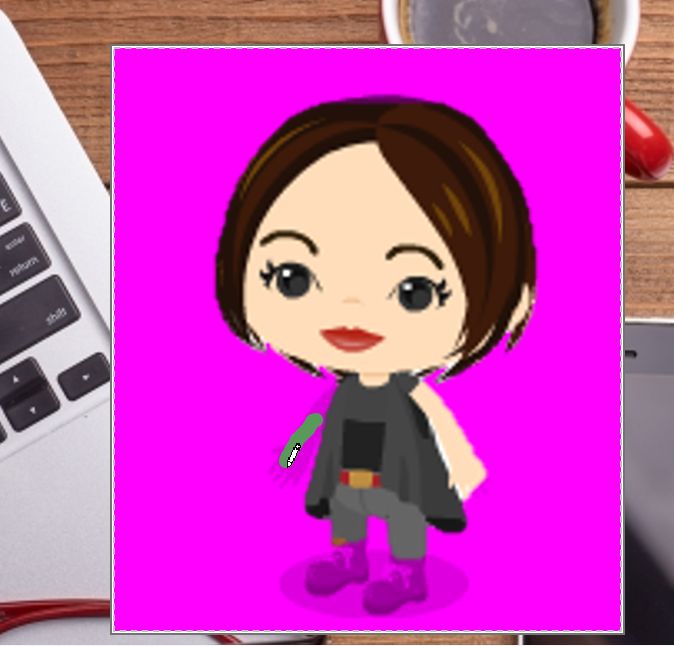
削除したいところだけが紫になれば、最後に「変更を保持」ボタンをクリックすれば、イラストの背景色を削除し、透明にする(透過する)ことができます。
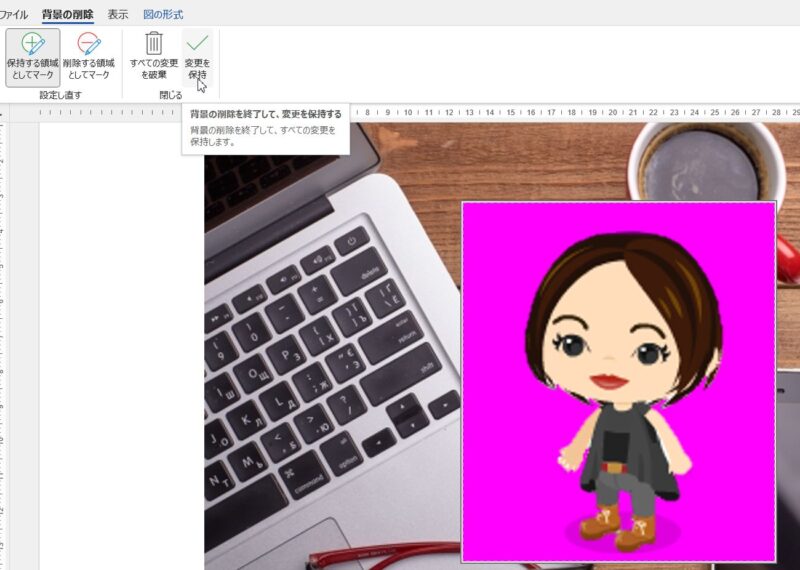

イラストの背景が1色なら「透明色を指定」を使ってみるのもひとつの手
イラストを選択した状態で「図の形式」タブにある「色」をクリック、「透明色を指定」をクリック、
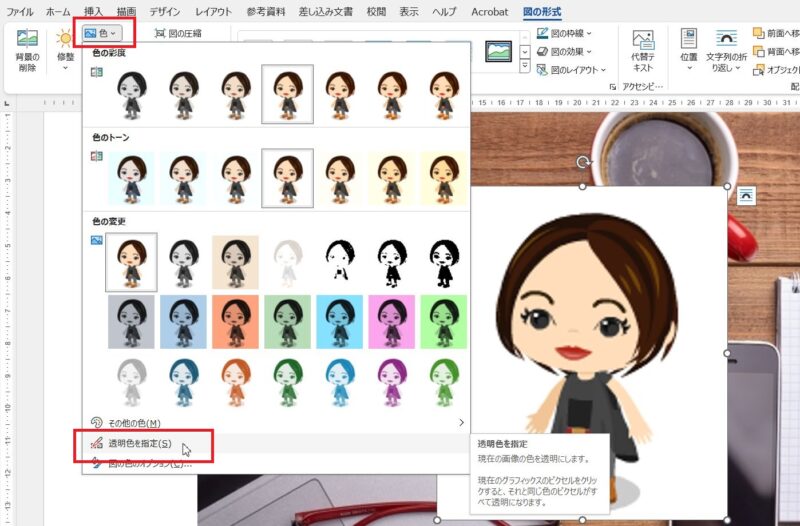
透明にしたい色(今回はイラストの背景の白い部分)にマウスポインタ(ペン先のようになっている)を合わせてクリックすれば、
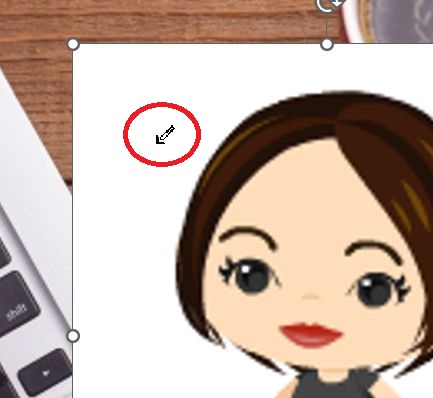
そのイラスト内でその色を使用しているところが透明になります。

Wordでストック画像やオンライン画像から挿入したイラストは最初から背景が透明になっている(透過)ものもあります。それらを使えば上の操作は不要になります。