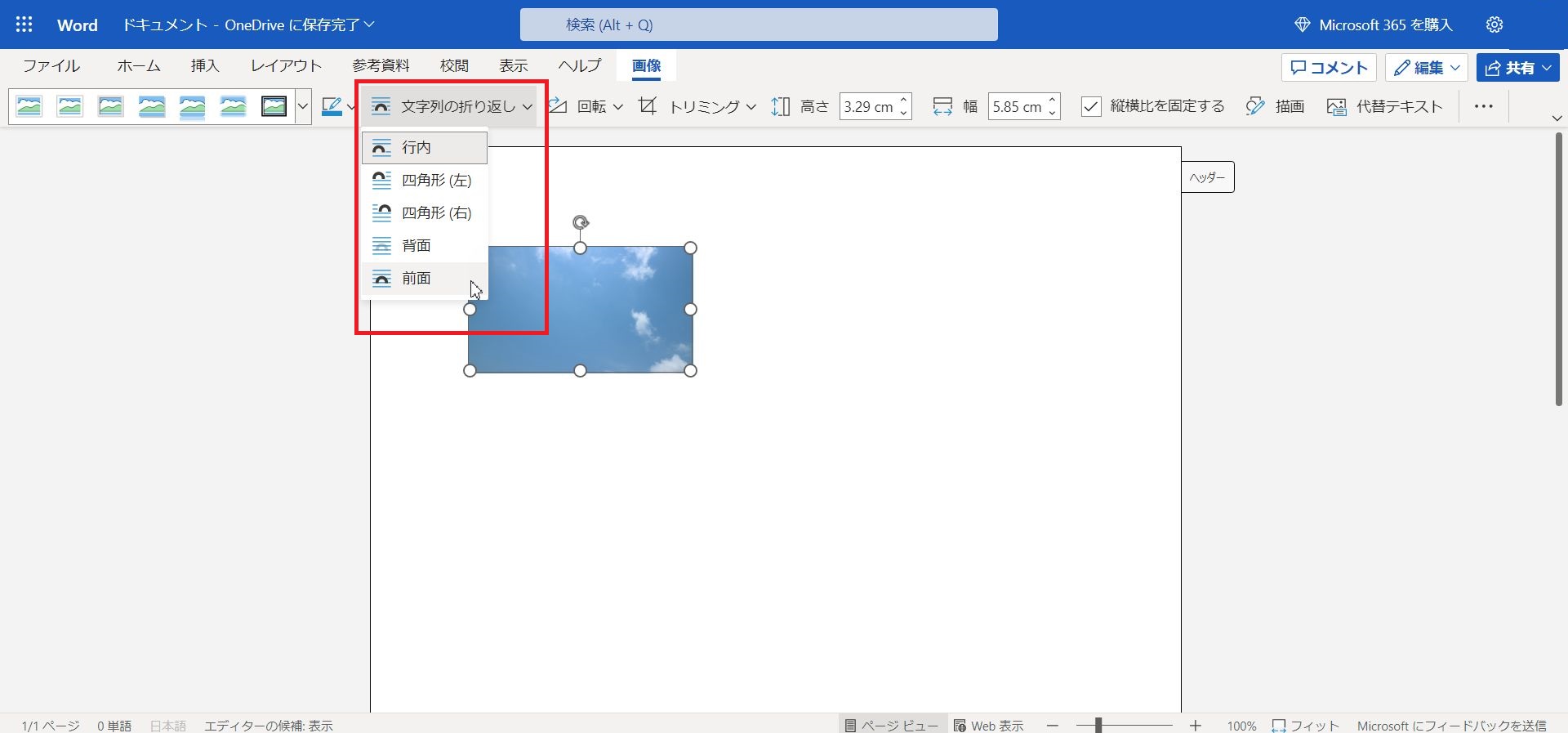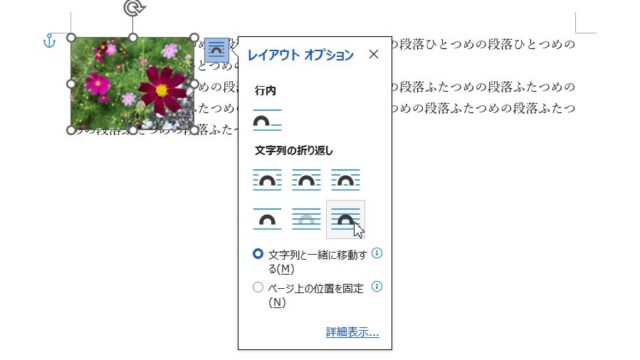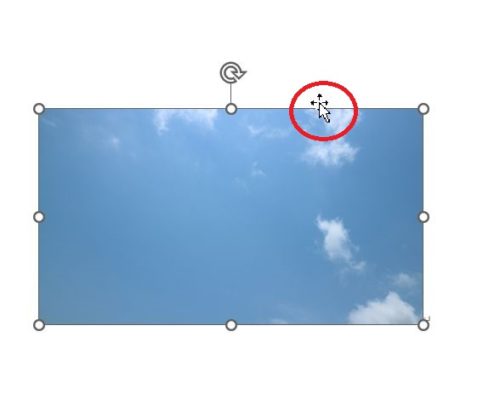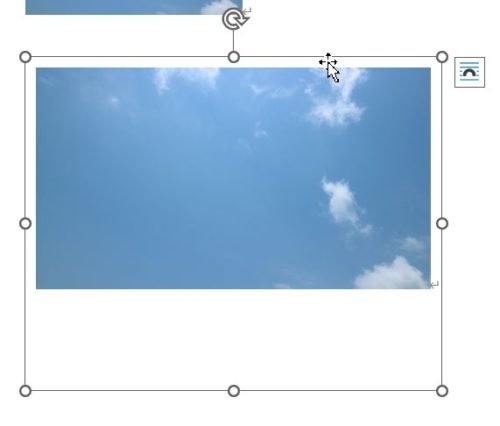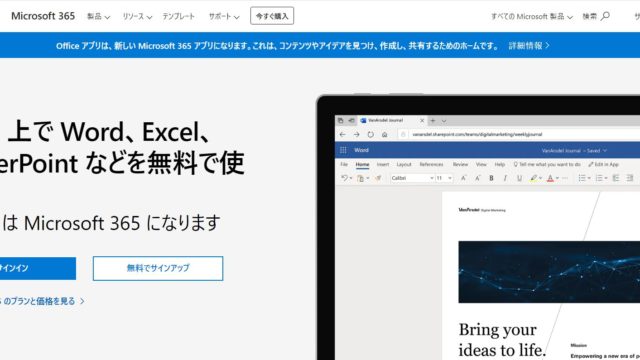Wordに挿入した画像に文字列の折り返し(前面)を設定しても自由に移動することができないと問い合わせがありました。
通常は、別の記事にも書きましたが、挿入した画像を選択した状態で「図の形式」タブにある「文字列の折り返し」をクリック→「行内」以外を選択、あるいは、画像を選択した状態で表示される「レイアウトオプション」から「行内」以外を選択すれば、選択していた画像を自由に移動させられるはずなのですが、前面に設定しても自由に移動させられないとのこと。
この記事では、Wordで画像を自由に移動させられないときに考えられることを3つ書いていきます。どれか該当すればいいのですが…。
【Word】文字列の折り返しを「前面」にしても画像を自由に移動させられないのは
画像を選択した状態でアンカーが表示されているかを確認
Wordで挿入した画像を選択した状態で、「図の形式」タブにある「文字列の折り返し」、または画像の右側に表示される「レイアウトオプション」にある「前面」をクリックすれば、選択していた画像をドラッグして場所を移動させることができます。
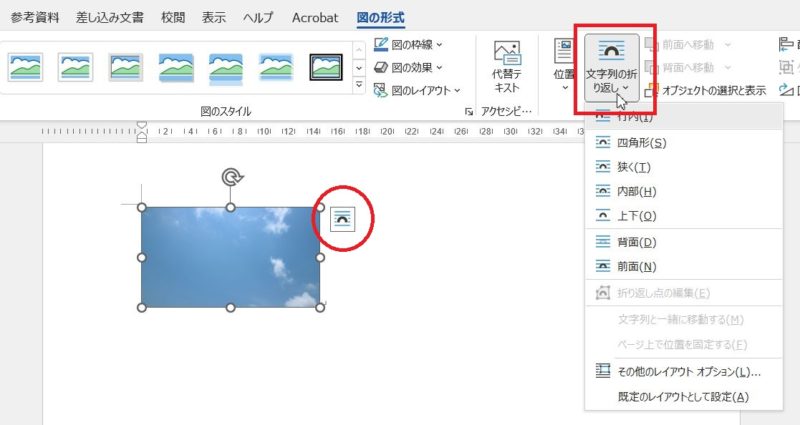
Wordで画像を選択した状態で文字列の折り返しを行内以外に設定すると、段落の頭にアンカー(錨のようなマーク)が付きます。

画像を選択した状態でアンカーが出ていれば、その画像には文字列の折り返しにある「行内」以外の項目が設定されていることになります。
もしアンカーが出ていないということになると、その画像には文字列の折り返しにある「行内」が設定されていることになります。画像を選択した状態で文字列の折り返しを前面にする、あるいはレイアウトオプションをクリック→「前面」を選択してみてください。
文字列の折り返しがグレーアウトまたはレイアウトオプションが出ていないのであれば、テキストボックスや描画キャンパスの中に画像を挿入していないかを確認
ところが、この文字列の折り返しがグレーアウト(クリックはできるが選択できない状態)している、あるいは選択している画像の右側に表示されているはずの「レイアウトオプション」が出ないということがあります。
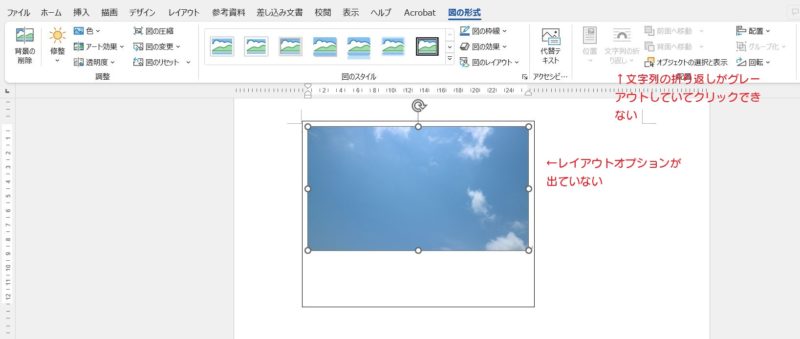
今まで寄せられた「画像が自由に移動できない」という問い合わせで一番多いのが、「テキストボックスあるいは四角形や丸などの図形の中に画像を挿入しているため、前面を設定することができない」というものでした。
テキストボックスなど図形の中に画像を挿入しているのであれば、画像を選択するのではなく、テキストボックスなどの図形のほうを選択し、ドラッグすれば自由に移動させることができます。
テキストボックスなどの図形そのものは、元々、文字列の折り返しでいう「前面」になっているので、何も設定しなくても、テキストボックスなどの図形の線上にマウスポインタを合わせてドラッグすれば自由に移動させることができます。
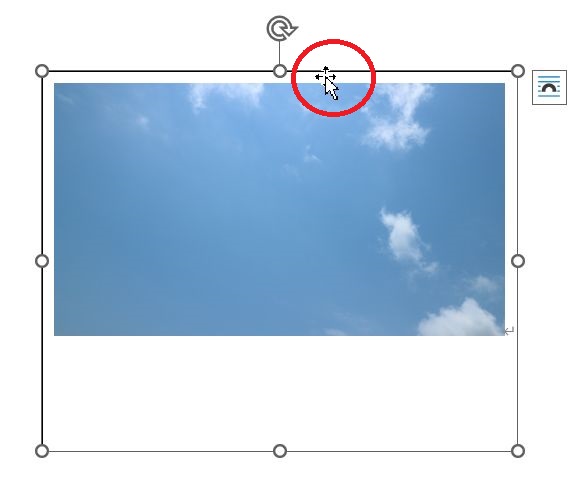
と、ここまで書いてきたのは、画像を選択した状態で文字列の折り返しを前面に変更することができずに、画像を移動させることができない場合の対処法になりますが、お問い合わせいただいた方のメールには「前面に設定しても自由に移動できない」とありましたので、テキストボックスなどの図形の中に画像を挿入しているから自由に移動させられないという事例には当てはまらないと考えられます。
描画キャンパス内に挿入した画像は、描画キャンパス内は自由に移動できる
図形(以前はオートシェイプと呼ばれていた四角形や丸などの図形のこと)を挿入するときに枠が出るように設定されていると枠内は自由に移動することができるけれど、枠外には移動できません。
図形を挿入するときにWord上に出てくる枠のことを描画キャンパスと呼んでいます。描画キャンパス内に挿入した図形や画像を一塊として扱うことができるため、利用している人もいらっしゃるようです。
ただし、描画キャンパス内に画像を挿入しても文字列の折り返しは使用できませんし、レイアウトオプションも表示されません。
ということは、これも問い合わせ内容には該当しないと考えられます。
Web版のWord(Word Online)で文字列の折り返しを前面に設定しても画像を自由に移動することができない
今まで書いてきたものは文字列の折り返しを前面にすることができないときの対処法でしたが、問い合わせには「前面に設定しても移動することができない」とありました。
Wordで画像を文字列の折り返しで前面に設定すると、自由に移動させられるはずなのですが、そうならないとのことなので、調べて見つけたのが、「Web用のWordでは画像に対して「文字列の折り返し」を行内以外に設定しても、自由に移動することができない」という事例でした。
このWeb用のWordとは、Microsoft Edgeなどのブラウザ上で利用することができるWordのことをいいます。Microsoftアカウントとインターネット環境があればアプリやソフトを持っていなくてもWordを利用することができます。
試しに、MicrosoftアカウントでWeb版のWordにログインしてみました。
画像を挿入し、挿入した画像を選択した状態で「文字列の折り返し」を「前面」にし、画像にマウスポインタを合わせてドラッグしてみましたが画像を移動することはできませんでした。さらに、前面にしたはずが行内に設定が戻ってしまいました。
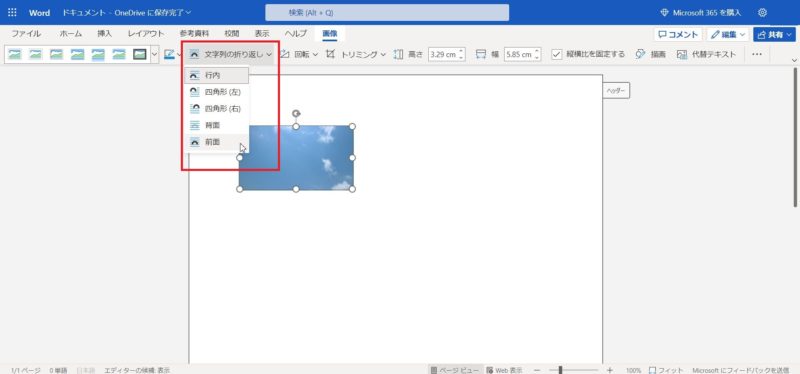
わたしが確認できた中で「文字列の折り返しを前面にしても自由に移動することができない」という問い合わせ内容に一番近いように思えます。
Wordで挿入した画像を自由に移動させることができないとお問い合わせいただく中で一番多いのは、テキストボックスなどの図形内に画像を挿入しているため、文字列の折り返しがグレーアウトしていてクリックできない、あるいはレイアウトオプションが表示されないというものでした。
ただ、今回お問い合わせいただいたのは、文字列の折り返しで前面を設定しても移動できないとのことだったので、よくある文字列の折り返しが設定できない(グレーアウトして選択できない)という事例には該当しません。
わたしが調べた中では、Web版のWordでは文字列の折り返しの前面を設定しても反映されず、自由に移動させることができないという事象が問い合わせ内容に一番近いのではないかと。
ただこれも、折り返しいただいたメールに「パソコンを買った時に入っていたOffice365のWordを使って操作している」とあったのでWeb版のWordではない可能性もあります。
もし、自分が使っているWordがどのような形態で利用できているのか(買い切り型もしくはサブスクリプション型、無料で利用できるタイプ)が分からない場合は、MicrosoftアカウントのサイトにMicrosoftアカウントとパスワードでログインし、「サービスとサブスクリプション」で自身の(Microsoft)アカウントに紐づけられているOffice製品またはサービスが何かを知ることができます。