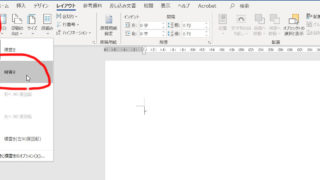先生、今な老人会におるんやけど、いろんなことしとるんや。それをな、地域の人に知ってもらいたいと思って、新聞作りたいって思ったんやわ
いいじゃないですか!新聞づくり!応援しますよ!

でな、ここからなんやけどな、できたらでええんやけど新聞を新聞みたいに作りたいんや
新聞を新聞みたいに?とはどういうことだ…

新聞見ると文字が縦に書いてあって段になってるやろ?
あ!分かった!できますよ、Wordで!たぶん、段組みっていうのを使えばできるんじゃないかと思います!というわけで、今日はWordで新聞を作るときに使うとよい機能「段組み」について書いていきます。
Wordで新聞を作る方法
今回はA4用紙を縦向きに印刷できるようにし、文字は縦書き、段組みは3段で作成していきます。
Wordの段組みとは?
文章を段に分けることを「段組み」といいます。特に用紙を縦向きにして文字を入力すると1行に含まれる文字数が多くなるので、視線の動きが大きくなり読みづらい印象を与えてしまうことがあります。そんな時に使うといいのが「段組み」という操作になります。
Wordの段組みは文書全体に設定することもできますし、文書の一部だけに設定することもできます。また、段組みの設定は文章を入力する前でも文章を入力した後からでも設定できます。
ただし、文書内に画像を挿入したあとに段組みを設定すると、レイアウトが崩れてしまうことがあるので、段組みを文章入力前に設定しておくか、文章だけが入力されている状態で設定するとレイアウトの崩れを防ぐことができます。
段組みを設定する前に文字を縦書きに、印刷の向きを縦に設定しよう
段組み設定を行う前に、文字の入力方向を縦書きに、印刷の向きを縦に設定しておきましょう。
Wordで縦書きの文書を作成するときの設定については別記事【Word2016】文章を縦書きにする方法と半角英数字を縦書きにする方法にまとめてあります。
文字の入力方法を縦書き、印刷の向きを縦に設定できたら段組みを設定しましょう。
3段の段組みを設定する
Wordで段組みを設定するには、「レイアウト(またはページレイアウト)」タブをクリック→「段組み」ボタンをクリック→「詳細設定」をクリックします。
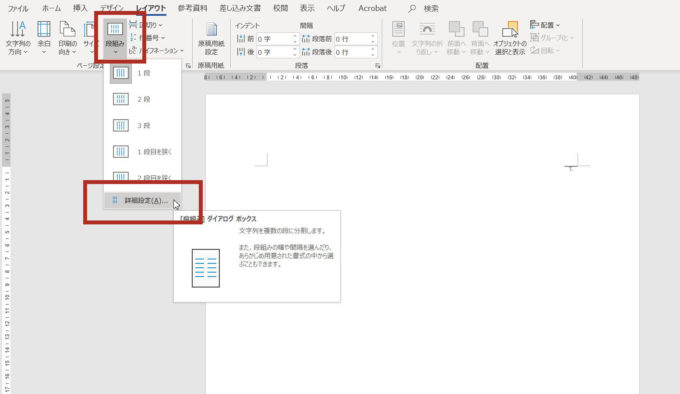
段組み画面で「3段」ボタンをクリックします。
※この時、段と段の間に罫線を引きたいなら「境界線を引く」にチェックを入れます。
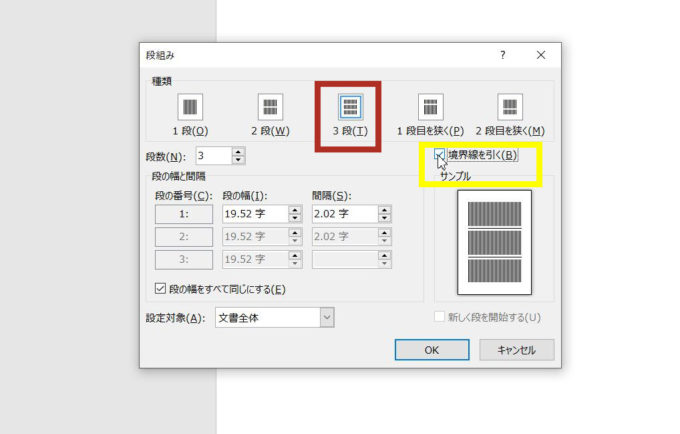
段組みが設定できたら文章を入力していきます。出来上がりは下の図のようになります。
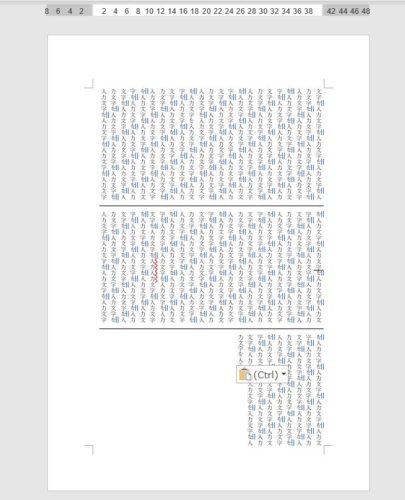
段組みを設定すると画像はその段の高さに合わせて挿入される
画像の挿入は通常と同じような操作になります。
画像を挿入したい位置にカーソルを置いておき、「挿入」タブをクリック→「画像」をクリックすれば、段の中に収まるように画像を挿入することができます。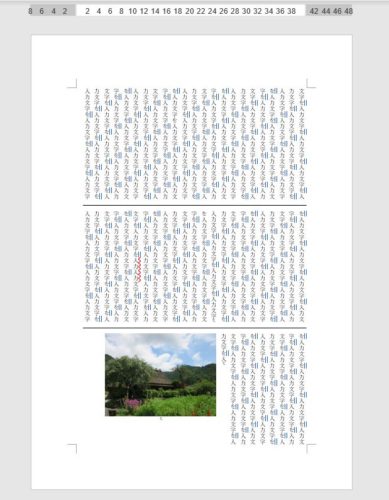
新聞の発行日をヘッダーに入れてみよう
発行日などはヘッダーに入れると扱いやすくなります。ヘッダーとは、文書の上の余白部分にあるエリア、フッターとは文書の下の余白部分にあるエリアのことをいいます。
たとえば、用紙の右上に「〇月〇日発行」と発行日を入力したいなら、以下のようにヘッダーを操作します。
ヘッダーの操作を行うには、「挿入」タブをクリック→「ヘッダー」ボタンをクリック→「ヘッダーを編集」をクリックします。

「ヘッダーの挿入」をクリックすると用紙の上余白にカーソルが表示されます。
今回、ヘッダーに入力したい文字は右揃えにしたいので、「ホーム」タブをクリック→「右揃え」ボタンをクリックします。
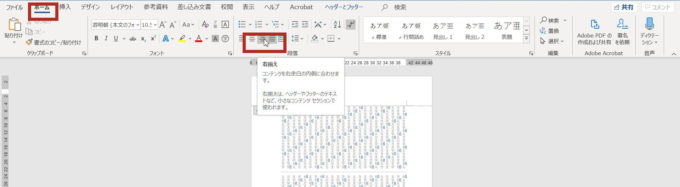
カーソルが用紙の右側に移動するので、ヘッダーに表示したい文字を入力します。
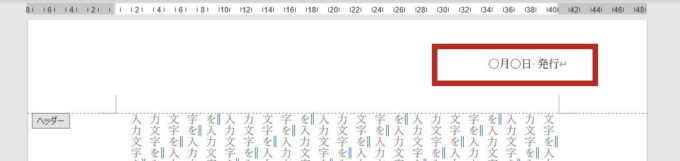
ヘッダーの操作が終わったらヘッダーの編集画面を閉じます。
「ヘッダーとフッター」タブをクリック→「ヘッダーとフッターと閉じる」ボタンをクリックします。
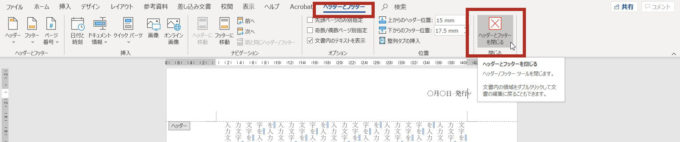
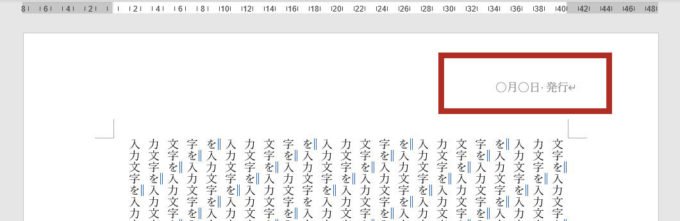
あとは、タイトルや見出しなどに修飾を加えていけばより新聞らしくなるのではと思います。
Wordで新聞を作るなら、段組みを使ってみようのまとめ。
新聞と同じように縦書きの文章を段に分ける、Wordの「段組み」の設定方法とヘッダーに文字を入力する方法をご紹介しました。
今回は縦書きの文書に段組みを設定しましたが、雑誌のように横書きの文字を段に分けることもできますので、いろいろ試してみてもらえればと思います。
先日、完成した老人会の新聞を印刷して持ってきてくださいました。老人会の会員の人たちにも大変喜んでいただけたそうで、月に1回は出して!と言ってくれる人もいたとか。
ご本人もすごく嬉しそうに話してくださっていたのでこちらまで嬉しくなりました。