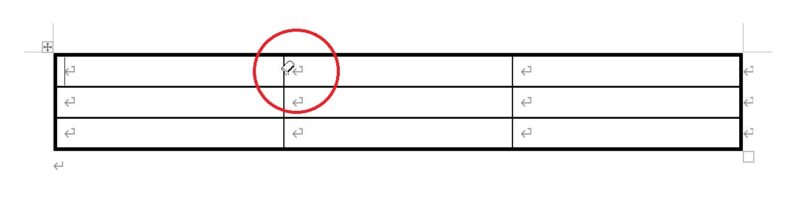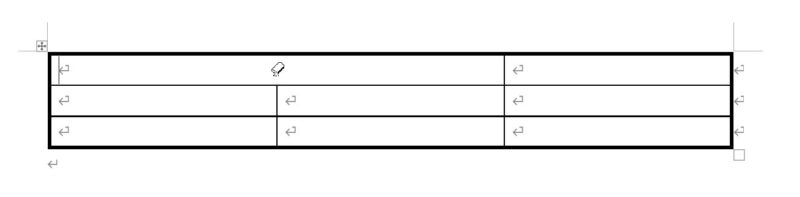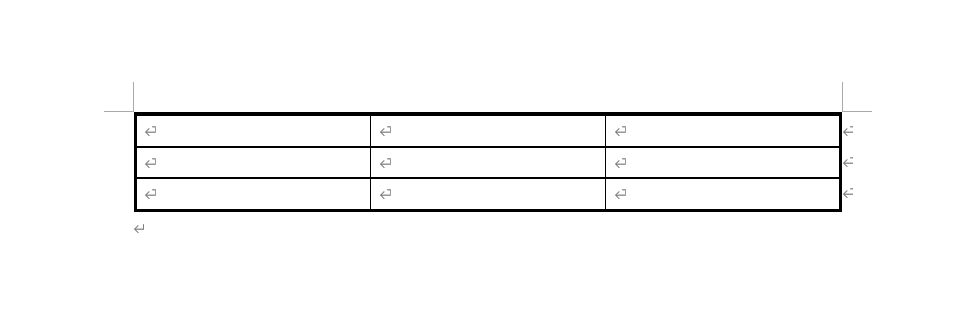Wordで表を作成している方から「表を作ると決まった線の太さだけれど、線の太さを太くすることはできるの?」と質問いただきました。
以前、別の記事でExcelの罫線の太さを変えられるのかという記事を書きましたが、WordはExcelよりも罫線の太さを変えられるし、罫線の種類や色も変えることができます。
この記事では、Wordで作成した表の罫線の太さや種類を変える方法をご紹介しています。
Wordで表の罫線の太さや種類、色を変えるには?
Wordで表を作成する方法もいくつかありますが、罫線の太さや色、種類を変える方法もいくつかあります。例として3行×3列の表を挿入した状態から罫線の太さや色、種類を変える方法を書いていきます。
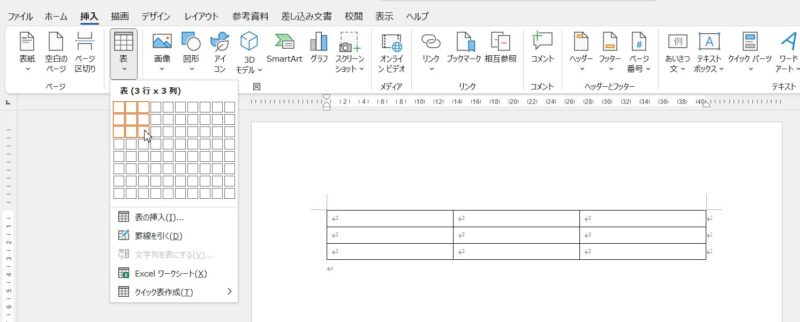
表のすべての罫線の太さを一度に変更するには?
表全体を選択した状態(下図で赤い丸で囲っているところをクリックすると表全体を選択できる)で表示される「テーブルデザイン」タブをクリック→「罫線」ボタンをクリック、「線種とページ罫線と網掛けの設定」をクリックします。
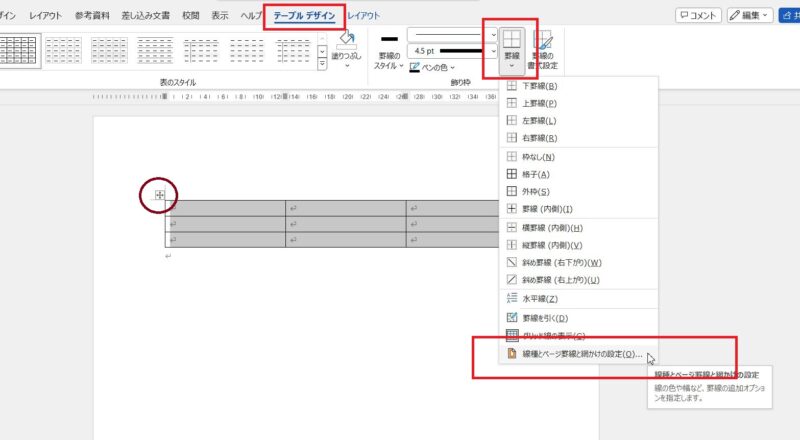
罫線と網掛け画面が開いたら「罫線」タブが選択されていること、左の「種類」が「すべて」になっていることを確認し、「線の太さ」横の▼をクリック ※表の罫線の初期値は0.5pt
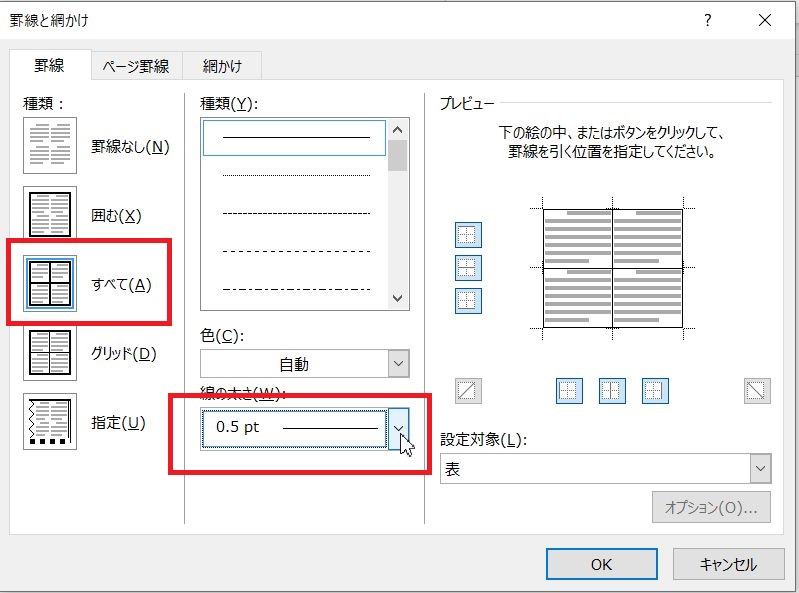
任意の太さをクリック、OKボタンをクリックすれば線を太くすることができます。
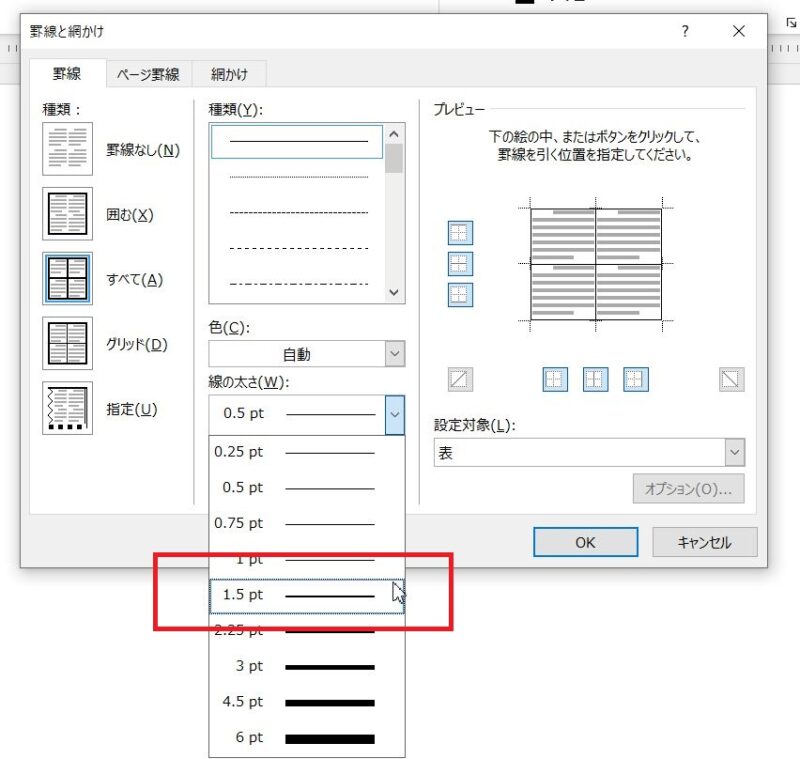
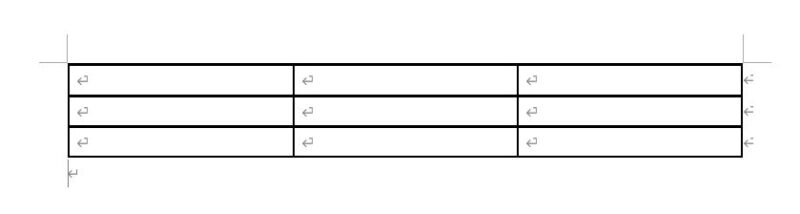
表のすべての罫線の種類や色を一度に変更するには?
表全体を選択した状態で、先ほどと同じように「テーブルデザイン」タブにある「罫線」ボタンをクリック→「線種とページ罫線と網掛けの設定」をクリックします。
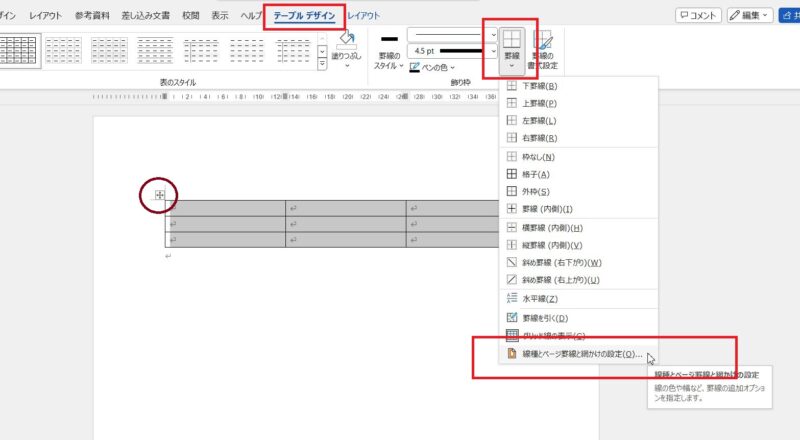
罫線と網掛けの画面が開いたら「罫線」タブが開いていること、種類が「すべて」になっていることを確認し、線の種類を選択、OKボタンをクリックすれば、選択した線の種類が表の罫線すべてに反映されます。
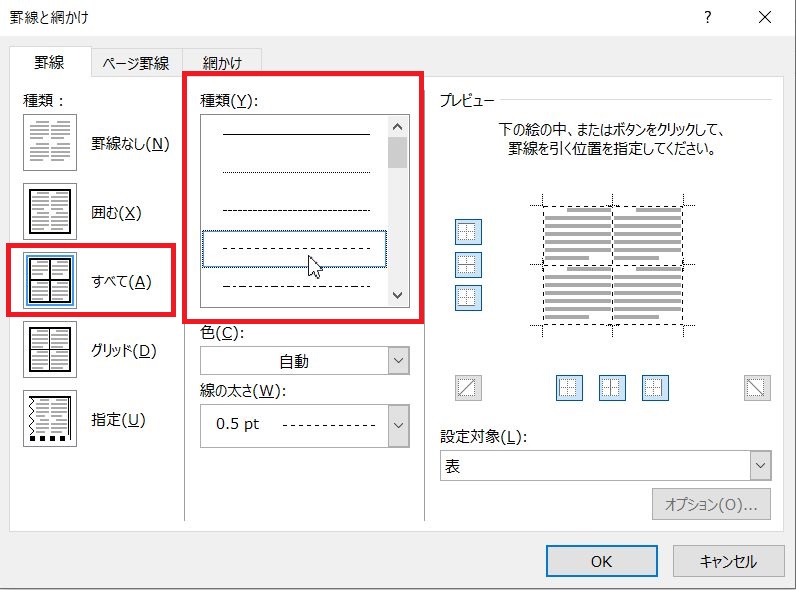
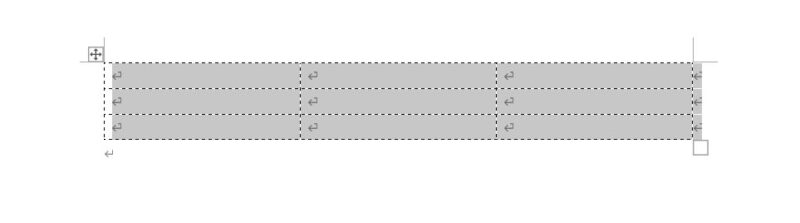
また、罫線の色を変えるには、罫線と網掛けの画面を開き、左側の種類が「すべて」になっていることを確認し、「色」にある▼をクリックして任意の色をクリック、OKボタンをクリックすれば表全体の罫線の色を変更することができます。
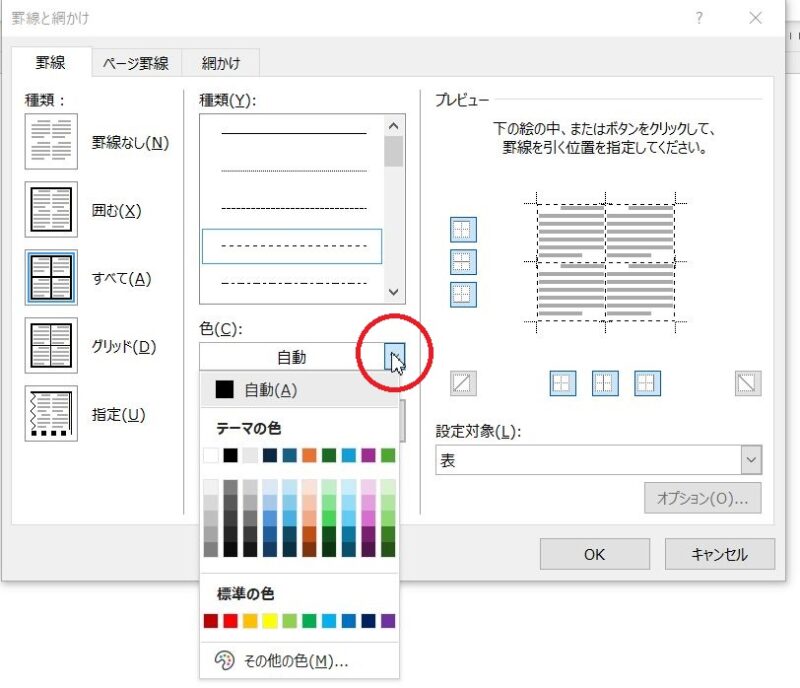
Wordで表の線を1本ずつ太くしたり細くしたりするには?
表の罫線の一部だけを太くしたり細くしたりするには、「罫線の書式設定」ボタンをクリックし、罫線を操作することができる状態にします。
表の中で一度クリックしてカーソルを表示させる(下の表の赤丸で囲ったところにカーソルあり)と、「テーブルデザイン」タブが表示されます。「テーブルデザイン」タブにある「罫線の書式設定」ボタンをクリックして用紙の中にマウスポインタを移動してみましょう。
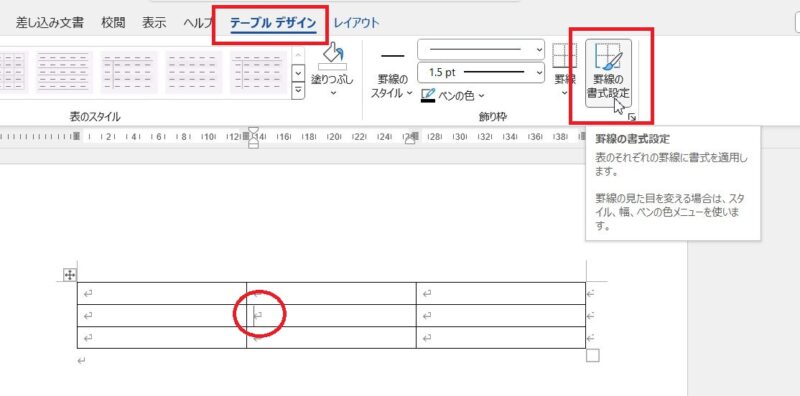
マウスポインタがブラシの形になっていると、罫線を1本ずつ太くしたり細くしたりすることができるようになります。
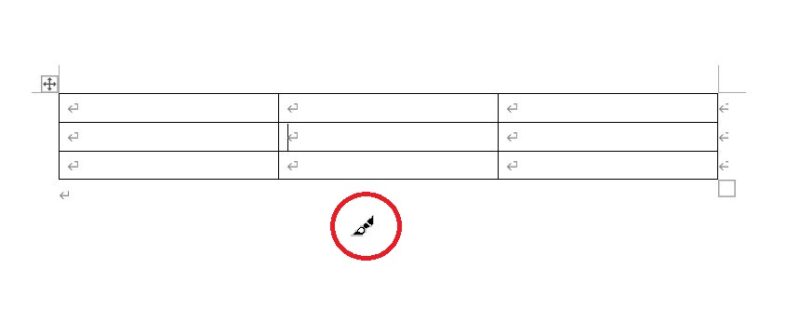
一番上の罫線を太くしたいなら、「罫線の書式設定」ボタン横にある「太さ」の▼をクリック、任意の太さを選択、
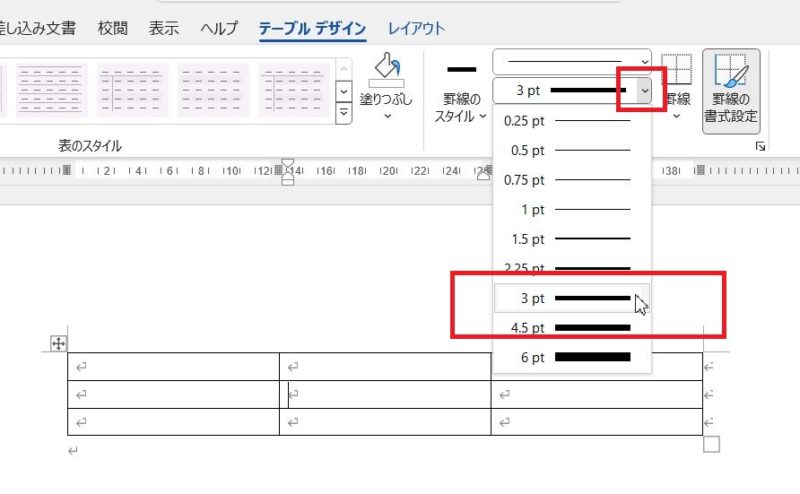
線の太さを変えたい罫線の上にマウスポインタを合わせてドラッグすれば、ドラッグしたところだけ線の太さを変えることができます。
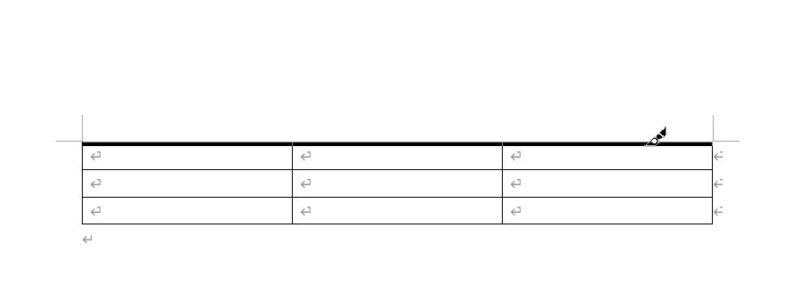
表の罫線1本ずつ線の種類を変えたり色を変えたりするには?
表全体ではなく、罫線1本ずつ線の種類を変えたい場合は、上の操作と同じく、表の中にカーソルを置いた状態で「テーブルデザイン」タブにある「罫線の書式設定」ボタンをクリックし、左側にある線の種類横の▼をクリック、
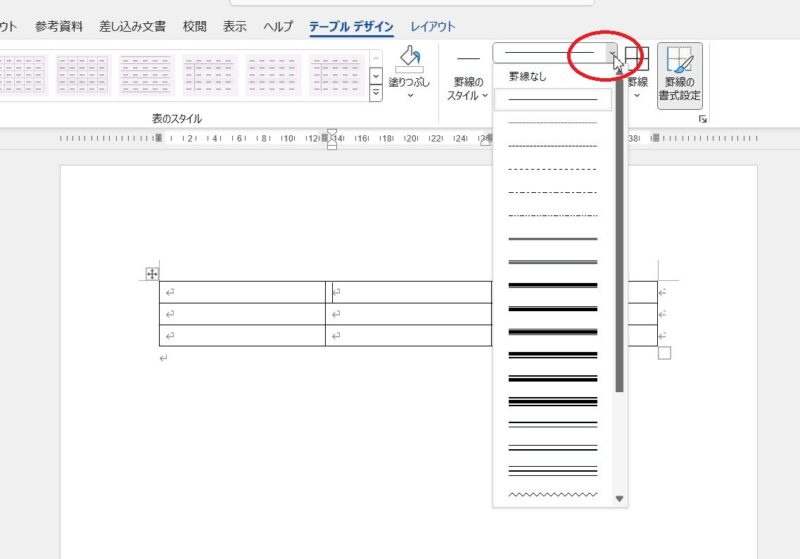
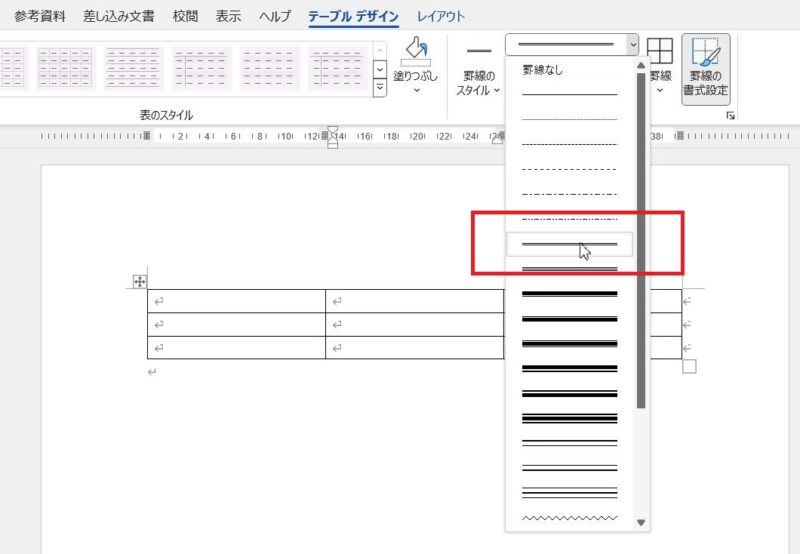
線の種類を変えたい罫線の上にマウスポインタを合わせてドラッグすると、指定した線の種類に変更できます。
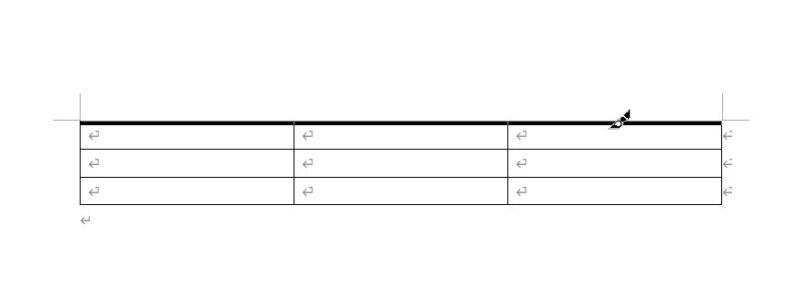
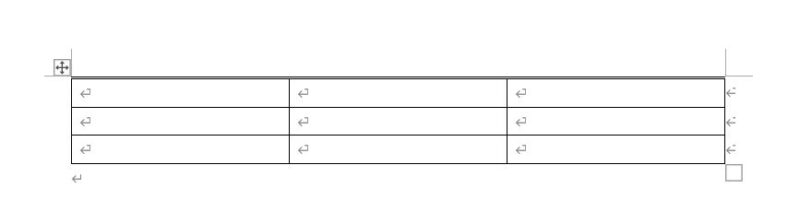
罫線の色を変えたい場合は、「ペンの色」ボタンをクリックし任意の色をクリックして選択、線の太さや種類を変えた時と同じように、色を変えたい罫線の上にマウスポインタを合わせてドラッグします。
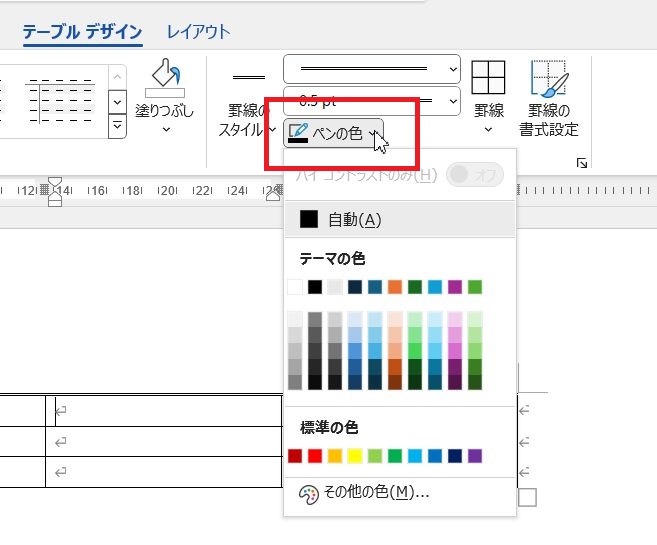
Wordの表の線の太さ、「6pt」以上の罫線を引くことはできる?
Wordの表で使用する線の太さの単位は「pt」と書いて「ポイント」といいます。表の罫線で一番太いのが6ptなのですが、もっと線を太くしたいと聞かれますが、Wordの罫線では6pt以上の罫線を引くことはできません。
実際に6ptの太さを適用してみると下の図のようになり、行の高さや列の幅によっては大変見づらいものになります。
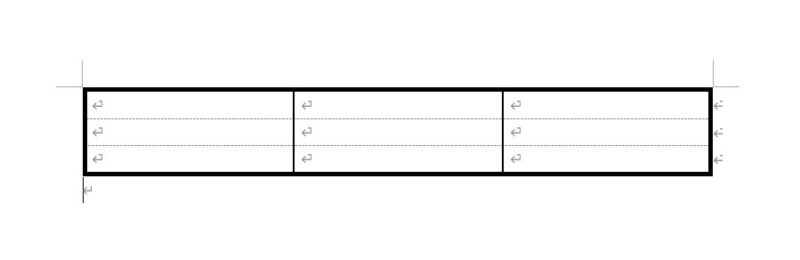
一般的に、表の中の罫線には1pt、表の周囲の罫線には2.25ptを使用することが多いです。
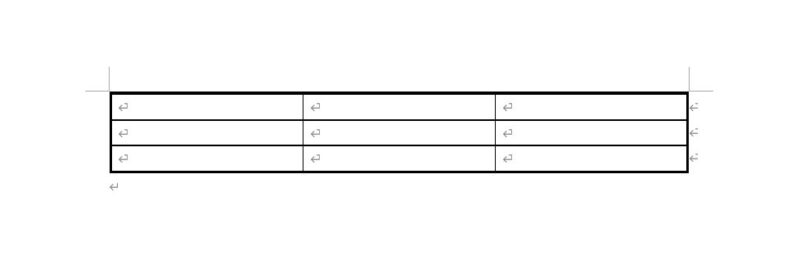
Wordの表で不要な罫線を消すには?
Wordの表で不要な罫線を消すには、セルを結合して線を消す方法と消しゴムを使って線を消す方法があります。
セルを結合して間の線を消す方法
下の図で赤く囲った1行目の1つめと2つめの間の線を消したいなら、
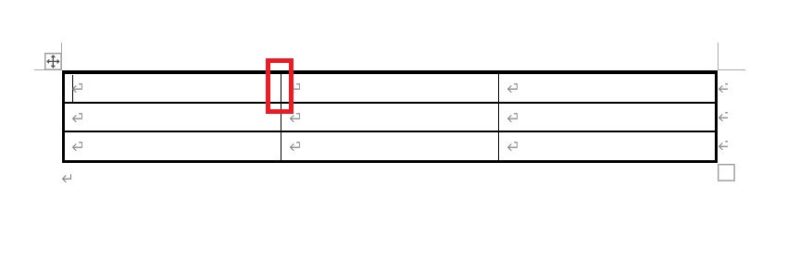
1つめと2つめのセルをドラッグで選択し、
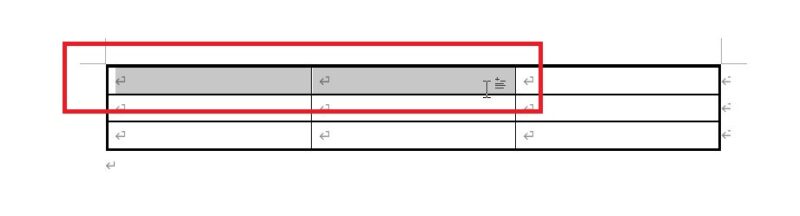
「レイアウト」タブにある「セルの結合」ボタンをクリックすると、
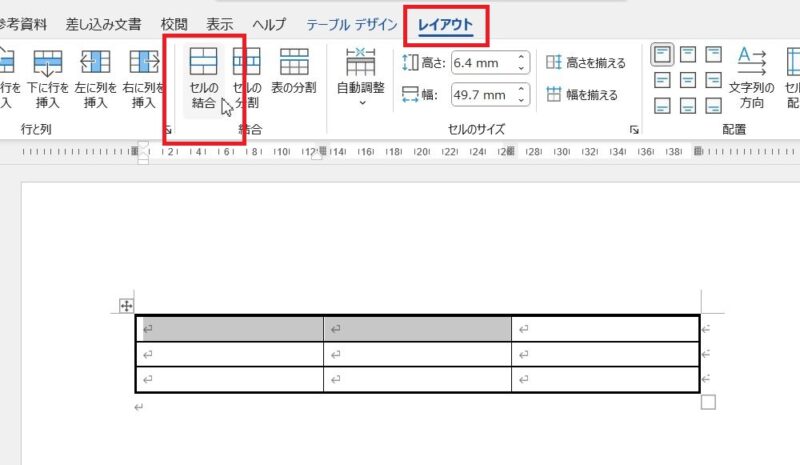
1つめと2つめが結合されるので、間にあった罫線が消えます。
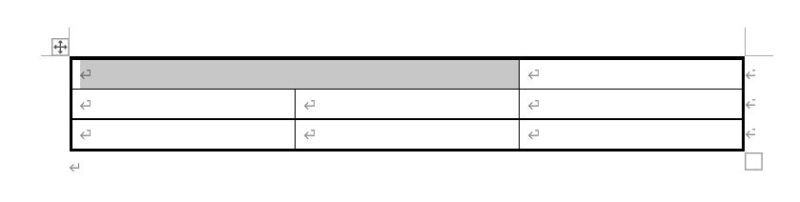
消しゴムを使って線を消す方法
表の中にカーソルを置いた状態で表示される「レイアウト」タブにある「消しゴム」ボタンをクリックすると、

マウスポインタが消しゴムの形になります。そのまま不要な線の上に消しゴムの先端を合わせてクリックまたはドラッグすれば、線を消すことができます。