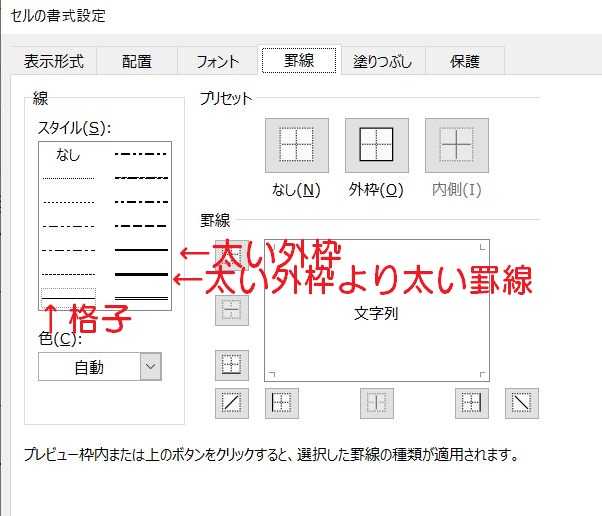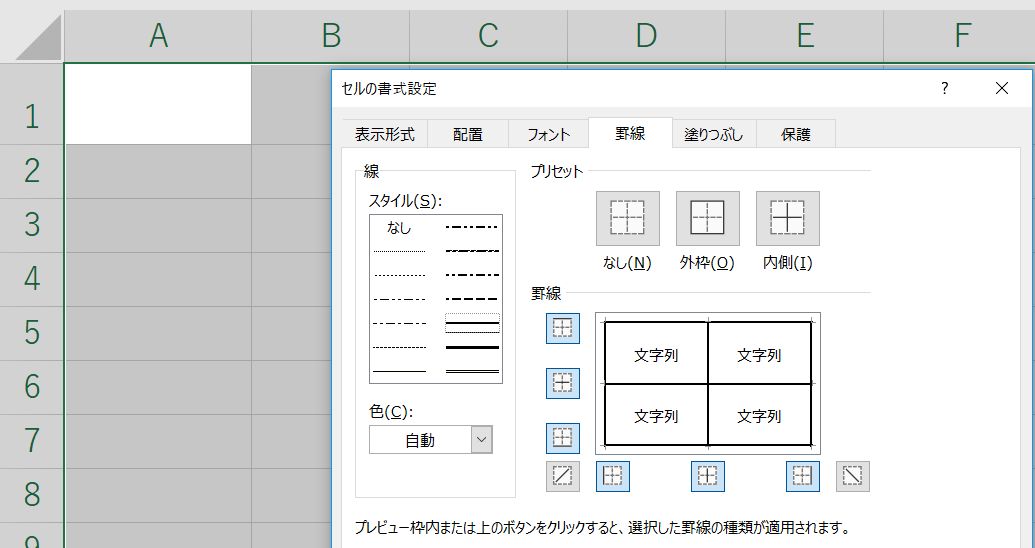Excelでは、作成した表に線を引くには範囲選択し、「ホーム」タブにある「罫線」のボタンをクリックし、引きたい線の種類を選択します。線の種類はたくさんありますが、選択した範囲すべてに罫線を引くとなれば「格子」を選択することが多いのではないでしょうか。
先日、「Wordでは表の線(罫線)の太さをpt単位で設定できるが、Excelではできないのか」と質問をいただきました。
ExcelはWordのように罫線の太さをptで指定できるのか?
Excelは罫線の太さをptで指定することはできない
先ほど書いた「ホーム」タブにある「罫線」ボタンを押した中には線を太くできそうなのは「太い外枠」しかありません。
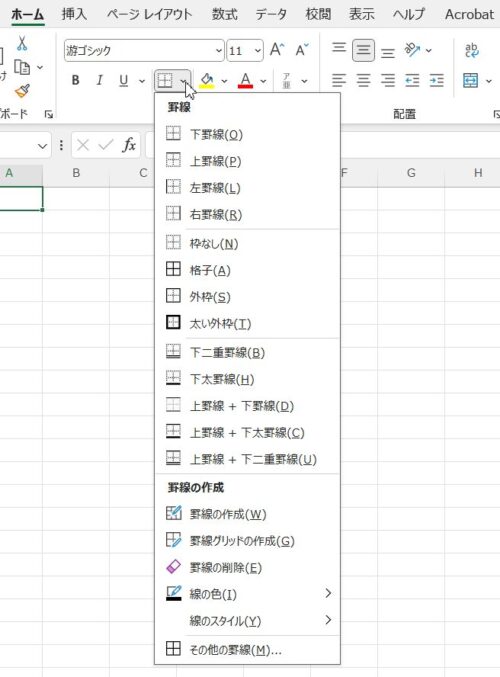
線の種類が変えられそうなのが「線のスタイル」。太い線がありますが線の太さをWordのようにptで指定できるわけではなさそうです。
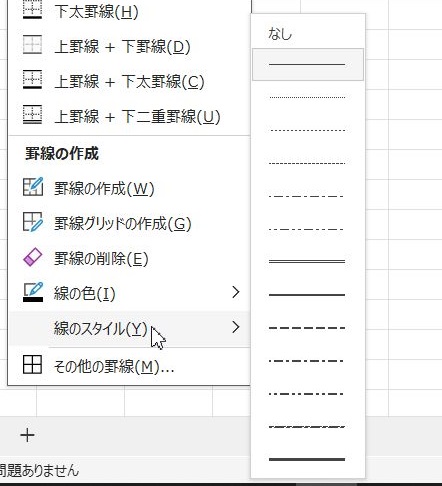
Excelで細かく罫線を引くには「その他の罫線」を使うのですが、こちらの画面を見てもWordのようにptで線の太さを変えることはできないようです。
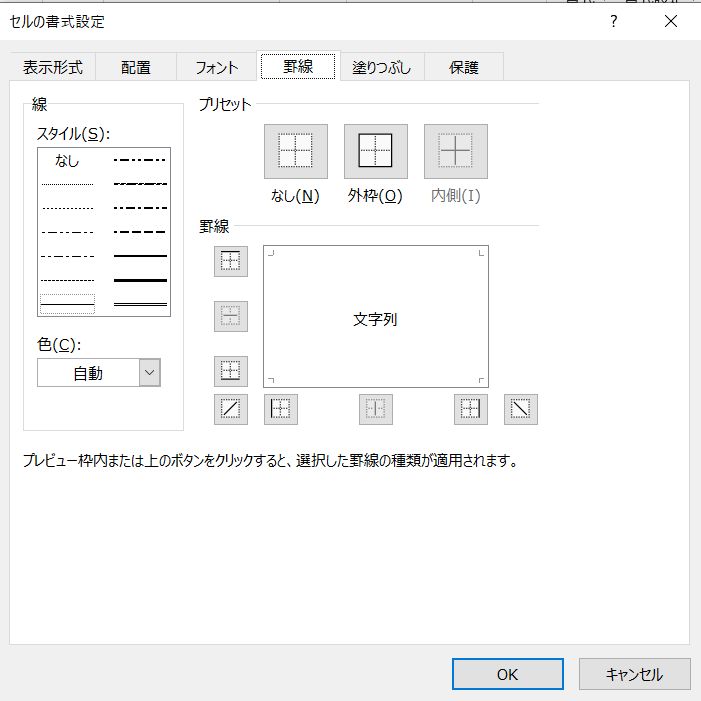
いろいろ調べてみましたが、ExcelはWordのように罫線の太さをptで指定できないようです。
Excelで太い罫線を範囲選択したすべてのセルに引くことはできるのか?
「その他の罫線」から罫線の種類を選択し、選択したすべてのセルに反映させることはできる
「ホーム」タブをクリックし、「罫線」ボタン横の▼をクリックした中には太い罫線が引けそうなのは「太い外枠」だけのようです。この「太い外枠」は範囲選択した外側に太い罫線を引くことになります。
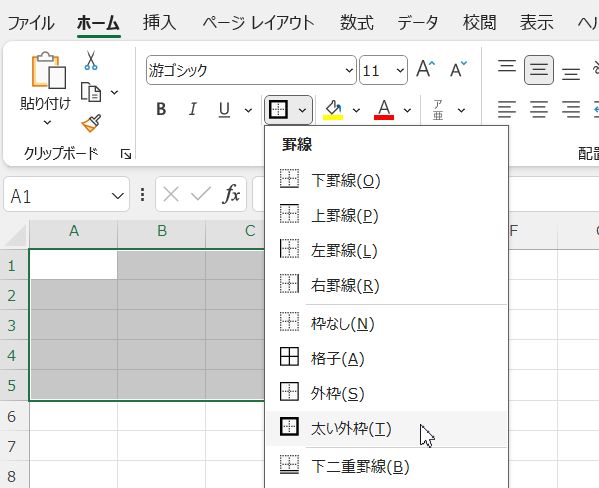
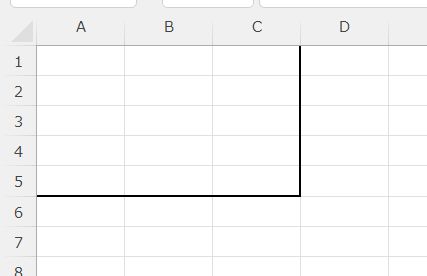
これだとひとつずつセルを選択して「太い外枠」を設定しないとすべてのセルに太い罫線を設定することができないのかというとそうではなく、「その他の罫線」をクリックし、セルの書式設定から範囲選択したすべてのセルに太い外枠に使われている罫線を引くことができます。
罫線を引きたいセルを範囲選択し、「罫線」ボタン横の▼をクリック→「その他の罫線」をクリックしてセルの書式設定画面を開きます。罫線タブが選択されているので、線から右側の下から3つ目の線をクリック、
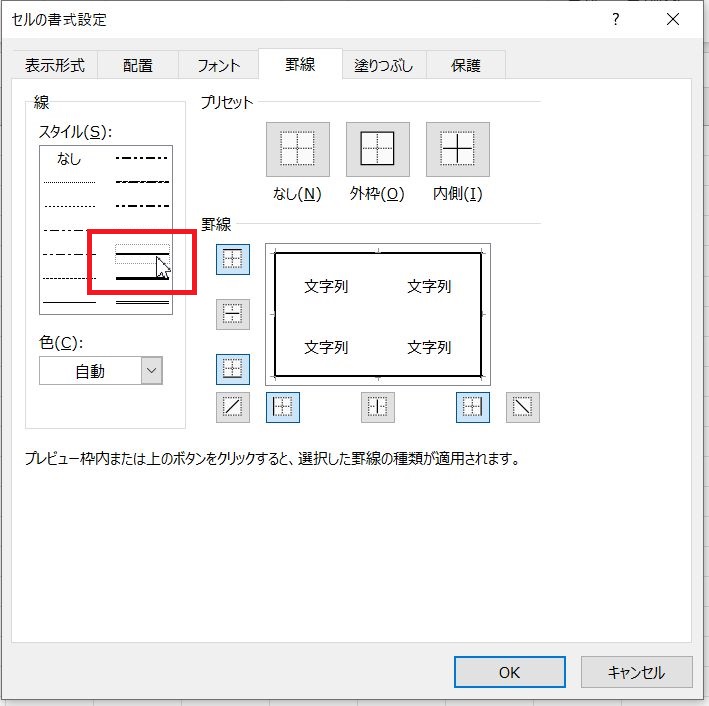
横の線を引くため、下の図の赤丸のところをクリックし、
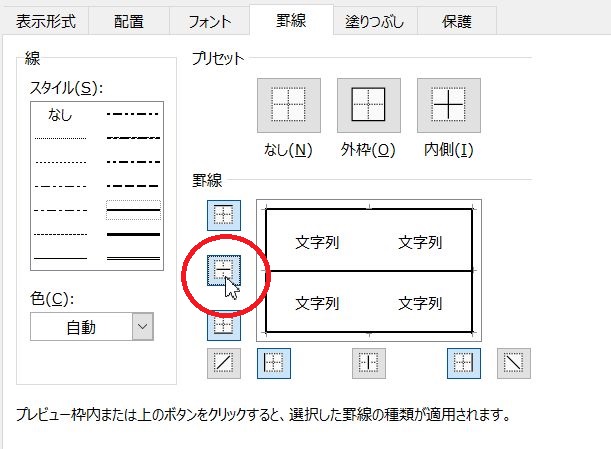
縦線を引くため、下の図の赤丸のところをクリックし、OKボタンをクリックすれば
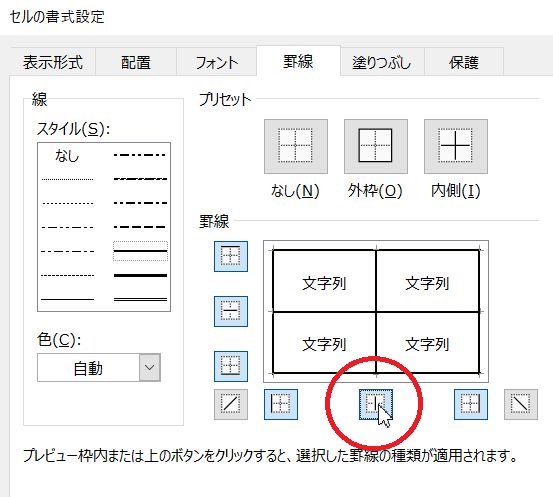
格子の罫線より少しだけ太い、「太い外枠」と同じ太さの罫線が引けます。
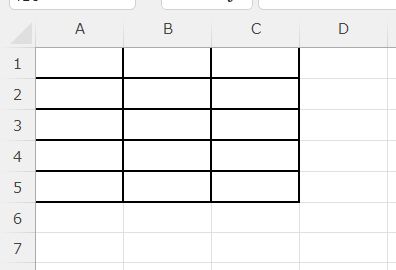
線のスタイルのうち、右側の下から3つ目の線は「太い外枠」と同じ太さですが、下から2つ目の線はもう少しだけ線の太さが太くなります。