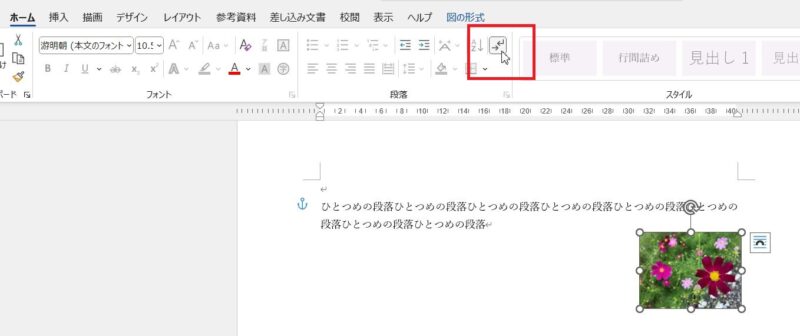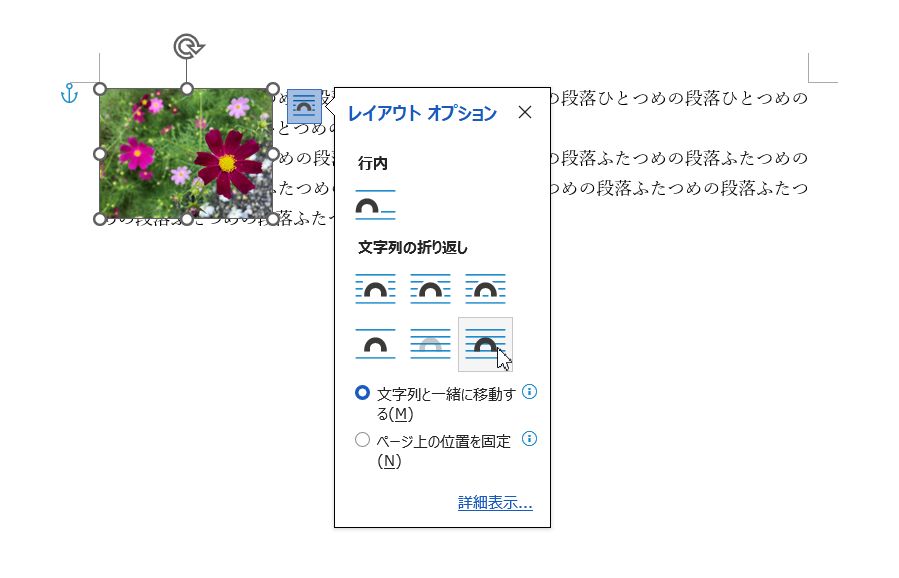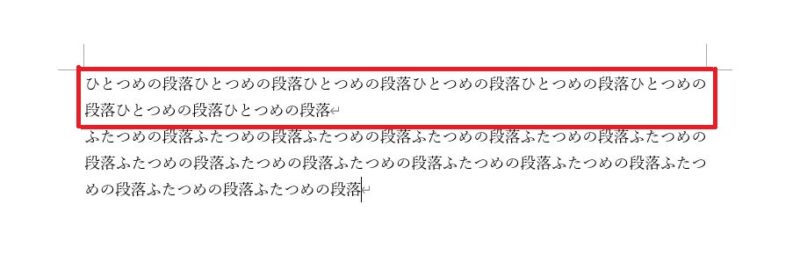Wordの授業中、錨のマークを指差し「これ(錨のマーク)は何?」と質問があがりました。この錨のマークは「アンカー」と呼ばれ、画像の配置に関係しています。
実は、この錨のマーク「アンカー」の役割を知ると、画像が勝手に移動したり消えてしまったりする理由が分かるようになります。
Wordで錨のマーク「アンカー」とはどんな役割を持っているの?
錨のマーク「アンカー」が出るのは「文字列の折り返し」を行内以外に設定したとき
Wordで画像を挿入すると、何も設定を変更していなければ文字列と同じような扱いになる「行内」という折り返しの設定がされています。
画像を挿入した直後、文字列の折り返しを操作していなければ、画像には錨のマーク「アンカー」は出ていませんが、
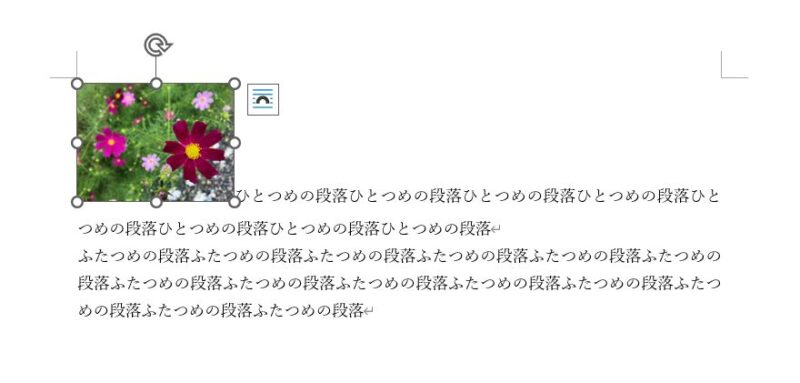
画像を選択した状態で文字列の折り返しを「行内」以外に変更すると、用紙の左余白に錨のマーク「アンカー」が出てきます。
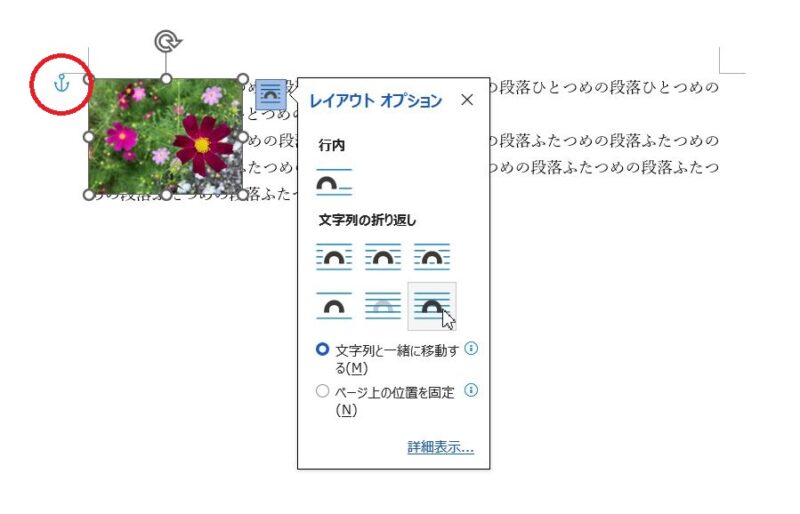
この画像は文字列の折り返しを前面に設定しました。文字の上に画像が重なっているので何も文字が入っていないところに画像を移動させてみます。
画像を移動すると、錨のマーク「アンカー」も一緒に移動してきました。

移動させた画像はふたつめの段落にアンカーを使って紐づけられていることが分かります。
段落を削除するとアンカーで紐づけられた画像も一緒に削除される
たとえば、ふたつめの段落を削除しようとふたつめの段落を選択してみます。
ふたつめの段落を選択するとアンカーでその段落に紐づけられている画像も一緒に選択されているのが分かります。

この状態で、ふたつめの段落をキーボードのDeleteキーを押して削除すると画像も一緒に削除されます。
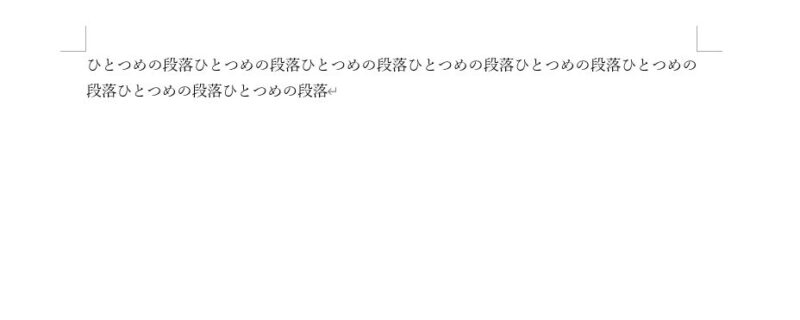
段落を削除する際、キーボードのDeleteキーを押しましたが、BackSpaceキーで段落を削除すると、文字だけが削除され、段落と画像は残ります。

これが、段落を選択して削除すると画像が一緒に消えてしまう原因となります。
画像の位置を変えずに紐づける段落を変更することもできる
画像を選択した状態で表示される錨のマーク「アンカー」を使って、画像そのものの位置は変えずに紐づける段落を変えることができます。
画像を選択すると「アンカー」がどこの段落に紐づけられているかが分かります。アンカーにマウスポインタを合わせて紐づけたい段落にアンカーを移動すると画像の位置を変えずに、アンカーで紐づける段落だけを変更することができます。

この状態でふたつめの段落を選択、キーボードのDeleteキーで段落を削除しても画像は消えずに残ります。

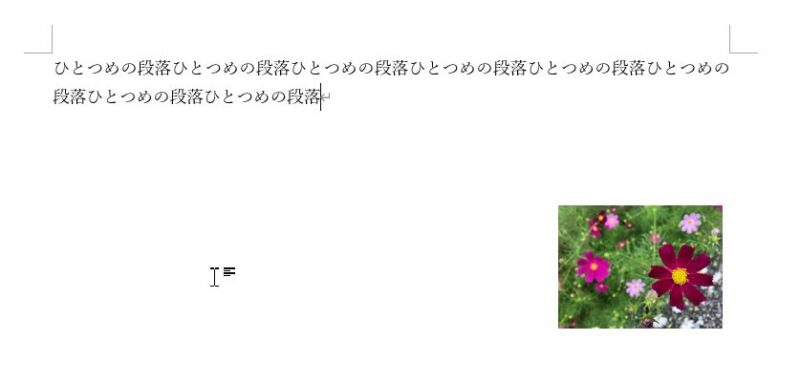
アンカーで紐づけられた画像は段落が移動すると一緒に移動する
今度は、段落の移動をやってみます。
ひとつめの段落にアンカーで紐づけられている状態で、ひとつめの段落の行頭にカーソルを置き、Enterキーを押して段落を1行分落としてみると、画像も一緒に移動します。

段落を操作していて画像を選択していないためアンカーの位置が確認できないので「勝手に」画像が移動したように見えますが、ふたつめの段落にアンカーで画像が紐づけられているので段落が移動すれば画像も一緒に移動します。
段落にアンカーで紐づけられた画像が段落と一緒に移動しないようにするには?
段落にアンカーで紐づけられた画像は、段落が移動すれば一緒に一緒に移動しますが、時には、画像をその位置に固定したい、段落が移動しても一緒に移動させたくないこともあると思います。
段落が移動しても画像をその位置で固定するようにするには、レイアウトオプションにある「ページ上の位置を固定する」を使います。
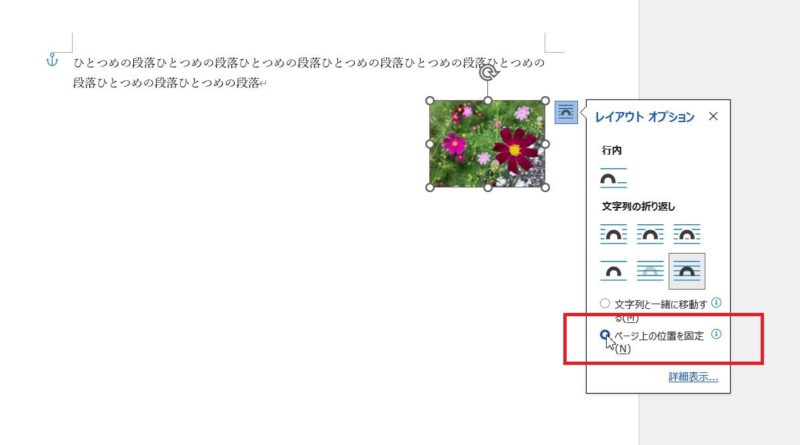
Wordで画像を選択しても錨のマークが出ないのはなぜ?
文字列の折り返しが「行内」になっていると錨のマーク「アンカー」は出ない
上にも書きましたが、画像の「文字列の折り返し」を行内以外に設定しないと錨のマーク「アンカー」は表示されません。
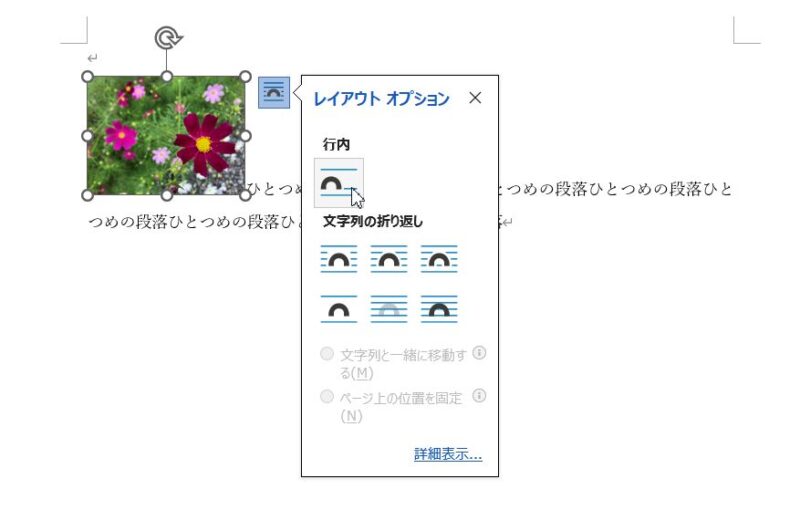
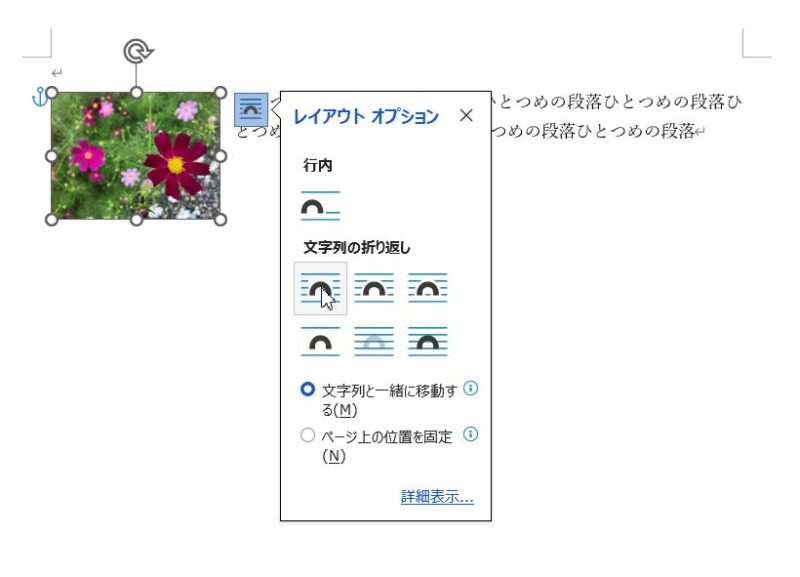
「常に画面に表示する編集記号」にある「アンカー記号」にチェックが入っていないとアンカーは出ない
画像に文字列の折り返しの「行内」以外を設定しているにも関わらず、錨のマーク「アンカー」が表示されないときは、Wordのオプションにある「常に画面に表示する編集記号」にある「アンカー記号」のチェックが外れているかもしれません。
「ファイル」をクリック→「オプション」をクリックし、Wordのオプション画面を開きます。
左側にある「表示」をクリック、「常に画面に表示する編集記号」にある「アンカー記号」にチェックが入っていなければ表示させることができないので、チェックを入れ、OKボタンをクリックしてアンカーが表示されるかを確認してください。
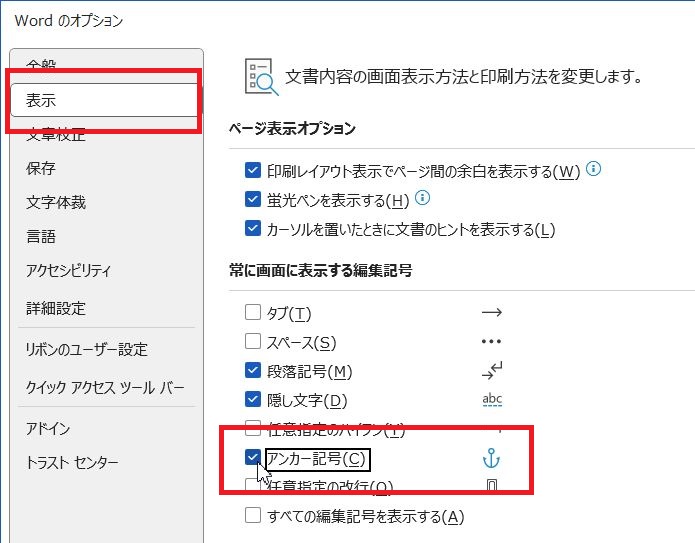
それでもアンカーが出ないときは、Wordの「ホーム」タブにある「編集記号の表示/非表示」がオンになっているかを確認してみてください。