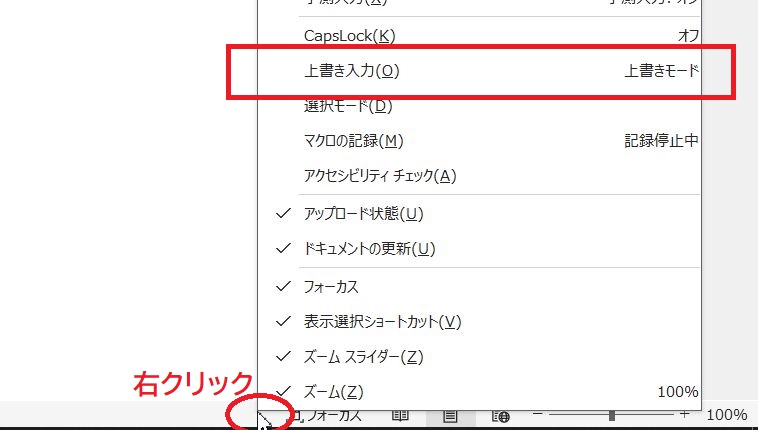Wordで入力した文章の途中に新しく文字を追加したら、元々あった文字が消えてしまうようになったと問い合わせがありました。
Wordで、入力してある文章の途中に新しく文字を追加すると

新しく追加した文字の分だけ、元々あった文字は右にずれていくのですが、

同じように文章の途中に新しく文字を追加すると、元々あった文字(例の場合だと「追加した文字の分」という文字)が消えてしまいました。

この記事では、Wordで文章の途中に新しく文字を追加したら元々あった文字が消えてしまった理由と対処法について紹介しています。
Wordで文章の途中に文字を追加したら元々あった文字が消えてしまうのはなぜ?
入力モードが「上書きモード」になっているから
実は、文章の途中に文字を追加したら元々あった文字が消えてしまうとき、入力している画面に違いがあります。
通常は下の図のように文字を入力(変換確定していない状態でも)している状態で、元々あった文字は右にずれています。

ところが、文字を追加すると元々あった文字が消えてしまうときは、下の図のように入力した文字が元々あった文字の上に重なるように表示されます。

これが元々の文字が消えてしまった理由、入力モードが「上書きモード」になっているから、でした。
入力モードが「上書きモード」になっているかはどこでわかる?
Wordの画面の下側に表示されているステータスバーを見れば、入力モードが「上書きモード」になっているかが分かります。

文章の途中に文字を入力しても元々あった文字が消えないようにするには?
入力モードを「挿入モード」にする
ステータスバーにある「上書きモード」をクリックすると、

「挿入モード」に切り替えることができます。

この記事では、Wordで文章の途中に新しく文字を追加したら元々あった文字が消えてしまった原因と対処法について書きました。
Wordは文字を追加すると元々あった文字を追加した文字の分だけずらしてくれる「挿入モード」になっているのですが、「上書きモード」になっていると元々あった文字が追加した文字の分だけ消える、上書きされます。
切り替えるにはステータスバーにある「挿入モード」「上書きモード」をクリックするのですが、キーボードのInsertキー(Insキーとなっている場合もある)を押すことでも挿入、上書きを切り替えることができます。
おそらく、このInsertキー(Insキー)を誤って押してしまったために上書きモードに切り替わったと思われます。