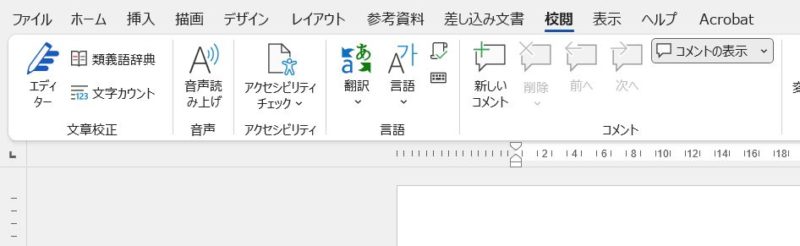Wordで文字を入力する練習をしていたときのこと。ある生徒さんが何も設定していないのに文字の下に赤い波線や青い線が出るんだけれど…と質問があがりました。
これは、Wordの機能のひとつである「文章校正」の機能が働いているからなのですが、自分で引いた覚えのない赤い波線や青い線が勝手に出てくると気になりますよね。
そこで、この記事では、Wordで入力した文字の下に勝手に赤い波線や青い線が出てくる理由と対処法について書いていきます。
Wordで、入力した文字の下に赤い波線や青い線が勝手に出てくるのはなぜ?
Wordで、入力した文字の下に赤い波線や青い線が勝手に出てくるのは、Wordの機能のひとつ「文章校正」が働いているから、です。
赤い波線は入力ミスやスペルミス、青い線は表記ゆれなど文章を校正しておかしなところを指摘している
入力ミスやスペルミスなどパソコンが持つ辞書に含まれていない文字列が入力されると赤い波線が表示され、「プリンタ」「プリンター」など同じ文書内に表記の違うものだったり助詞の違いなど文章校正が働いているときに出てくるのが青い線です。
Wordで赤い波線や青い線が表示されたときの対処方法は?
赤い波線が出るのは入力ミスやスペルミス。
赤い波線が出るように「Japan」と入力するつもりで「Japae」と入力してみました。改行すると「Japae」の文字の下に赤い波線が出ました。赤い波線が出た文字の上にマウスポインタを合わせて右クリックすると、スペルミスではないかと指摘されます。
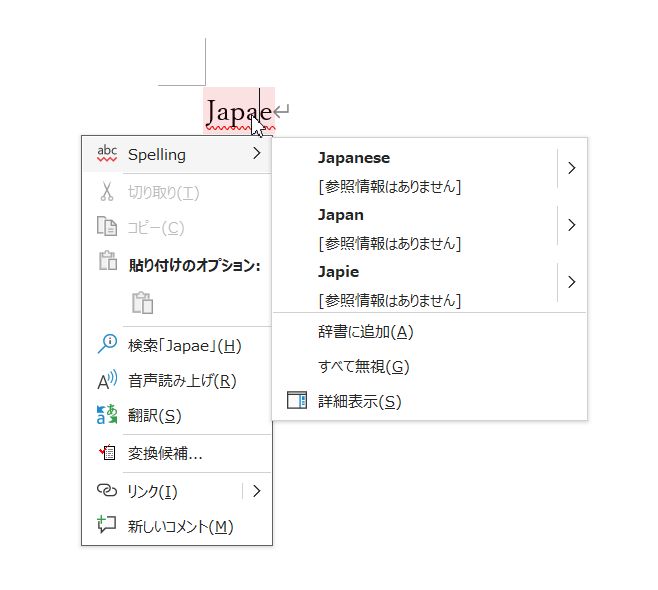
赤い波線が出た文字の上で右クリックすれば赤い波線が出た理由が分かるし、修正もできる
「Japan」と入力したかったので候補のうち「Japan」をクリックするとスペルミスが解消されたので、赤い波線が消えました。
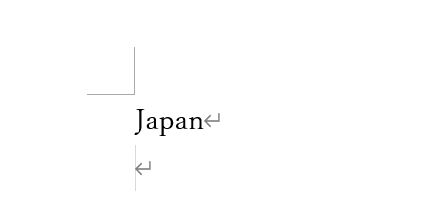
入力中、文字の下に赤い波線が出た時は、赤い波線が出ている文字の上で右クリック、赤い波線の理由を確認し、正しいものを選択すれば赤い波線を消すことができます。
文字の下に赤い波線が出たからといって必ずしも入力ミスやスペルミスではないときもあります。そのときは、同じように赤い波線が出た文字の上にマウスポインタを合わせて右クリック、「無視」をクリックすれば赤い波線を一時的に消すことができます。
文字の下の青い線は文法的誤りを指摘している
青い線が出ても操作は同じで、青い線が出た文字の上で右クリックしてみると、何を指摘されているのかが分かります。指摘されたものを修正すれば青い線は消えます。
「い」「ら」抜き言葉
次に、よくある「い」抜き言葉を入力してみます。本来、「取り組んでいます」と入力するところを「取り組んでます」と入力してみると、表現の推敲という項目に「い」抜きだと指摘され、その下には「取り組んでいます」と正しいものを表示してくれています。
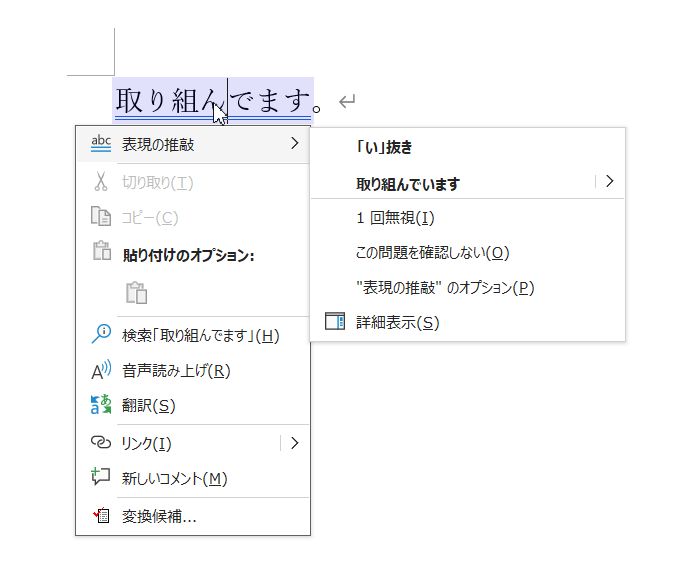
~たり
「~たり」は繰り返して使うので、「カフェに行ったり買い物に行ったりします。」が正しいです。
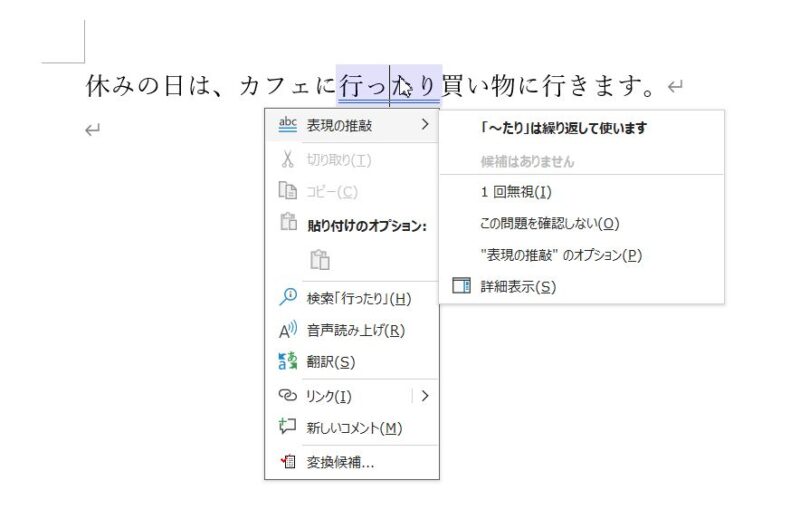
揺らぎ
また、同一文書内に「プリンタ」と「プリンター」のように同じ言葉なのに表記が違う場合も「揺らぎ」と指摘してくれます。
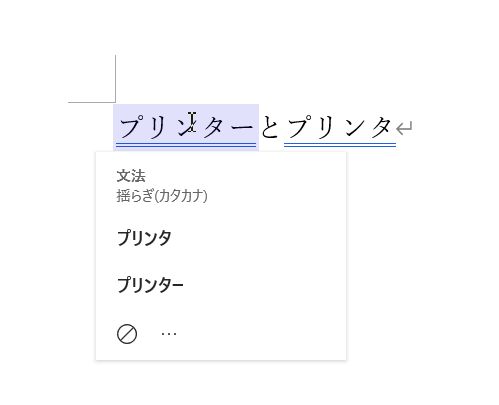
Wordで赤い波線や青い線が出ないようにするには?文章校正機能を停止する方法は?
Wordで青い線や赤い線が出るのは、文章校正機能のひとつだということが分かりました。できれば、文章校正機能は有効にされたほうがよいのですが、気になるので青い線や赤い線が出ないようにしたいという声もあります。
Wordで青い線や赤い線が出ないようにするには、文章校正機能を自動実行しないように設定します。
Wordで文章校正や推敲を自動で実行しないようにする
Wordで赤い波線や青い二重線が勝手に出ないようにしたいなら、Wordの文章校正や推敲などを自動で行わないよう、オプションから設定を変更します。
「ファイル」をクリック→「オプション」をクリックし、Wordのオプション画面を開きます。
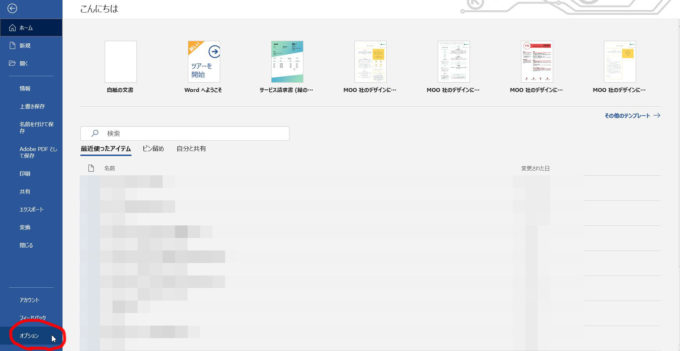
Wordのオプション画面で左側の一覧から「文章校正」をクリック→Wordのスペルチェックと文章校正の欄にある、「入力時にスペルチェックを行う」「自動文章校正」「文章校正とスペルチェックを一緒に行う」のチェックを外してOKボタンをクリックします。
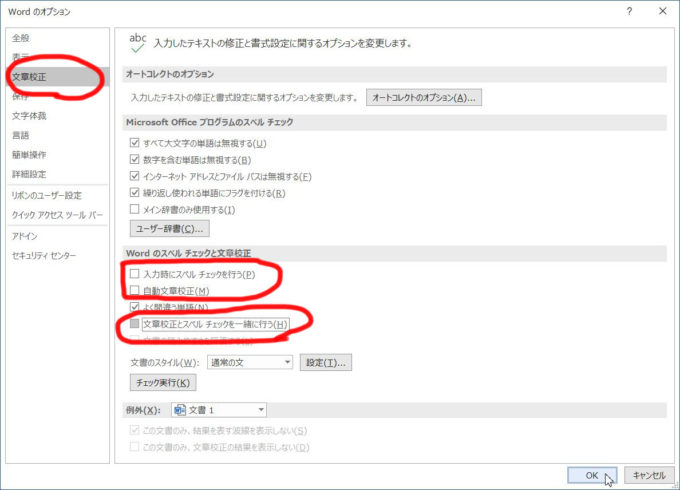
Wordで文字の下に青い線や赤い波線が表示されるのは、Wordの文章校正機能が働いているから、でした。
この青い線や赤い波線が出た文字列の上でマウスポインタを合わせて右クリックすれば、なぜ青い線や赤い波線が出ているのか、その理由が分かるようになっています。
Wordで文字の下に青い線や赤い線が出ている理由を確認できたら、その理由を受け入れるなら該当するものにマウスポインタを合わせてクリックすれば反映されますし、その理由を受け入れない、このままでいい場合は「無視」を選択すれば、青い線や赤い波線は消えます。
最初から青い線や赤い波線が出ないようにするには文章校正機能が自動で実行されないようにする設定が必要です。
ただ、この青い線や赤い波線が出るということは、直した方がいいよという提案でもあるので、自動実行するようにしておいた方が無難だと個人的には思います。

会話や方言などは右クリック→無視でもいいですね