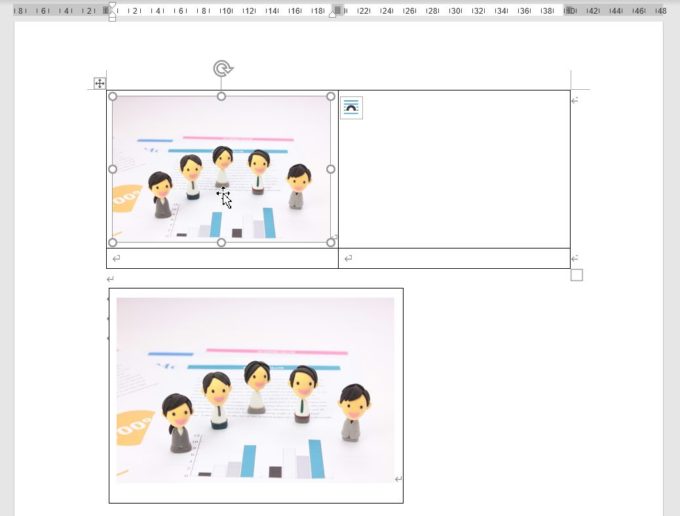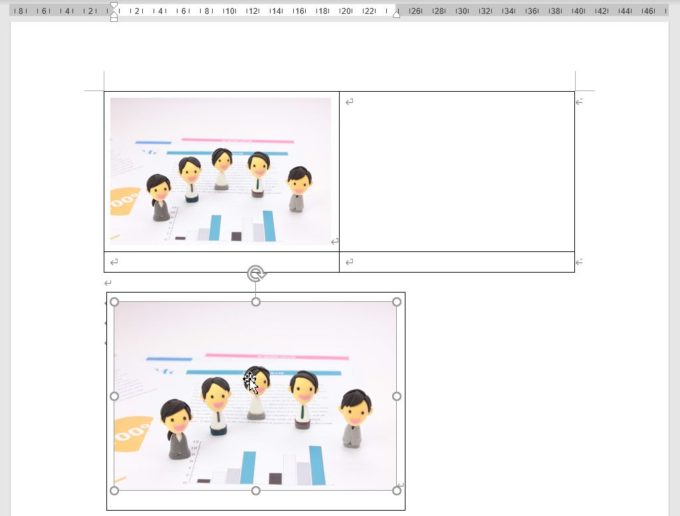Wordで写真を使うことというのはよくありますが、自分が思うように写真をレイアウトすることができないと相談されることがあります。
Wordで画像を並べたり自由に移動させたりしたいときに覚えておくとよい操作をまとめてみました。
Wordで画像を自由に移動させたい
Wordで画像を扱うとき一番多く寄せられる質問が「画像を自由に移動させたい」。
Wordで画像を挿入したとき、その画像には文字列の折り返し設定のひとつである「行内」が反映されている状態になっています。
画像が「行内」の設定になっているとき、画像はカーソルが移動できる範囲内でしか移動させることができません。
Wordで自由に画像を移動させたいなら「文字列の折り返し」を「行内」以外に変更する
Wordに挿入した画像を画面上、自由に移動できるようにするには、文字列の折り返しを「行内」以外に変更する必要があります。
Wordの文字列の折り返しを「行内」以外に変更するには、【Word】画像を好きなところに移動させられない。画像を自由に移動させるにはどうする?にまとめました。
Word2016の「レイアウトオプション」が表示されない。「文字列の折り返し」が使えない。その理由と対応策
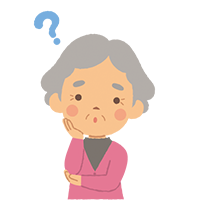
先生、文字列の折り返しがクリックできない!
Word2016では、図の形式タブにある「文字列の折り返し」ボタンを使わなくても、挿入した写真の右上に表示される「レイアウトオプション」を使えば同じことができます。
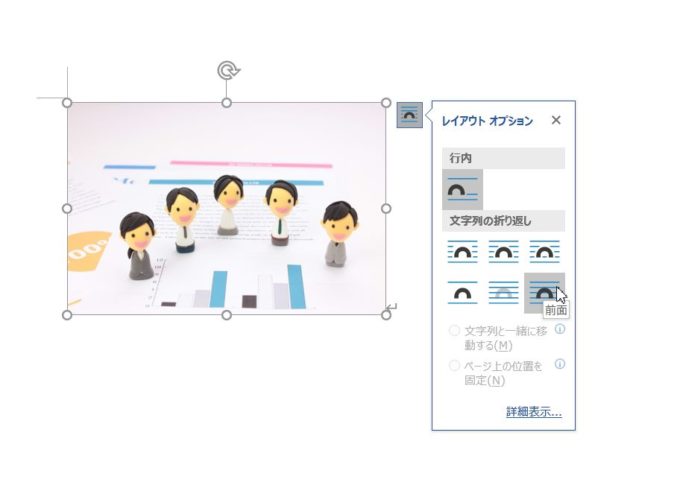
が、この「レイアウトオプション」が表示されなくなったり、図の書式タブの「文字列の折り返し」ボタンがクリックできなかったり(グレーアウトといいます)することがあります。
下の図を見てください。いま選択されている写真は表の中に挿入されていますのでレイアウトオプションが表示されていますね。
ところが、下の四角い枠の中にある写真を選択してもレイアウトオプションが表示されていません。
どちらも同じように罫線が引かれているように見えますが、上は「表」で下は「テキストボックス」です。
Wordで写真を挿入する前にテキストボックスを挿入し、テキストボックスの中に写真を挿入するのは、恐らく、写真は挿入したままだと自由に移動できないけれど、テキストボックスの中に写真を入れてテキストボックスを移動させれば自由に移動させることができるからだと思います。
テキストボックス内に入れた写真には文字列の折り返しを設定する必要がないので、文字列の折り返しが使えないようになり、レイアウトオプションも表示されないのだと思います。
Wordで写真の幅を揃えて並べたいときは
Wordで写真をきれいに同じ幅で並べて配置したいと相談されることがありますが、これは、以前に書いた【Word2016】写真をきれいに並べて印刷したいなら「表」を使ってみようを使ってもらうとうまくきれいに並べて配置できるうえに、写真の幅もそろえることができます。

Word2016なら「配置ガイド」が使える
Word2016からは「配置ガイド」というのが使えるようになりました。
下の図を見てもらうと用紙の余白内側に写真の端が付くと緑色の線が表示されます。この緑の線を「配置ガイド」と呼んでいます。
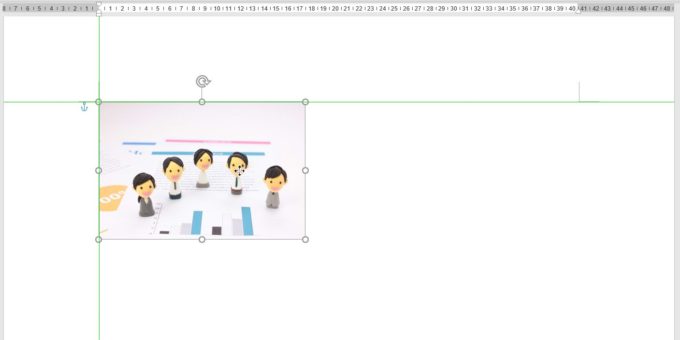
写真を右端に移動しても用紙の真ん中あたりに移動しても配置ガイドは表示されます。
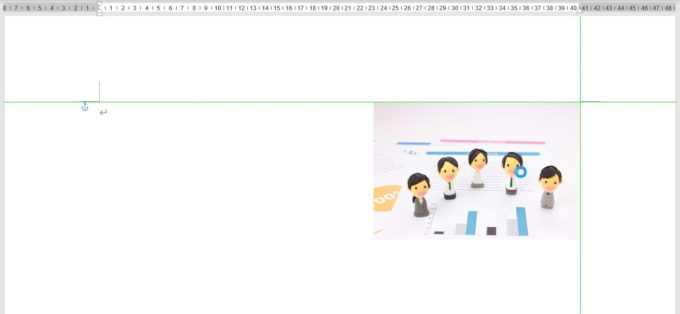
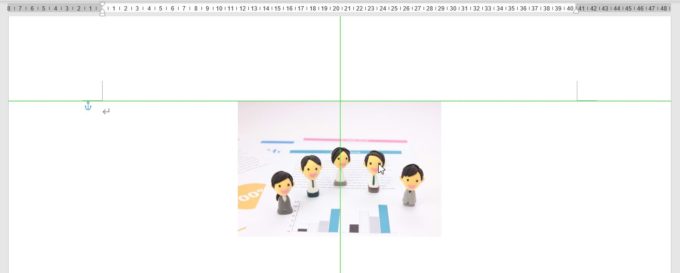
Word2016の初期設定では「配置ガイド」はオンになっていますが、もし、「配置ガイド」が表示されないのであれば「配置ガイド」がオフになっています。
Word2016で配置ガイドを使うなら、挿入した写真を選択した状態で「図の形式」タブをクリック→「配置」ボタンをクリック→「配置ガイドを使用」にチェックが入っているかを確認し、チェックが入っていなければクリックしてチェックを入れると配置ガイドが使えるようになります。
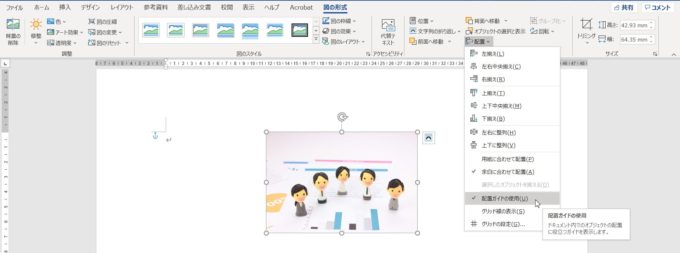
Wordで写真の上にイラストを重ねた時、イラストの背景を透明にするには
写真の上にイラストを重ねた時、イラストの背景を透明(背景を削除)にしたいという質問も多いので別記事(【Word】写真の上にイラストを重ねたときに背景を透明にしたい)にまとめました。
Wordで写真をいろんな形に切り抜くには
写真は長方形ですが、長方形の写真ばかりを並べるのもいいけれど、丸とかハートとかいろんな形形にできればいいのに、と質問されることがありますが、Word2016は、挿入した写真を丸く切り抜いたりハートの形に切り抜いたりすることができます。
Wordで写真をレイアウトしたいときに知っておくとよい操作方法は?のまとめ
Wordで写真をレイアウトしたいときに知っておくとよい操作についてまとめてみました。
Wordが使いづらいと言われるのは、写真が扱いづらいというのもひとつの要因かなと思いますが、上に挙げた操作で少しは操作しやすくなるといいなと思います。
Wordでも写真に対していろんな操作ができたり、加工もできたりするのでいろいろ試していただければと思います。