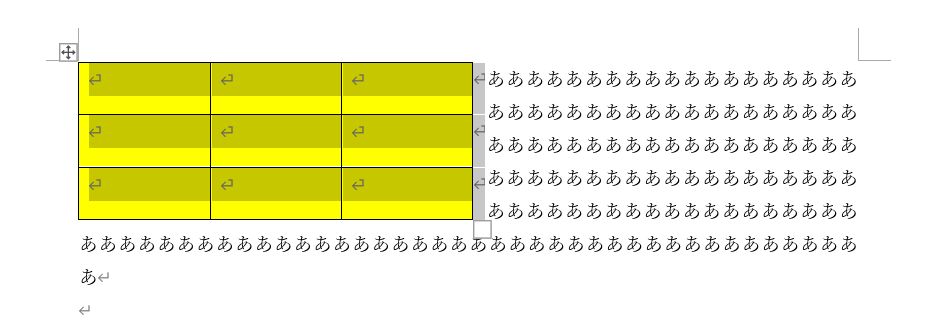Wordで、作成した表の幅を調整したら表の横(右側)が空いたので、文字を配置(回り込み)する方法はないかと問い合わせいただきました。
いただいた写真を再現したのが下の図。
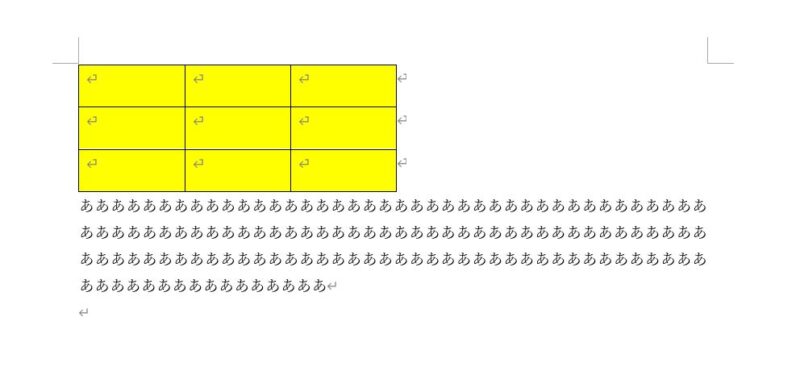
表の幅を調整したら右側が空いたので表の下に配置している文字を配置できないかという内容。写真やイラストなど画像の右あるいは左に文字を配置(回り込み)するには、「文字列の折り返し」を使いますが、表も同じく「折り返し」を使えば、表の横に文字を配置(回り込み)することができます。
この記事では、表の横に文字を配置(回り込み)する方法についてご紹介しています。
Wordで表の横に文字を配置(回り込み)するには?
まずは、表と表の横に入力したい文字を下の図のように準備します。
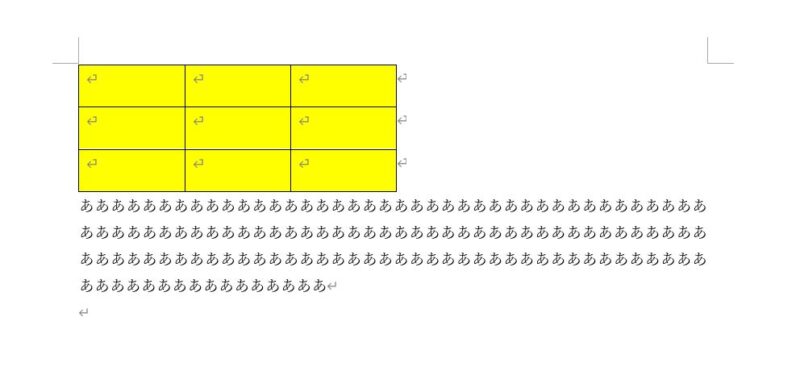
表のプロパティにある「文字列の折り返し」を「する」に変更
表の横に文字を配置(回り込み)するには、表全体を選択し、「レイアウト」タブにある「プロパティ」ボタンをクリックします。
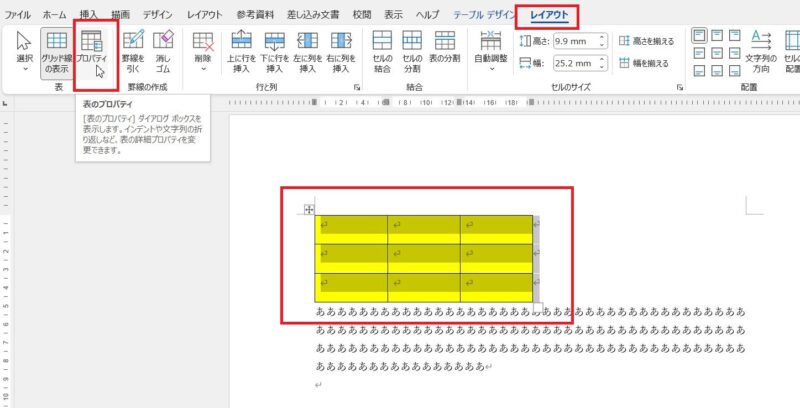
表のプロパティ画面が開いたら、「表」タブが選択されていることを確認、文字列の折り返しにある「する」ボタンをクリックしてOKボタンをクリックすると、

表の横に文字を入力する(表の周りに文字を回り込ませる)ことができます。
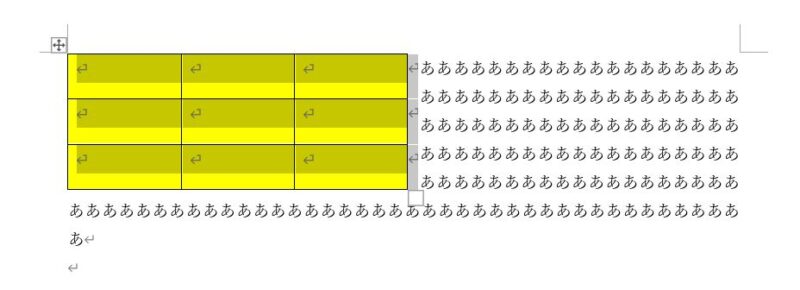
表と文字の間隔が気になるときはどうする?
下の図のように表と文字の間隔が空いたときは表全体の高さを調整します。

表全体を選択、右下に出ている□にマウスポインタを合わせてドラッグして高さを調整します。



表と文字を左右入れ替えることはできる?
表全体を選択し、「レイアウト」タブをクリック→「プロパティ」ボタンをクリックして表のプロパティ画面を開きます。
文字列の折り返しにある「位置」ボタンをクリック、

表の位置画面が開いたら、位置にある▼をクリック、「右」を選択してOKボタンをクリック、

表のプロパティ画面に戻るので、OKボタンをクリックすると


2つの表を横に並べることはできる?
表の横に文字を配置(回り込み)することができるなら、表の横に表を配置することもできるのではないかと質問いただきました。
表の横に表、つまり2つの表を横に並べて配置するのも表のプロパティにある「文字列の折り返し」を「する」に変更すればできるのではないかと。
下のように表を2つ作成してみました。

どちらの表に対して「文字列の折り返し」を「する」にするのか、またはどちらの表に対しても「文字列の折り返し」を「する」にするのか。実際にやってみようと思います。
1つめの表に「文字列の折り返し」を「する」と設定してみると
まずは、1つめの表に「文字列の折り返し」を「する」と設定してみました。2つめの表が1つめの表の右側に回り込みましたが、1つめの表の下にあった改行の分ずれてしまいました。

2つめの表に「文字列の折り返し」を「する」と設定してみると
2つめの表に「文字列の折り返し」を「する」と設定してみました。設定した直後は変化がありませんが、2つめの表全体を選択し、ドラッグして1つめの表の右側に移動させられました。

並べたい2つの表にそれぞれ「文字列の折り返し」を「する」と設定してみると
最後に、両方の表に「文字列の折り返し」を「する」と設定してみました。結果としては、1つめの表に「文字列の折り返し」を「する」と設定した場合と似た状態になりますが、2つめの表は自由に移動させられるようになっているので、2例目のように表全体を選択し、ドラッグで1つめの表の横に移動することはできました。


個人的には2例目の2つめの表に「文字列の折り返し」の「する」を設定し、ドラッグで1つめの表の横に移動するのが操作しやすいと感じました。
Wordで、表の幅を用紙幅より小さくすると表の右側に空きができます。その空いたところに文字を配置(回り込み)したいときは、表に対して「文字列の折り返し」を「する」と設定すれば、表の横に文字を配置(回り込み)することができます。
また、これを応用すれば、表の横に表を配置することもできました。
表の幅を調整して小さくなった場合、空きが大きいなと思ったら、文字を配置(回り込み)することができると知っておいていただけたら、と思います。