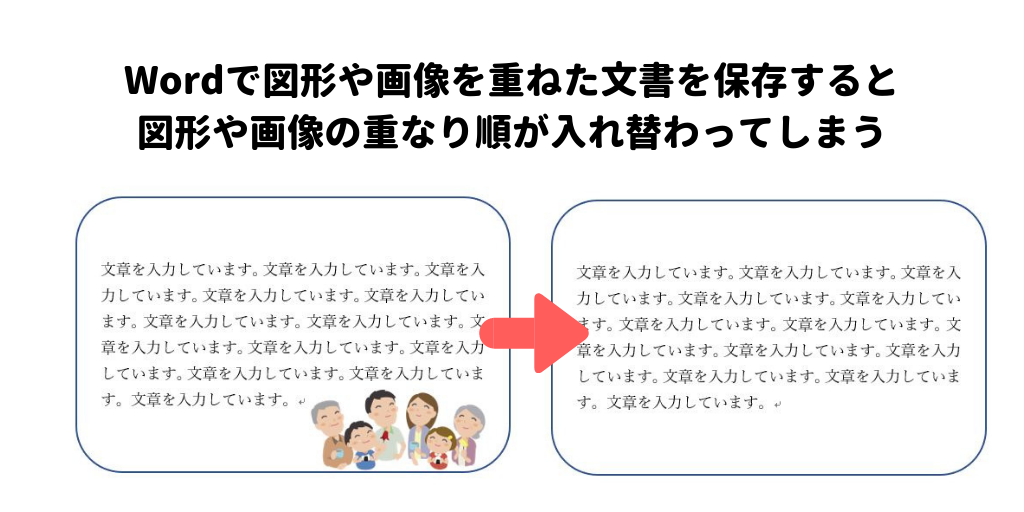時々伺う事業所の方が、「Wordで上書き保存したらイラストが消えてしまう」と画面を見ながらおっしゃいます。作業状態を見せていただくと確かに挿入したイラストが上書き保存したあと消えてしまいます。
この記事では、Wordで名前を付けて保存や上書き保存をすると挿入した画像が消えてしまうときに対処した方法をまとめています。
Wordで名前を付けて保存や上書き保存をすると画像が消えてしまうときの対処法
その時の状況を再現したのが下の図。「図形」の各丸四角にテキストを追加し、その上にイラストを載せています。

上書き保存をしてみると、重ねていたイラストが消えてしまいました。

図形とイラストの重なり順が入れ替わっていた
右下にあったイラストが消えてしまいました。この時点で気になるのが図形とイラストを重ねているという点。もしかしたら重なり順が変わってしまったのかと、テキストが入っている図形をドラッグで移動してみると、やはり、図形の下にイラストがありました。
どうやら重なり順が保存のタイミングで変わってしまったようです。
画像の重なり順を変えるには、重なっている(上になっているもの。今回は角丸四角形)図形または画像を選択した状態で、「描画ツール」の「書式」タブをクリック→「背面へ移動」横にある▼をクリックし、「最背面へ移動」をクリックします。
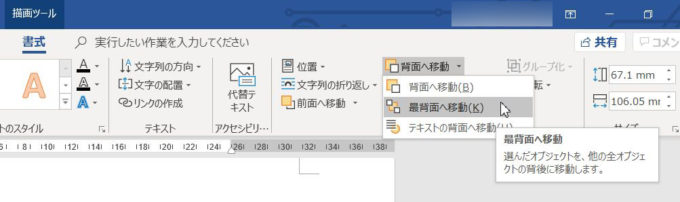
これで、元(図形の上にイラストが重なった)の状態になりました。

重なり順を入れ替えた上で上書き保存をしてみると、また図形とイラストの重なり順が変わってしまいました。これは別に原因がありそうです。
いろいろ調べてみるとどうやらハードウェア グラフィックアクセラレータを無効にすると保存ができるようだとありました。
図形の重なり順が変わってしまうので、ハードウェア グラフィックアクセラレータを無効にしてみる
Wordのハードウェア グラフィックアクセラレータを無効にするには、ファイルのオプションを操作します。
Wordのオプション画面が表示されたら、
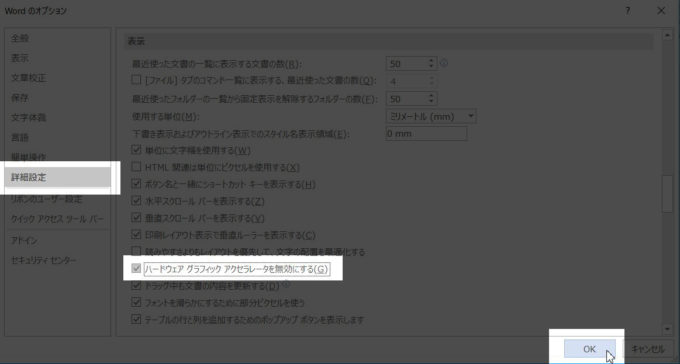
図形や画像の重なり順を変更しても保存すると入れ替わってしまったファイルを開いて、重なり順を上の方法で修正して上書き保存してみました。
何度上書き保存をしても図形や画像の重なり順が入れ替わることはありませんでした。
Wordのハードウェア グラフィックアクセラレータを無効にしても問題はない?
Wordのオプションでハードウェア グラフィックアクセラレータを無効にするということは、初期設定ではグラフィック、画面表示に関することは全部このグラフィックアクセラレータにお任せしているものをCPUにも作業を分担してグラフィックアクセラレータにかかる負担を軽くしようというもの。
CPUというのはパソコンの要となる装置。人間に例えると「頭脳」の役割。CPUはパソコンが動作するうえで必要な処理を行いつつ、パソコンのパーツひとつひとつの動きも見守っています。
パソコンを買うときにCPUを購入基準のひとつとして捉える人も多いですよね。それくらいパソコンが快適に動作するうえでとっても大事なパーツなんです。
このCPUに作業を分担してもらうというだけのようなので無効にしても大丈夫そうです。
Wordで図形や画像を重ねた状態で保存すると図形や画像の重なり順が入れ替わってしまうときは、Wordのオプションにある「詳細設定」の「表示」にある「ハードウェア グラフィックアクセラレータを無効にする」のチェックを入れることで解決しました。