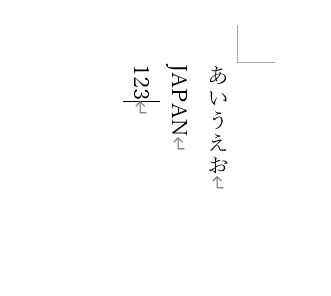Wordで入力した挨拶文を横書きから縦書きにしたいと生徒さんから質問がありました。
Wordで文字を縦書きにするには、「レイアウト」タブにある「文字列の方向」ボタンをクリック→「縦書き」をクリックします。

ところが、

先生、文字(数字やアルファベット)が横になって読みづらくなった!
この記事では、Wordで縦書きに変更すると数字やアルファベットが横になってしまったときの対処法について書いていきます。
Wordで縦書きに設定すると数字やアルファベットが横になってしまうのはなぜ?
縦書きにしたときに数字やアルファベットが横になるのは、半角で入力しているから
サンプル文に入力されている、赤く囲ったところが文字が横になってしまっています。これらは、半角数字、半角のアルファベットで入力されているため、文字が横になっています。
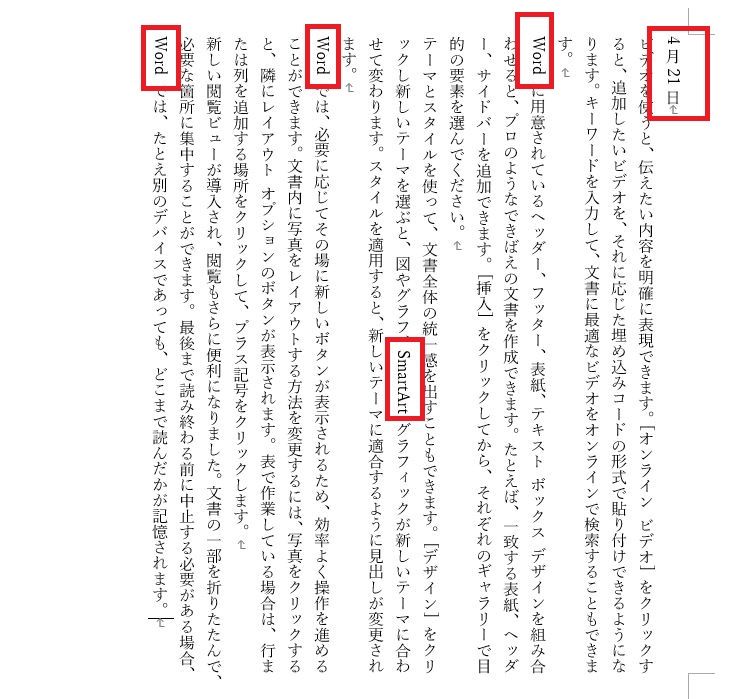
ちなみに、数字やアルファベットを全角で入力してみると、文字は横になっていません。
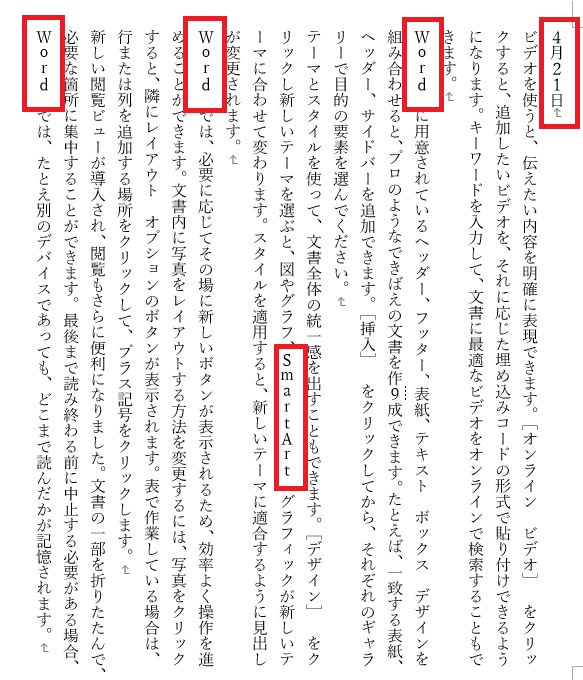
Wordで縦書きにすると横になってしまう半角数字や半角アルファベットを縦にするにはどうする?
Wordで縦書きにすると半角数字や半角アルファベットは横になってしまいます。横になってしまった半角数字や半角アルファベットを縦にするには、いくつか方法があります。
Wordで縦書きにしたときに半角数字を縦にするには「縦中横」を使う
今回のサンプル文のように数字が日付の場合は「縦中横」という書式を使って文字を縦にして見栄えよくすることができます。
1行目にある4月21日の半角数字に「縦中横」の書式を適用して文字を縦にしてみます。
横になってしまった「4」を選択し、「ホーム」タブにある「拡張書式」ボタンをクリック、「縦中横」をクリックします。
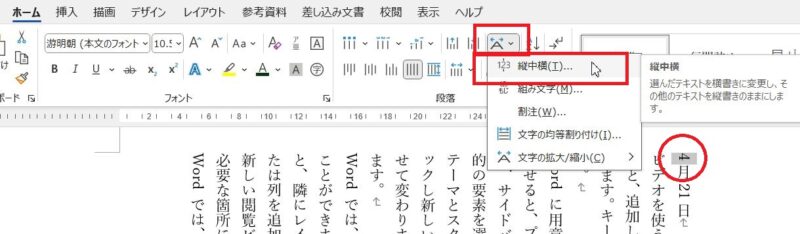
縦中横の画面が開いたら、文字列に横向きになった「4」が入っていることを確認し、OKボタンをクリックすると
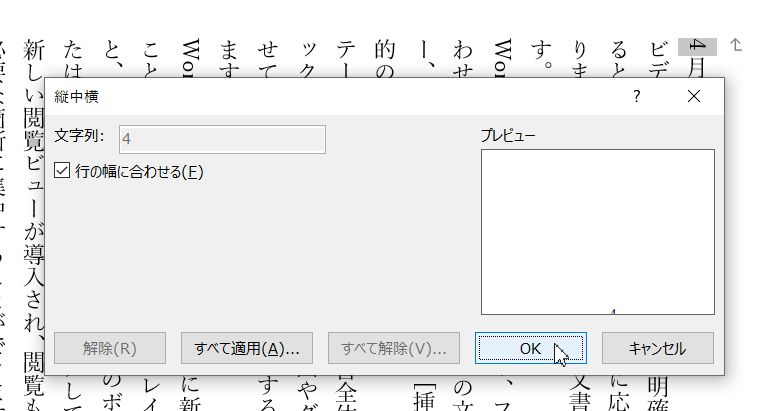
「4」が縦になりました。
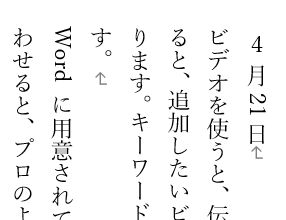
同じように、横になってしまった「21」にも「縦中横」を設定してみました。

日付のような2桁くらいの数字なら、縦中横を使うのが一番きれいに配置できます。
半角で入力したアルファベットを全角に変換する方法はある?
同じように、半角のアルファベットで入力した「Word」に「縦中横」を設定してみました。これでもいいように思いますが、少し文字の間が詰まっているような気もしなくはありません。
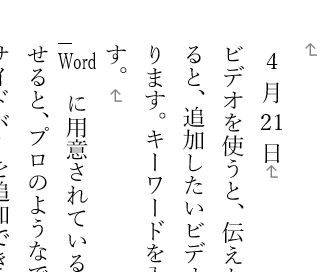
アルファベットは横向きになっていても問題ないと考える人も多くいらっしゃるので、絶対縦にしなくちゃいけない!というわけではないようです。なので、半角でも全角でも、どちらの入力方法でも構わないかなと思いますが、半角で入力したアルファベットを縦にしたいなら、半角で入力したアルファベットを全角に変換できれば…と考える人もいらっしゃるかもしれません。
そこで、半角で入力したアルファベットを全角に変換する方法を2つご紹介しておきます。
今回のサンプル文には「Word」と「SmartArt」という文字が半角のアルファベットで入力されています。
「置換」を使って半角のアルファベットから全角のアルファベットに置き換える
置換を使って半角で入力したアルファベットを全角に変換するには、「ホーム」タブにある「置換」ボタンをクリック、

「検索と置換」画面が開いたら、「置換」タブが選択されていることを確認し、検索する文字列に半角で入力されている文字を、置換後の文字列には半角で入力している文字を全角で入力し、「すべて置換」ボタンをクリックすると、
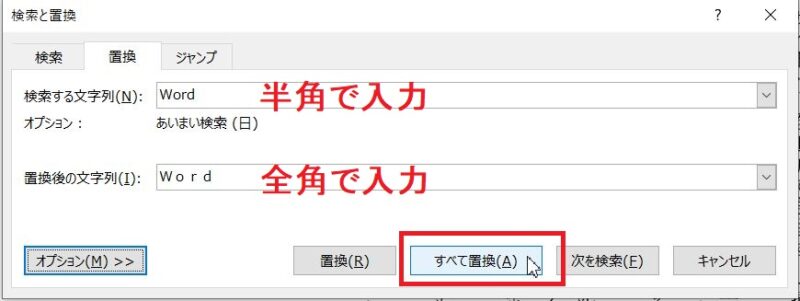
文書内に半角で入力されていたアルファベットがすべて全角に置き換わります。

「文字種の変換」を使って半角で入力されたアルファベットを全角に変換する
「SmartArt」の文字に対して、もうひとつの方法である「文字種の変換」を使って半角→全角に変換してみます。
半角で入力されたアルファベット(サンプルの「SmartArt」)を選択し、「ホーム」タブにある「文字種の変換」ボタンをクリック→「全角」をクリックすれば、半角で入力されたアルファベットを全角に変換することができます。
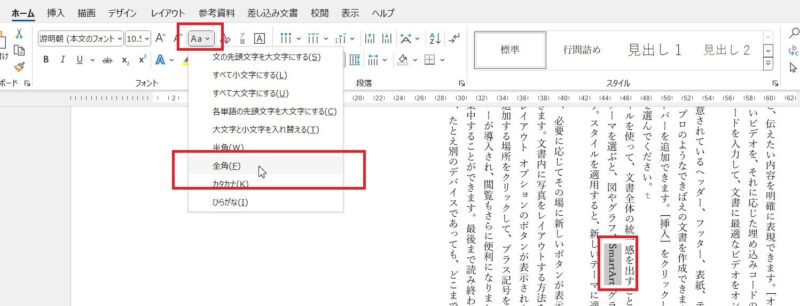
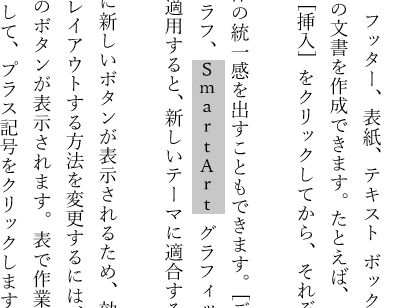
今回は、Wordで縦書きにすると数字やアルファベットが横になってしまう原因と対処法について書いてきました。Wordで縦書きにすると数字やアルファベットが横になってしまうのは半角で数字やアルファベットを入力しているから、でした。
数字でも桁数が少なければ「縦中横」、桁数が多ければ全角に変換するか漢数字にするか、アルファベットなら1~2文字程度、略称なら「縦中横」、単語なら横になったままのほうが読みやすいと思います。