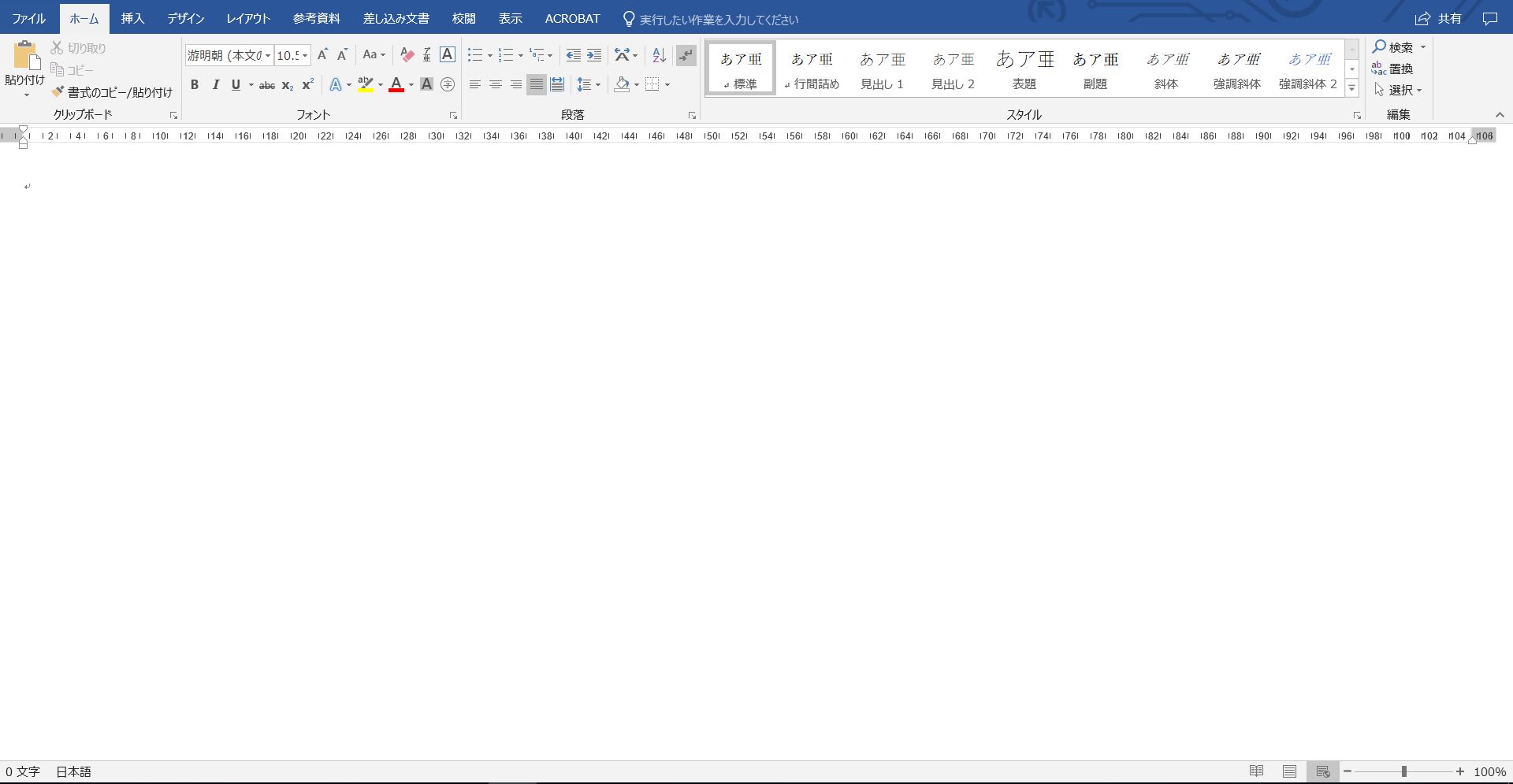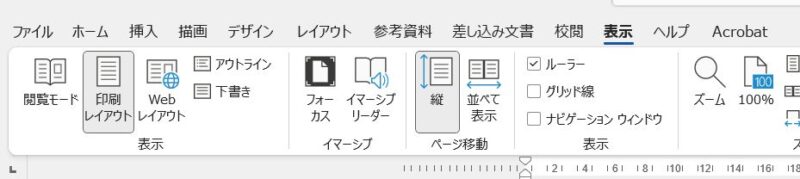Wordの授業が始まって、Wordを起動した生徒さんのひとりが、画面を指差し「いつもと違う」とおっしゃいました。画面を見せていただくと、こんな画面になっています。
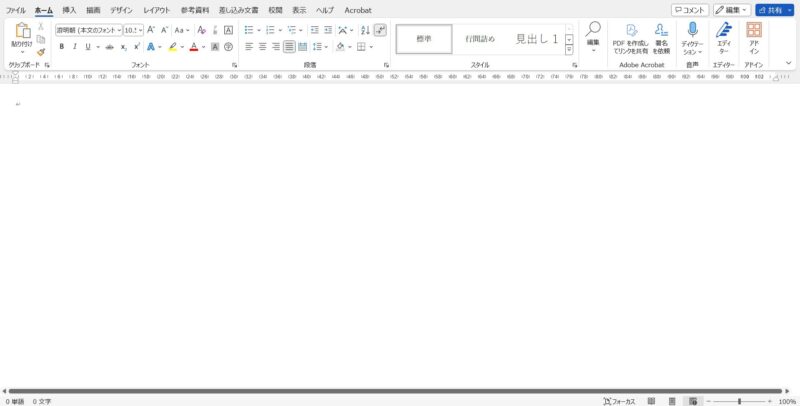
隣の席の生徒さんの画面はこのようになっています。
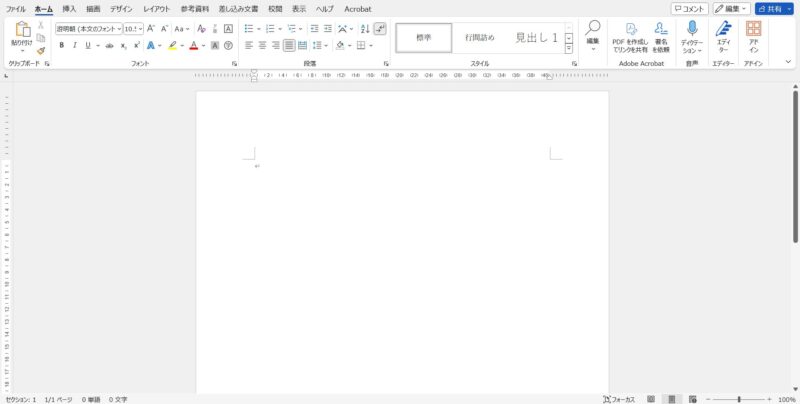
Wordは基本的に見た目そのままに作成、印刷ができるソフトなので、用紙の両端はグレーになっています。ところが、いつもと違うという画面には用紙の両端のグレーの部分がありません。
見た感じ、画面右下にあるズーム表示を大きな値にしているようにも見えますが、どちらの画面も確認すると100%表示になっています。
この記事では、Wordで用紙の両端のグレー部分が表示されなくなった場合の対処法を書いています。
Wordで用紙の両端にあるはずのグレーの部分がなくなった原因と対処法は?
結論から書くと、Wordには「閲覧モード」「印刷レイアウト」「Webレイアウト」という3つの表示モードがあり、用紙の両端にグレーの部分が表示されるのは「印刷レイアウト」のときなんです。つまり、何らかが原因でWordの表示モードが「印刷レイアウト」以外の表示モードになってしまったために、用紙の両端に出ているはずのグレーの部分が表示されなくなりました。
Wordの表示モードを「印刷レイアウト」に戻すには?
Wordの画面右下にある「印刷レイアウト」ボタンをクリックすれば、用紙の両端にグレーの部分が表示される「印刷レイアウト」に切り替えることができます。
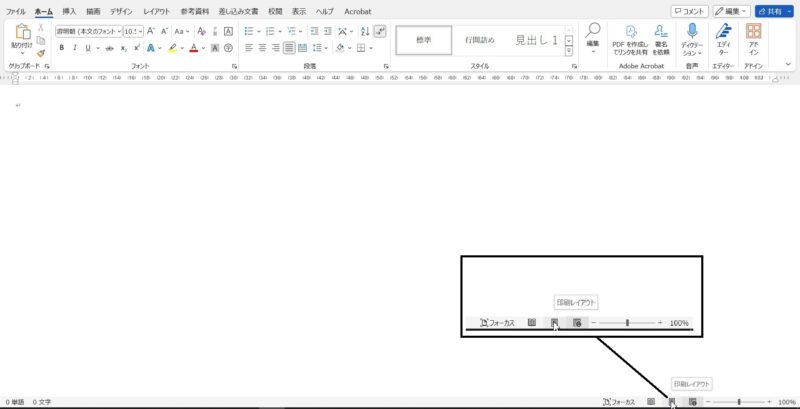
Wordで「ファイル」「ツール」「表示」しか出なくなったときは「閲覧モード」になっているかも
下の図のように、画面の左上に「ファイル」「ツール」「表示」しか出ていない画面になってしまったことがある人もいるかもしれません。
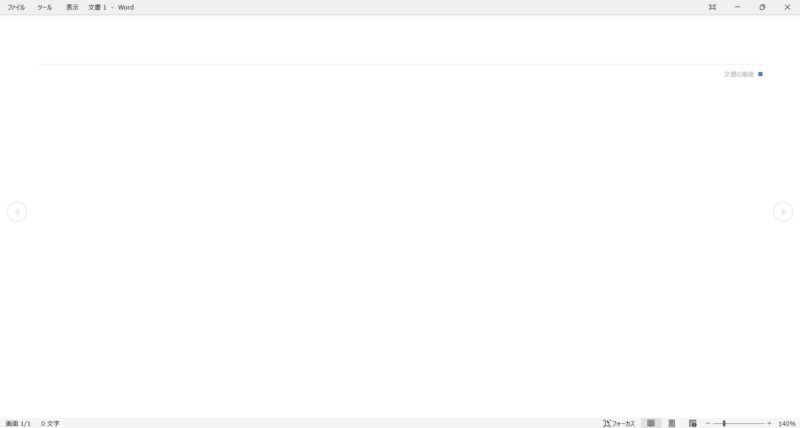
これは、Wordの表示モードにある「閲覧モード」が選択されているときの表示です。先ほどと同じように画面右下にある「印刷レイアウト」をクリックすれば、元のように用紙の両端にグレーの表示がある画面モードに戻れます。
今回は、Wordのズーム表示を操作しようとして隣の「Webレイアウト」ボタンをクリックされたのかもしれませんね。クリックしたいところに合わせたつもりが少しずれてしまうというのはよくあることです。クリックするときはできるだけ力を入れず、手元を見ず、画面を見ながら軽くマウスのボタンをカチッとしてもらえたらと思います。