パソコン教室で、Wordで年賀状を作成し印刷しようとしたところで「セクション1の余白が印刷可能なページ範囲の外に設定されています。印刷を継続しますか?」とメッセージが出てくることがあります。
今回のように年賀状やはがき、往復はがきなどを印刷するときにこのメッセージが出てくることが多いのですが、印刷プレビューを見てもはみ出しているようには見えないけれど、印刷がうまくできないということなのだろうかと心配になるかもしれません。
この記事では、Wordで年賀状やはがき、往復はがきなどを印刷する際「セクション1の余白が印刷可能なページ範囲の外に設定されています。印刷を継続しますか?」とメッセージが出たときの対処法を書いていきます。
Wordで「セクション1の余白が印刷可能なページ範囲の外に設定されています。印刷を継続しますか?」と表示されたら
印刷可能なページ範囲とはプリンタが持つ最小余白のこと
印刷可能なページ範囲とは、印刷しようとしているプリンタが持っている最小余白のこと。この「印刷可能なページ範囲の外」とは、プリンタが持つ最小余白より小さな値を余白に設定しているため、印刷が欠けてしまうかもしれないとメッセージを出してくれています。
この場合、印刷プレビューを見てはみ出している箇所がないようなら、試し印刷をしてみて印刷の欠けがないかを見てみましょう。
試し印刷をしてみて印刷に欠けがあった場合は、Wordの余白設定をプリンタに合わせる操作を行います。
プリンタが持つ最小余白の値に合わせる
このプリンタが持つ最小余白の値はプリンタによって異なるため、プリンタが持つ最小余白に調整するにはその値を知らなければなりません。しかし、それを調べるよりもWordのほうで自動的に調整する方法を使うと手間を省くことができます。
プリンタが持つ最小余白に自動調整するには、「レイアウト」タブをクリック→「余白」ボタンをクリック→「ユーザー設定の余白」をクリックし、ページ設定の画面を開きます。
ページ設定画面で「余白」タブが選ばれていることを確認し、上下左右の余白の値を「0」に変更してOKボタンをクリックします。
すると、「一部の余白が印刷可能なページ範囲の外に設定されています。余白を印刷可能な範囲に移動してください」とメッセージが出るので、「修正」ボタンをクリックします。
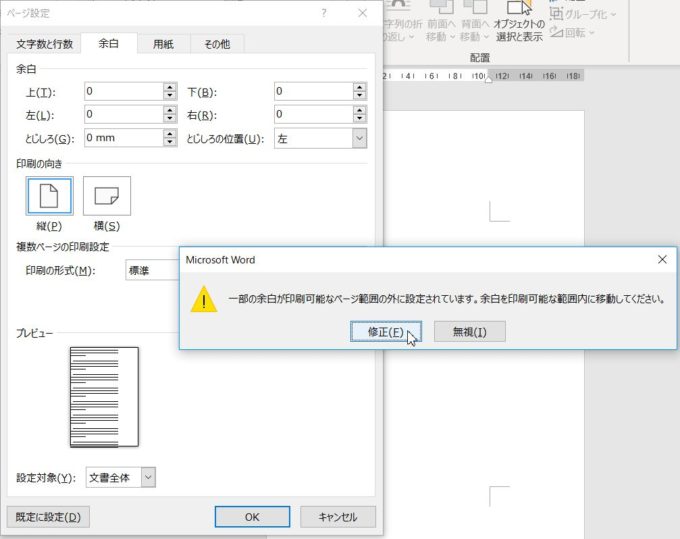
「修正」ボタンをクリックすると、下の画像のように上下左右の余白にプリンタの最小余白が自動的に入力されるので、「OK」ボタンをクリックして最小余白を反映させてください。

印刷プレビューを確認し、印刷されないところがないか見てもらってもう一度試し印刷を行ってみてください。おそらく「セクション1~」というメッセージは出なくなると思います。
余白を上下左右「0」にしても「一部の余白が印刷可能なページ範囲の外に設定されています。余白を印刷可能な範囲に移動してください」と出ないのはなぜ?
パソコンにプリンタを接続したことがないか、別のプリンタが選ばれているかも
余白を上下左右「0」にしても「一部の余白が印刷可能なページ範囲の外に設定されています。余白を印刷可能な範囲に移動してください」と出ないことがあります。
いくつか原因はあるのですが、そのパソコンにプリンタを接続したことがないのでプリンタの設定がない、あるいは実際に印刷に使用するプリンタではないプリンタ(実際はプリンタではない)が選択されているとこのメッセージが表示されません。
「ファイル」をクリック→「印刷」をクリックすると印刷設定ができる画面が開きます。プリンタの名称が印刷に使用するプリンタになっているかを確認してください。
下の図の場合、Microsoft Print to PDFとなっています。これだと上下左右の余白の値を0にしても「一部の余白が~」というメッセージは出てこず、余白の値を修正することはできません。

パソコンにプリンタを接続したことがなければ、プリンタの設定(プリンタドライバ)が設定されていないので、プリンタが上のようなMicrosoft Print to PDFやMicrosoft XPS Document Writer、OneNoteなどに設定されます。これらは「仮想プリンター」と呼ばれるもので、プリンタのように紙に印刷するのではなく、PDFファイルなど様々なファイル形式で書き出すようになっています。
Wordで用紙サイズに「はがき」がないのはなぜ?はがきのサイズに用紙を設定する方法はない?
Wordで用紙サイズの一覧に「はがき」がないのは、先ほど書いた通り、そのパソコンにプリンタの設定をしたことがないから、です。
自分で印刷するのではなく、別のパソコンでそのファイルを開いて印刷するなどといった場合、用紙サイズを設定できないと困りますよね。Wordで用紙サイズの一覧に「はがき」がなくて用紙サイズを設定できなときは次の方法で用紙サイズを設定しましょう。
Wordに「はがき」の用紙サイズがないときのはがきのサイズに用紙を設定する方法
「レイアウト」タブをクリック→「サイズ(または用紙サイズ)」ボタンをクリック→「その他の用紙サイズ」をクリックし、ページ設定の画面を開きます。
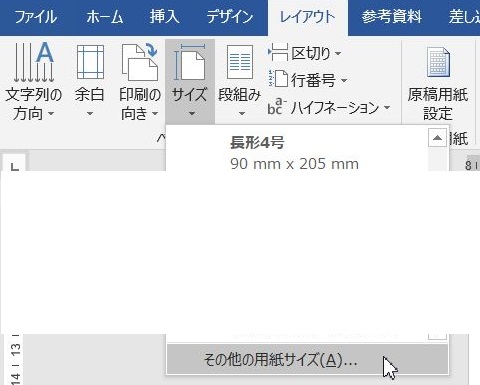
「用紙」タブが開いていることを確認し、「用紙サイズ」の幅を「100mm」、高さ「148mm」に変更して、「OK」ボタンをクリックします。

Word2016ではがきを印刷するとき「余白が印刷可能なページ範囲の外に設定されています」と表示されたら、のまとめ
プリンタには最小余白というものがあり、それを超えると「セクション1の余白が印刷可能なページ範囲の外に設定されています。印刷を継続しますか?」という確認画面が表示されます。
「ファイル」をクリック→「印刷」をクリックして、印刷したい範囲がきちんと収まっているかを確認し、大丈夫そうなら試し印刷を行ってみてください。
また、プリンタの最小余白を設定しておき、その枠内に収まるように調整するのもひとつの手かもしれません。
往復はがきの場合も、同じようなメッセージが表示されることがあります。
