月に2回のパソコン教室で、午前中は授業、午後は質問タイムを行う日があります。その質問タイムの時間に「会の連絡網を作りたい」と質問が上がりました。
最近では、スマホを利用している人が多いためLINEのグループを連絡網代わりに使うことが多いのですが、会の方から電話の連絡網がほしいと言われたとのこと。
連絡網を作るにはいくつか方法がありますが、WordやExcel、PowerPointにある「SmartArt(スマートアート)」という機能を使う方法があります。
この記事では、Wordの「SmartArt」を使って連絡網を作る方法をご紹介します。
WordのSmartArt(スマートアート)を使った連絡網の作り方
SmartArtとはあらかじめ利用する機会が多い図式をセットにしているものです。SmartArtにはいくつも種類がありますが、今回は「組織図」を使って連絡網を作成してみます。
SmartArtの「組織図」を挿入する
SmartArtの組織図を挿入するには、「挿入」タブをクリック→「Smart Art」ボタンをクリック
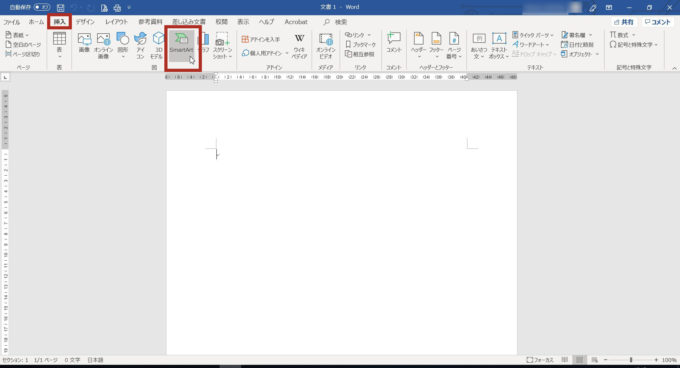
左側から「階層構造」をクリック→右側のプレビュー画面から「組織図」を選択して「OK」ボタンをクリック
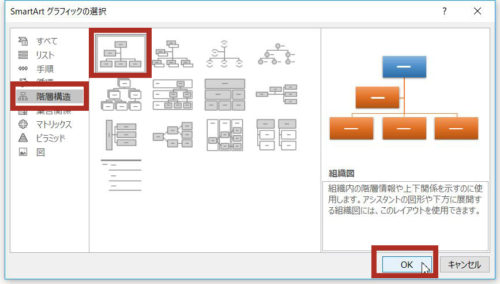
画面上にプレビュー画面と同じ形の組織図が挿入されました。
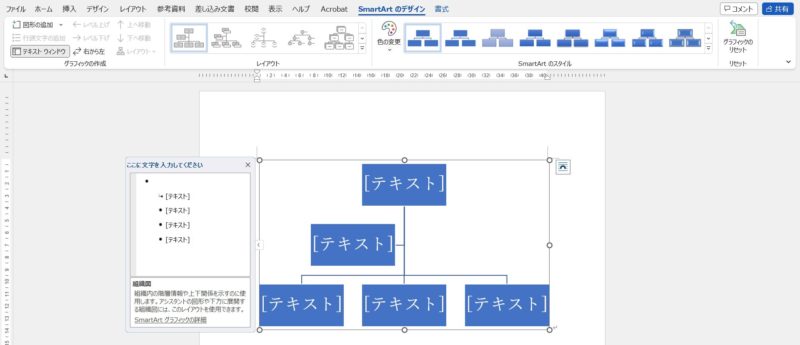
組織図にメンバーを入力する
組織図を挿入すると、あらかじめ枠ごとに「テキスト」という文字が入力されています。これらをすべて削除してからメンバーを入力していきます。
組織図に入っているすべての文字を削除するには、組織図を選択していると表示される「テキストウィンドウ」の中でクリックしてカーソルを置いた状態にし、キーボードのCtrlキーを押しながらAキーを押し(すべて選択するショートカットキー)、キーボードのDeleteキーを押してすべての文字を削除します。
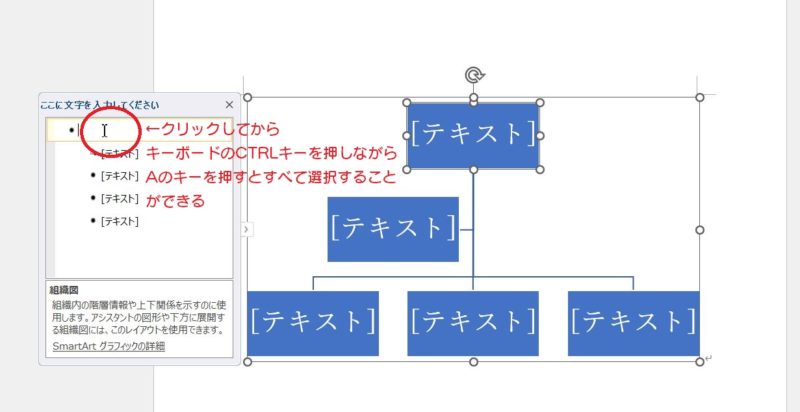
すべての文字を削除すると下のようになりますが、文字を入力すればSmartArtの図形は出てきます。
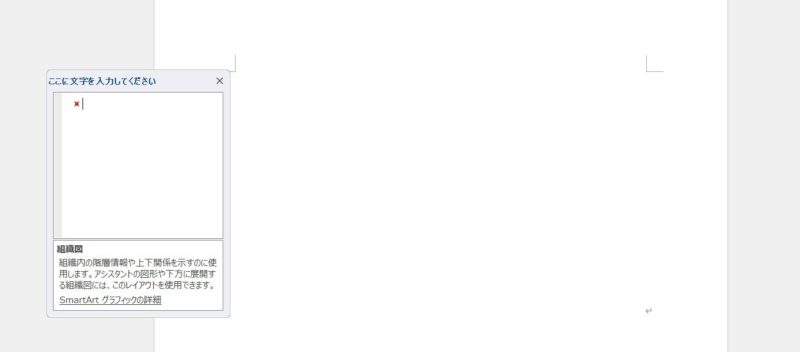
連絡網に入れる名前を入力していきます。まずは代表者一人を入力していきます。
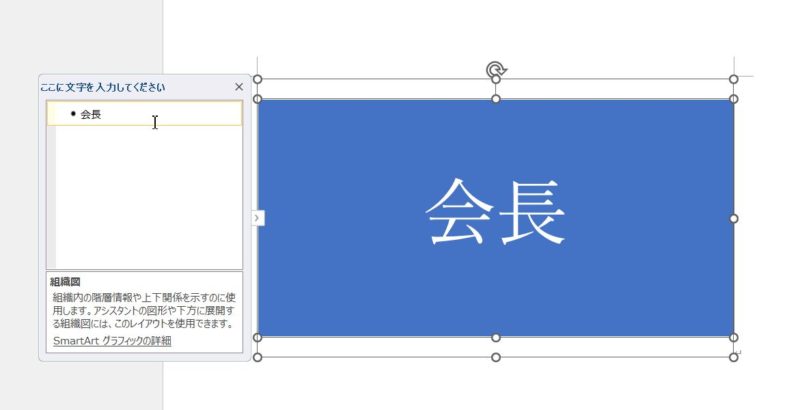
テキストウィンドウ内で代表者の氏名を入力できたら改行し、副代表の名前を入力したのが下の図です。この場合、会長と副会長は同じ立ち位置になっています。
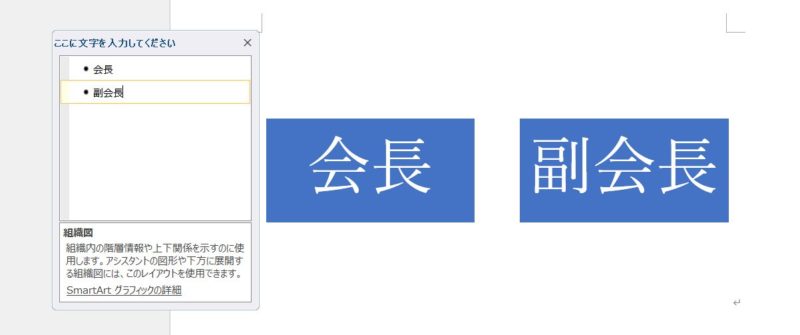

会長の下に副会長を置きたいんやけど
会長の下に副会長を置きたいのであれば、テキストウィンドウの副会長の名前の中にカーソルを置き、キーボードのTABキーを押すと、会長の下に副会長を置くことができます。
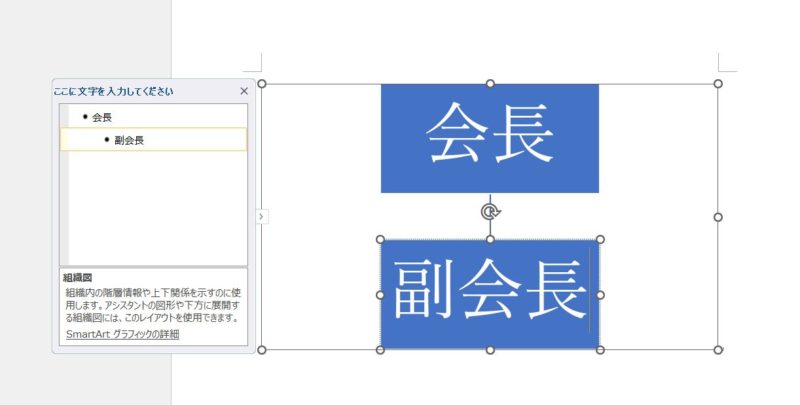
会長の下に副会長、副会長の下には3つの班があり、班の代表者が班ごとにひとりおられるとのこと。副会長の下に3つの班の班長を入力していきます。今度は副会長と3つの班の班長さんが同じ立ち位置になりました。
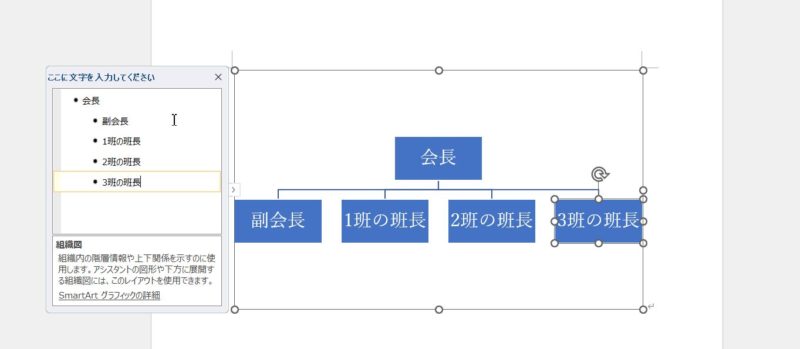
副会長の下に3つの班の班長を置くには、1班の班長の名前の中にカーソルを置いて、キーボードのTABキーを押します。
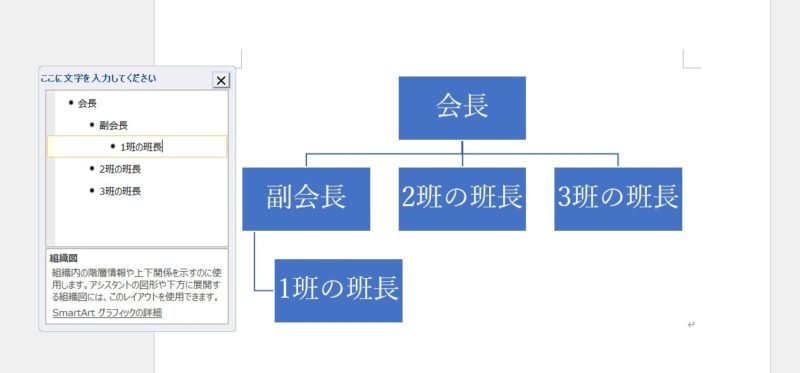
2班・3班の班長も同じように、名前の中にカーソルを置いてキーボードのTABキーを押します。
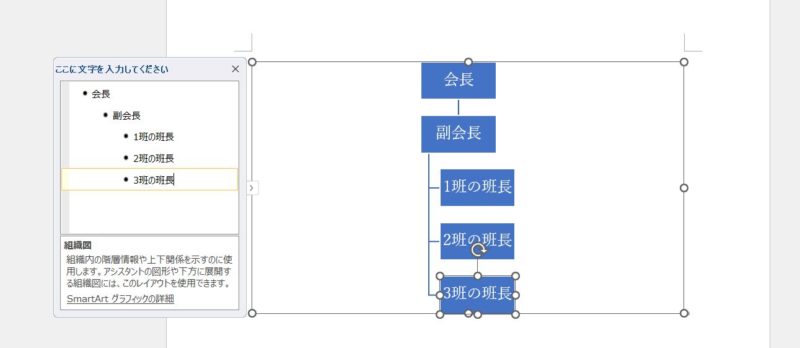
1班のメンバーさんを入力していきます。1班の班長さんの名前の後ろにカーソルを置いた状態でEnterキーを押します。
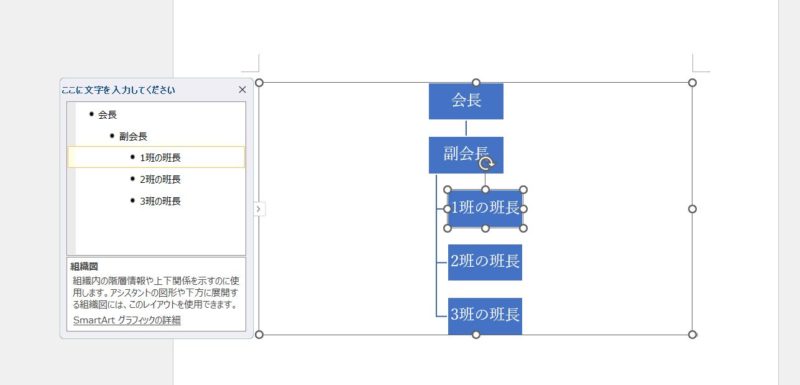
このままTABキーを押して、ひとりめのメンバーさんの名前を入力します。
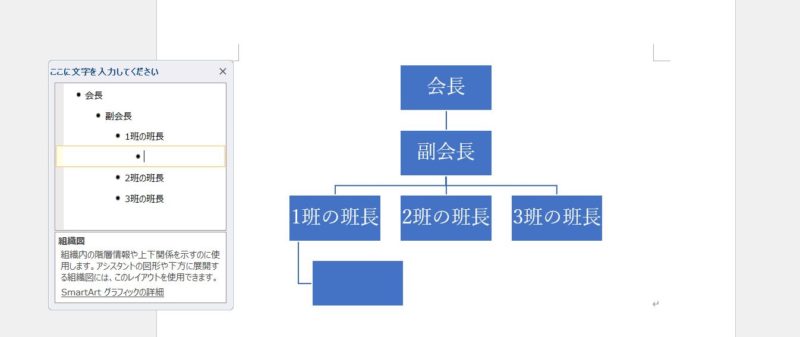
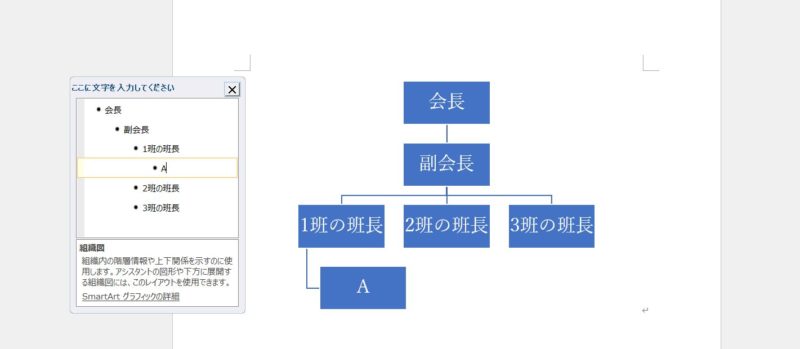
Aさんの名前を入力できたら、Enterキーを押し、2人目のBさんの名前を入力します。すべてのメンバーの入力が終わった画面が下の図です。
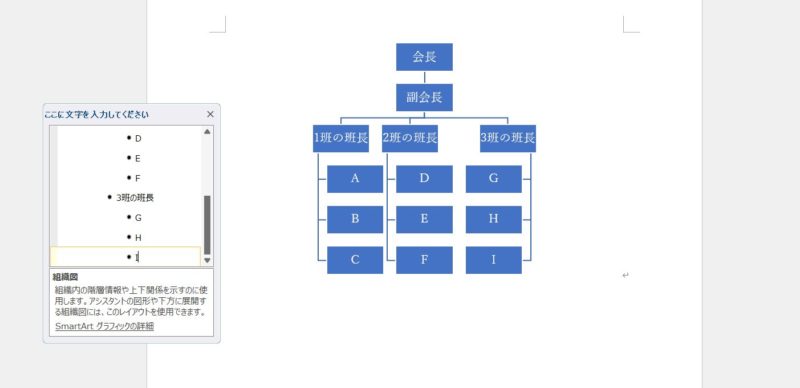
3班だけ線が右側についていますね…。これを修正するには「レイアウト」を使います。3班の班長の名前が入った図形を選択(クリック)した状態で、【SmartArtデザイン】タブにある「レイアウト」ボタンをクリック→「右に分岐」をクリックします。
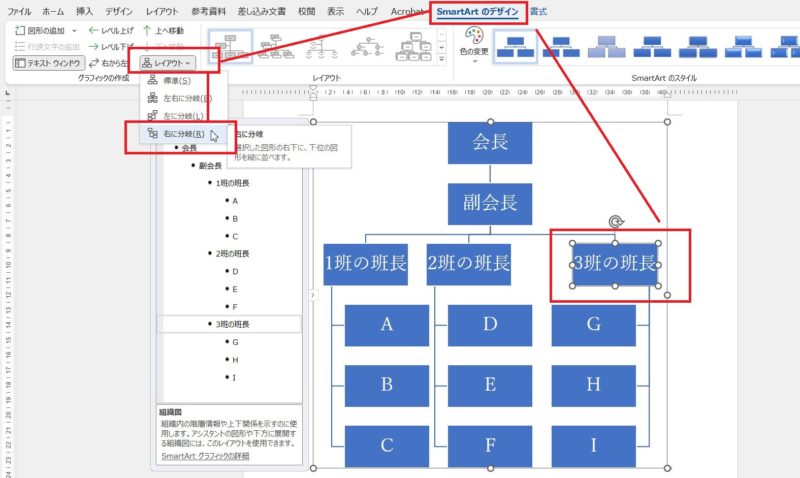
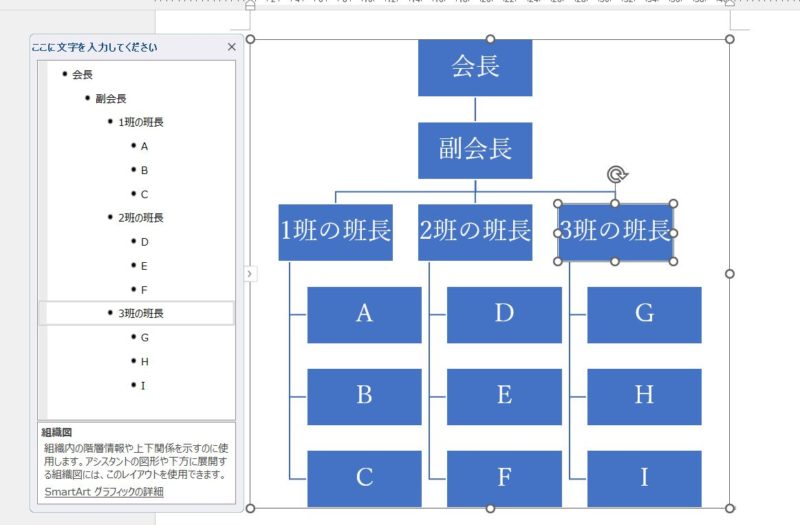
あとは、連絡網に使う電話番号を入力します。電話番号は、SmartArtの図形の中に入力した名前の後ろにカーソルを置いてキーボードのEnterキーで改行して入力します。
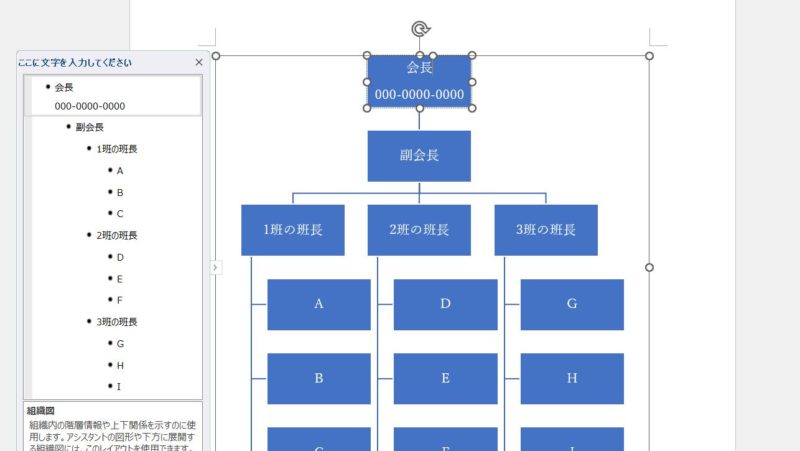
SmartArtは入力した文字に合わせて枠の大きさや文字の大きさが自動的に調整されるようになっています。小さくなり過ぎたり大きくなり過ぎたりした場合は、SmartArtの枠を大きくしたり小さくしたりして調整しましょう。
SmartArtの見た目を変えると見やすくなる
このままでもいいのですが、連絡網の見た目を変えてあげるとより見やすくなります。
たとえば、今は青い枠の中に文字の色が白になっていますが、他にもいろいろなスタイルが準備されています。SmartArtを選択した状態で、【SmartArtのデザイン】タブをクリック→「色の変更」ボタンをクリックすると塗りつぶしの色や線の色を変えることができます。
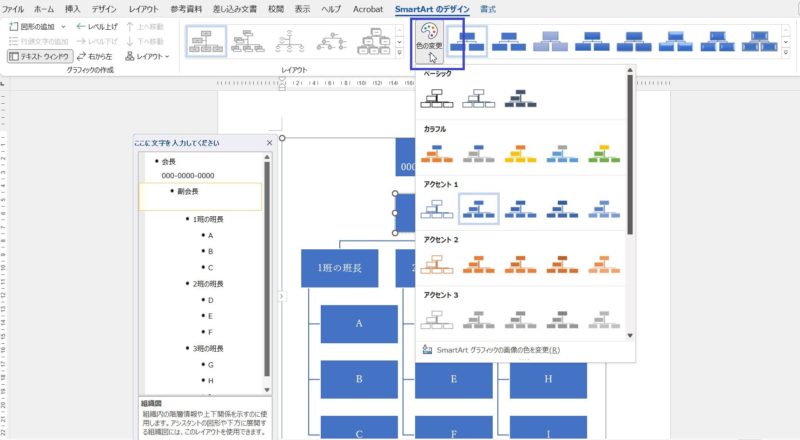
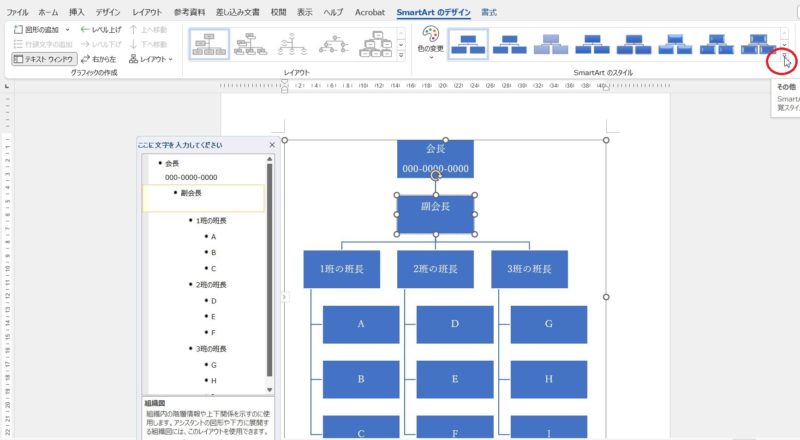
今回は、WordのSmartArtを使った連絡網の作り方をご紹介しました。組織図以外にもいろいろな図形が準備されています。Word以外でもExcelやPowerPointでも同様の操作ができますので、図式で分かりやすくしたいのであれば、SmartArtに使える図式がないか見てもらうといいと思います。
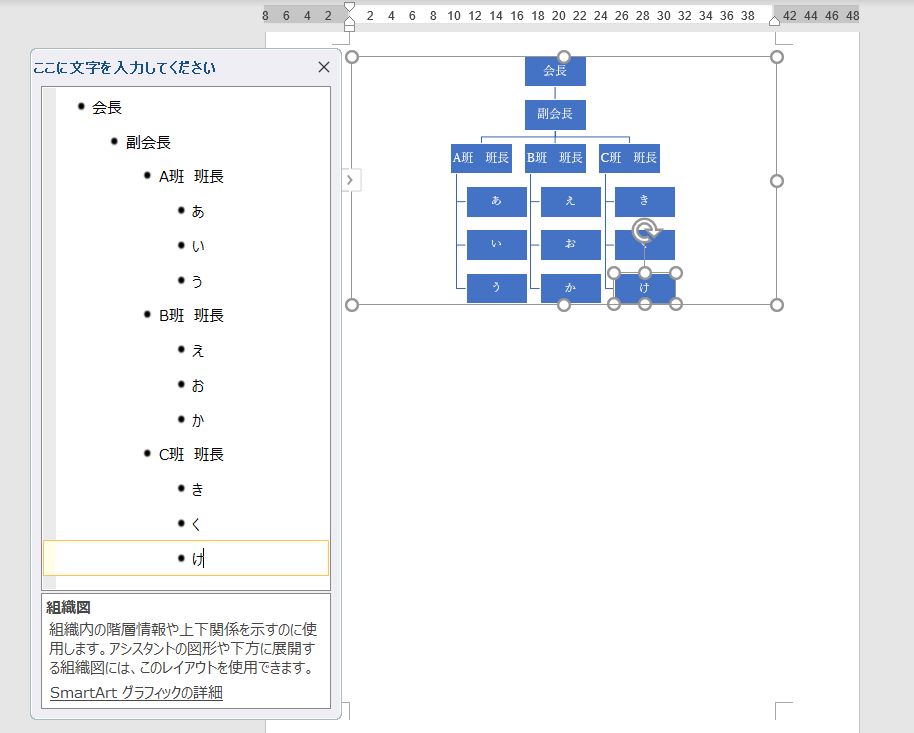
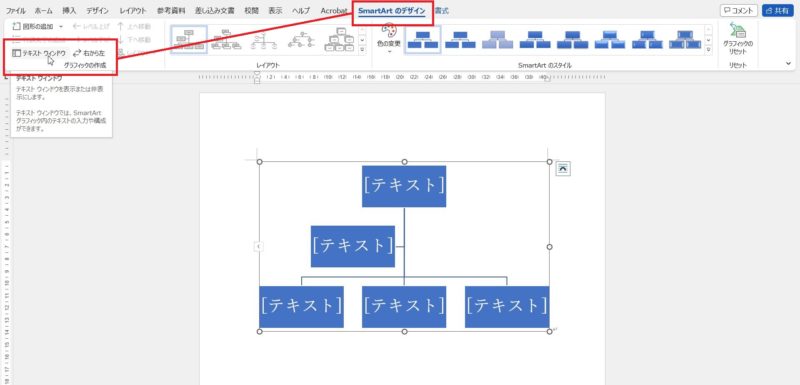
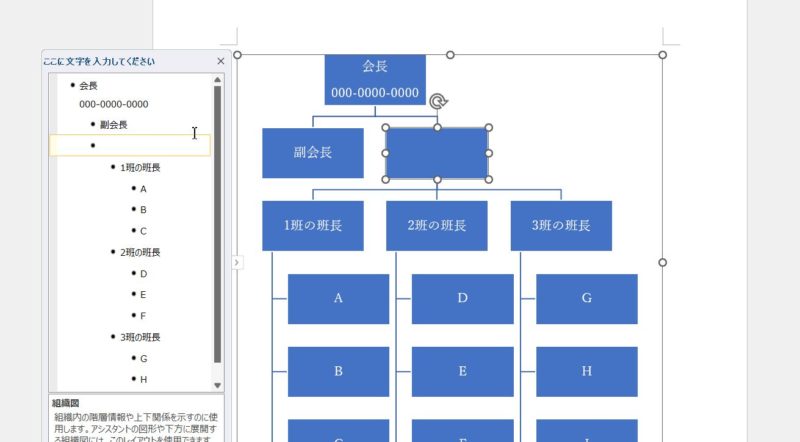
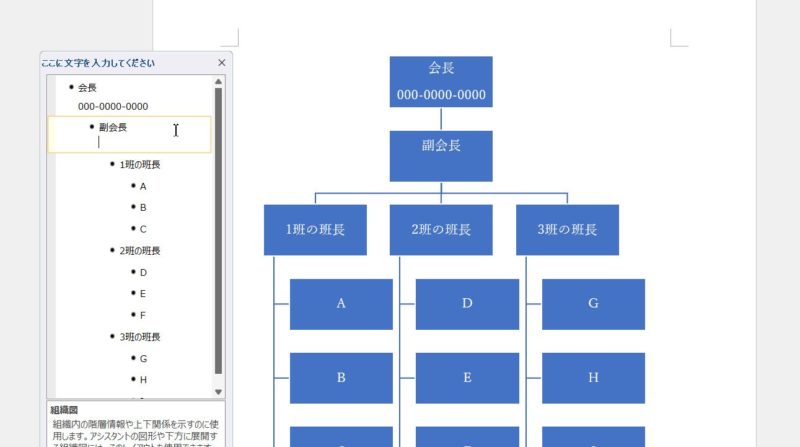
この時点で班長の名前が縦方向に並んでいますが、後で修正できますので、このまま進めてください。