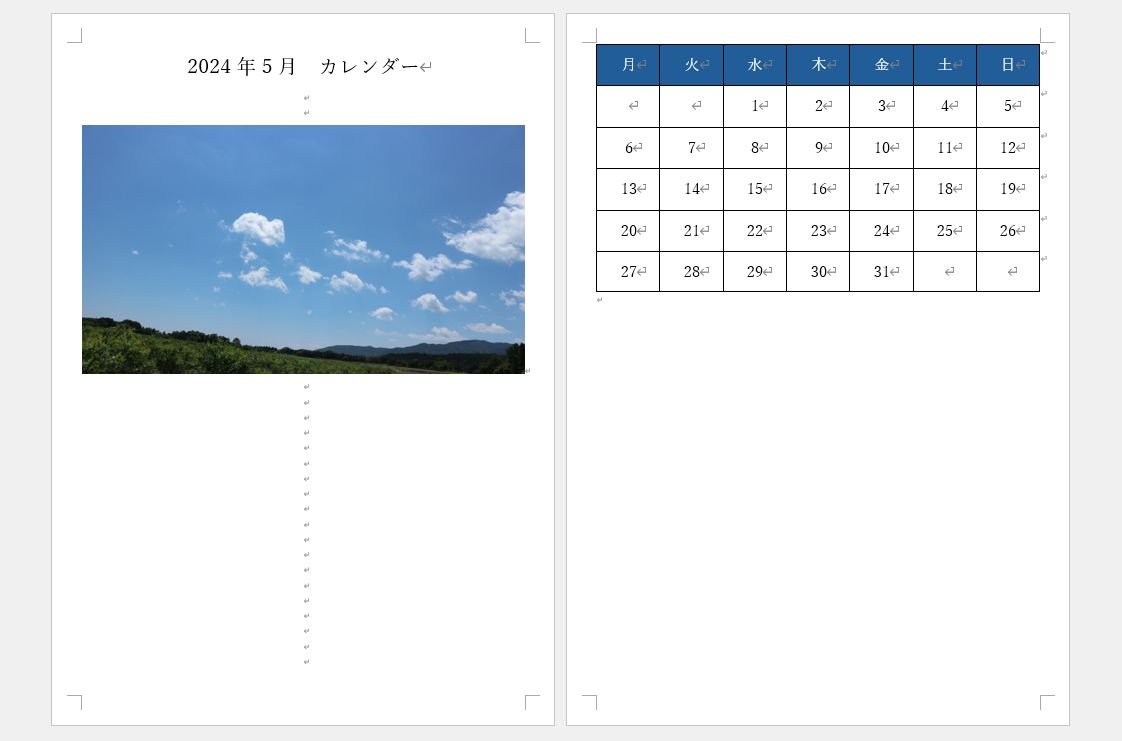Wordの表を使ってカレンダーを作っている方から「カレンダー(表)の上に写真を入れたらカレンダーが次のページに移動してしまった」と問い合わせがありました。
いただいた画面を再現したのが下の図です。
おそらく、カレンダー(表)を作ってから写真を入れるために、カレンダーが用紙の下に行くよう、Enterキーを数回押す操作をされたため、下の図のようにカレンダー(表)が次のページに移動してしまったのではないかと思います。

この記事では、Wordで表を使ってカレンダーを作成した後にカレンダーの上に写真を挿入する操作について紹介しています。
Wordで表を使ってカレンダーを作った後、カレンダーの上に写真を入れるには?
Wordで文書を作成するときは、挿入したいもの、表だったり写真だったりは入れたい順番に入れるのがポイントになります。
お問い合わせいただいた方は、まずカレンダーのタイトル?を入れて、表を使ってカレンダー部分を作成し、カレンダーの位置を用紙の下になるように、Enterキーで改行を複数入れておられました。

Enterキーで位置を調整した状態で写真を挿入すると写真の高さの分だけカレンダーの位置が下(次のページに)に移動します。

これを解決するには2つの方法があります。
写真の文字列の折り返しを「前面」に変更する
挿入した写真を選択すると、写真の右上辺りに表示されている「レイアウトオプション」があります。この「レイアウトオプション」をクリック→「前面」をクリックすると、カレンダーが元の位置に戻ります。

写真用に空行を作ってからカレンダー(表)を作る
もうひとつの方法は、写真の分だけ空行を入れてから写真を挿入する方法です。
カレンダーのタイトルがあれば入力し、Enterキーを3回押して空行を3行作ります。

もう一度、Enterキーを押し、そこに表を使ってカレンダーを作成します。

空行の2行目にカーソルを置いた状態で写真を挿入すれば写真入りカレンダーの完成です。

ページの下の不要な行を無くすには、行数を変更する
ただ、この方法だとカレンダーの大きさなどによっては下の図のようにカレンダーの下に余白が多く出てしまいます。

少しのことですが、下の方が余ってもったいないように感じるかもしれません。もし、カレンダーの下の余白が気になる方は、カレンダーの大きさ(表の大きさ・高さ)を調整する方法もありますが、ページの行数を少なくするという方法もあります。
「レイアウト」タブをクリック、「ページ設定」にある「ページ設定」をクリック、

ページ設定の画面が開いたら「文字数と行数」タブが開いていることを確認、行数にある▲▼をクリックして行数を減らすと、カレンダー(表)の下の余った部分を少なくすることができます。

Wordのテンプレートを使ってカレンダーを作る方法もある
Wordの「ファイル」をクリック→「新規」ボタンをクリック(起動直後は「新規」をクリック)

「オンラインテンプレートを検索」と入っている枠内に

「カレンダー」と入力して検索すると

たくさんカレンダーが出てきます。写真入りのカレンダーとなると「フォトカレンダー」が一番近いかな?こちらをクリックすると、

ダウンロードの説明画面が開きます。このままカレンダーのテンプレートをダウンロードするには、作成ボタンをクリックします。

ダウンロードには通信環境やパソコンのスペックによって時間がかかる場合があります。

「Select Calendar Dates」という画面が開いたら、作りたい年・月を選択します。2024年5月のカレンダーを作りたいなら、月は「May」、年は「2024」にしてOKボタンをクリックします。

途中、下のような注意書きが表示されますが、OKボタンをクリックします。

しばらく待つと上の画面で設定した年・月のカレンダーが作成できます。

日付などはすでに入力されているので、画像を入れ替えれば写真入りカレンダーの完成です。
写真を選択した状態で、「図の形式」タブをクリック、「図の変更」ボタンをクリックし、パソコンに入っている写真を使うなら「このデバイス」をクリックして、入れ替えたい写真を選択し、挿入ボタンをクリックすれば、写真を入れ替えることができます。