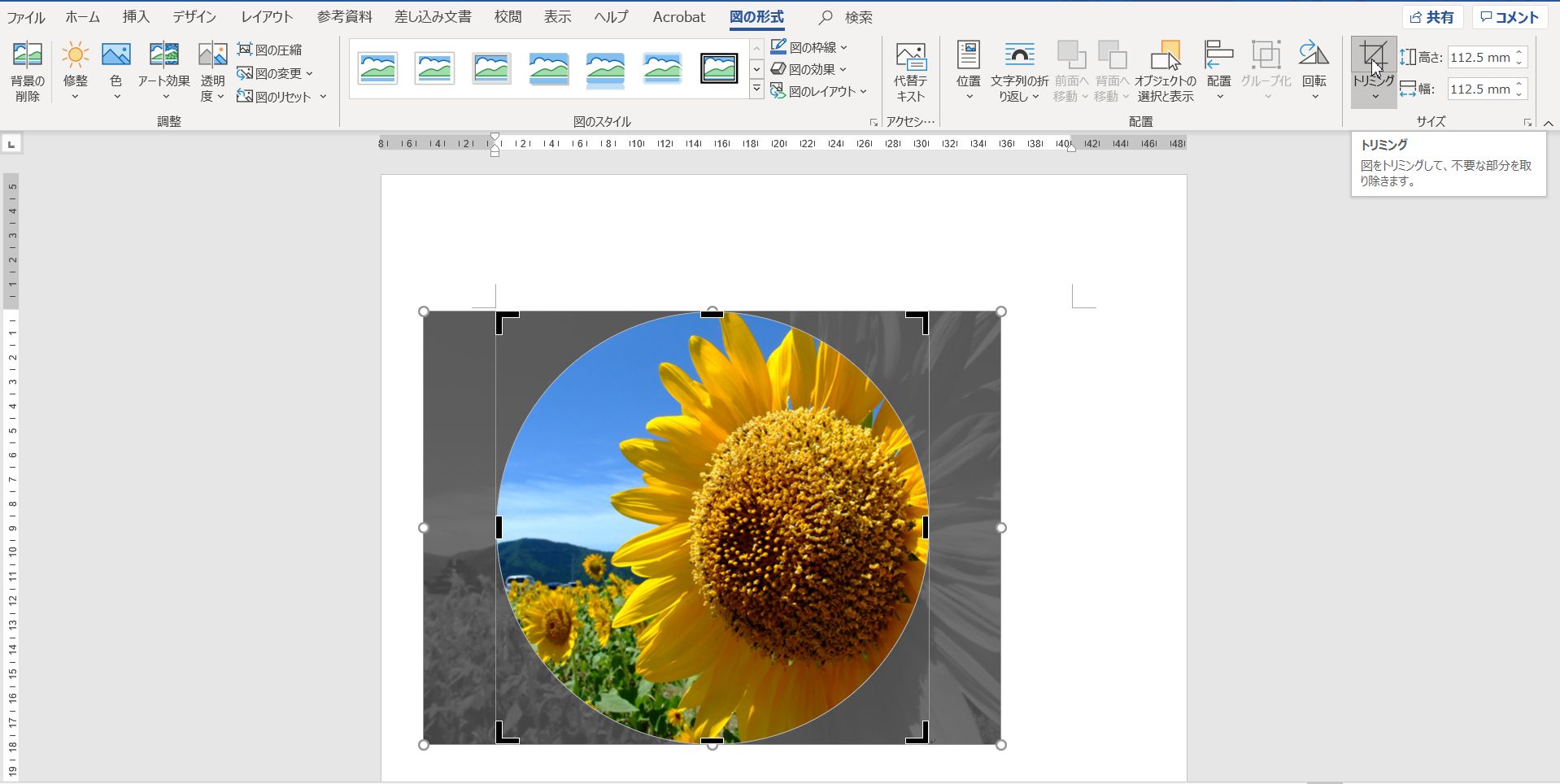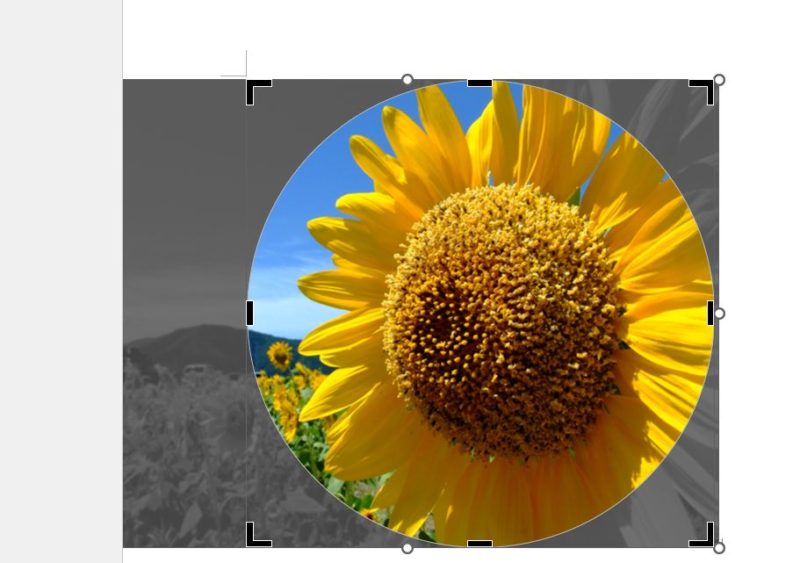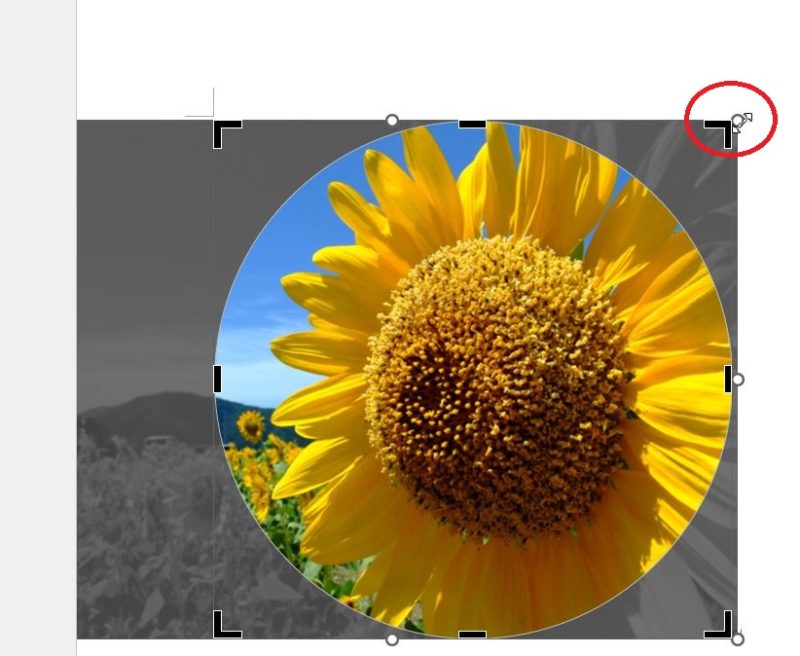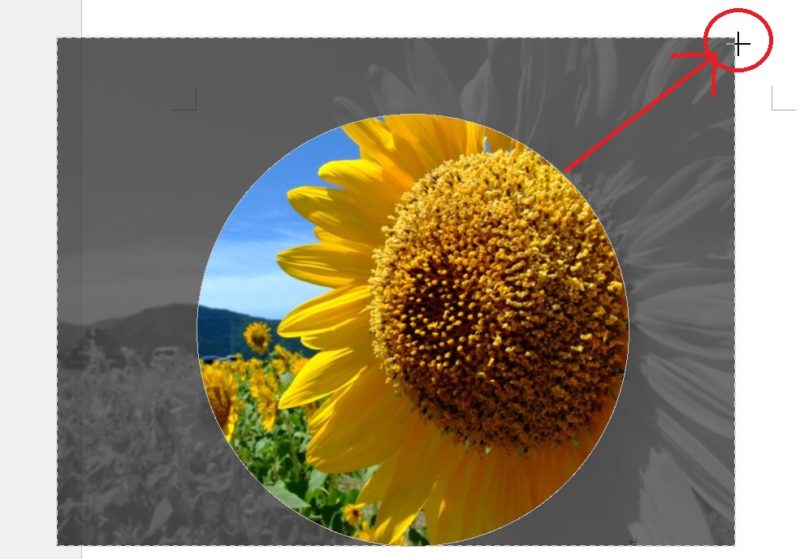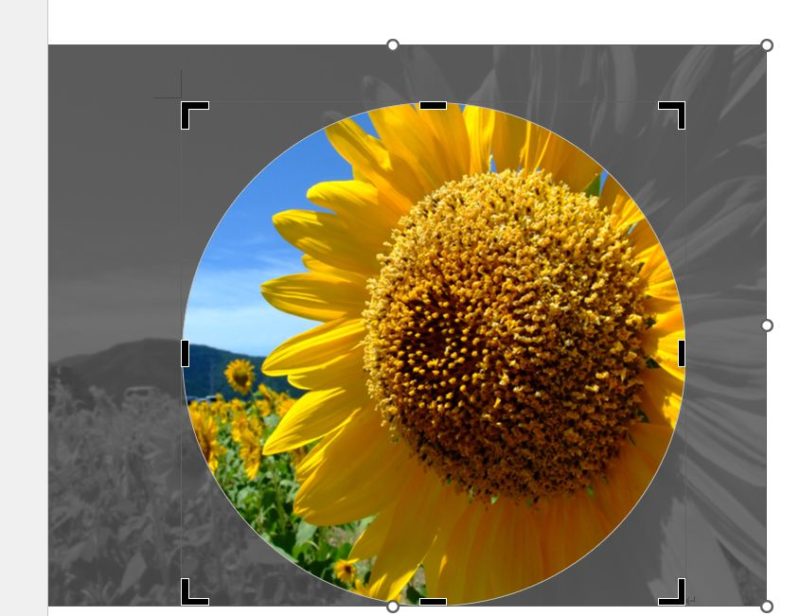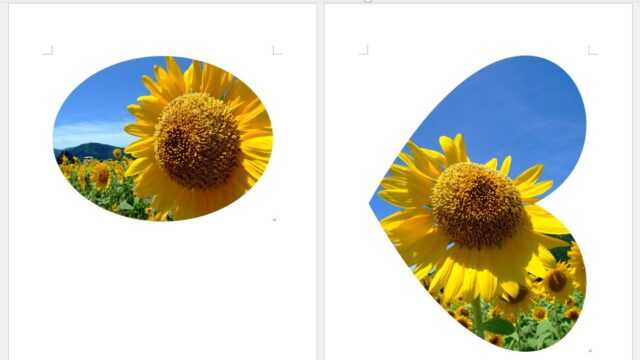パソコン教室でWordの授業中、挿入した写真を見ながら「これ(写真を)丸く切り取ることってできる?」と質問がありました。
「写真を丸く切り取る」と聞くと、特別なソフトが必要なんじゃない?と思われがちですが、Wordの「図のスタイル」または「トリミング」を使えば、写真を丸く切り取ることができます。
この記事は、Wordの「図のスタイル」「トリミング」を使って写真を丸く切り取る方法について書いています。
「図のスタイル」を使って写真を丸く切り取る方法
丸く切り抜きたい写真を選択した状態で、「図の形式」タブをクリック→「図のスタイル」にある「クイックスタイル」をクリック、
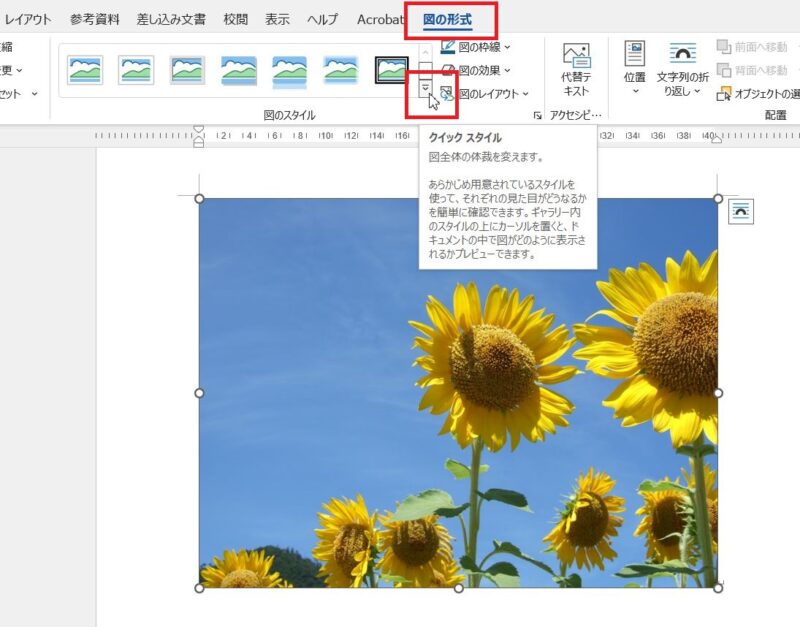
スタイルの中から「楕円、ぼかし」をクリックすると、写真を丸く切り取ることができます。
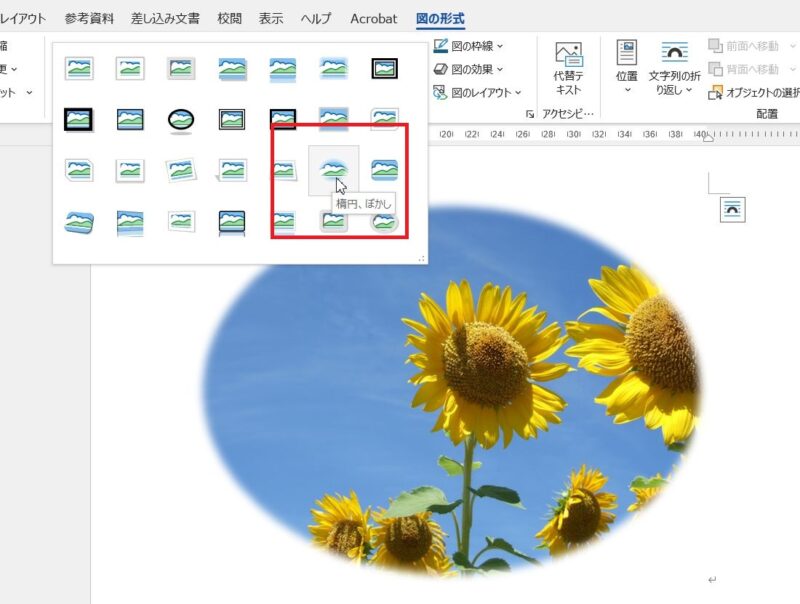
写真を丸く(といっても楕円にですが)切り取ることができました。
このままでもいいですが、丸く切り取った周囲に入っているぼかしが不要であれば、丸く切り取ったぼかしの入った写真を選択した状態で、「図の形式」タブにある「図の効果」をクリック→「ぼかし」→「なし」をクリックしてぼかしをとります。
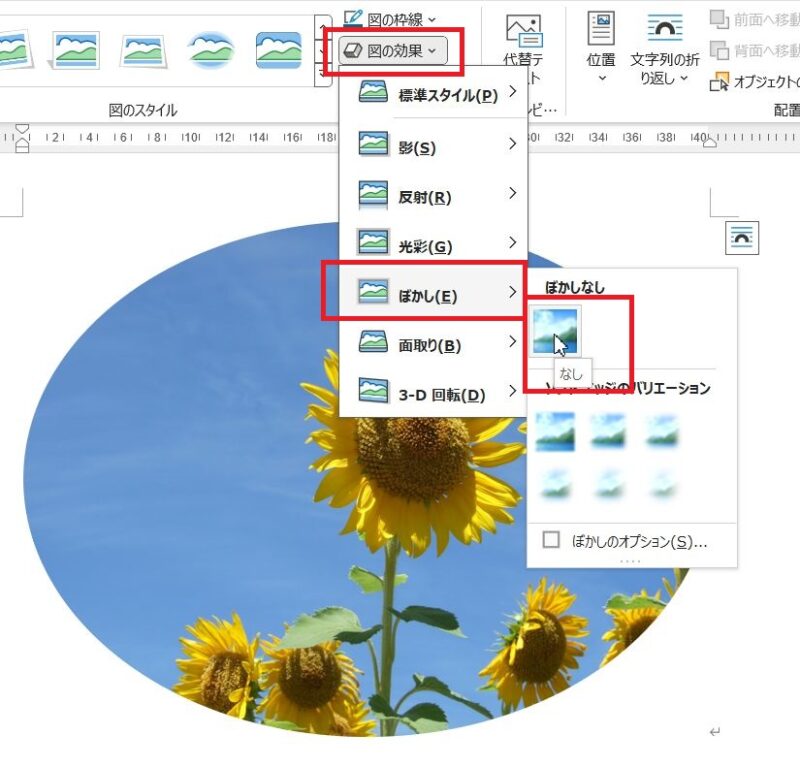
ただ、このスタイルを使って写真を丸く切り取る方法だと、設定できるのが「楕円」なので「正円」で切り取ることができません。そこで、2つめの方法、「図形に合わせてトリミング」を使って写真を正円に切り取る方法をご紹介します。
「図形に合わせてトリミング」を使って写真を真ん丸(正円)に切り取る方法
丸く切り抜きたい写真を選択した状態で、「図の形式」タブをクリック→「トリミング」ボタンの下にある▼をクリック→「図形に合わせてトリミング」→「楕円」をクリックします。
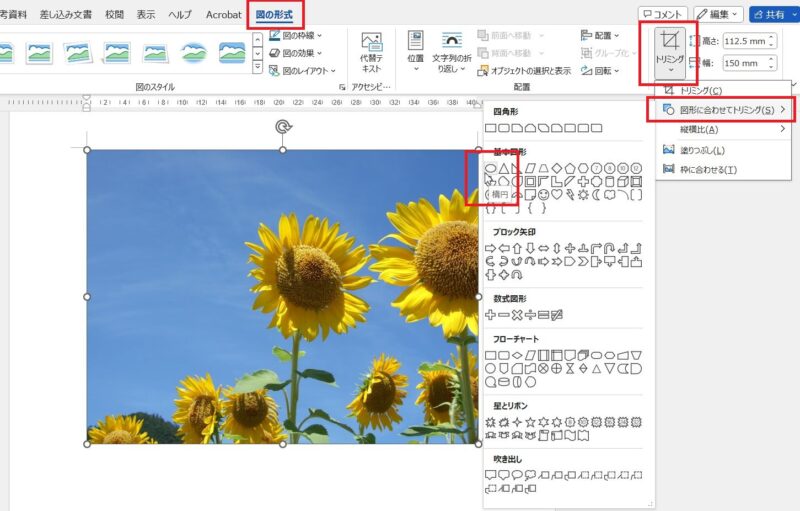
「図形に合わせてトリミング」の楕円を使うと、楕円で切り取ることはできていますが、真ん丸(正円)で切り取ることはできていません。

そこで、写真を真ん丸(正円)で切り取るため、もうひとつ操作を加えます。
楕円で切り抜かれた写真を選択した状態で、「図の形式」タブをクリック→「トリミング」ボタンの下にある▼をクリック→「縦横比」→「1:1」をクリックします。
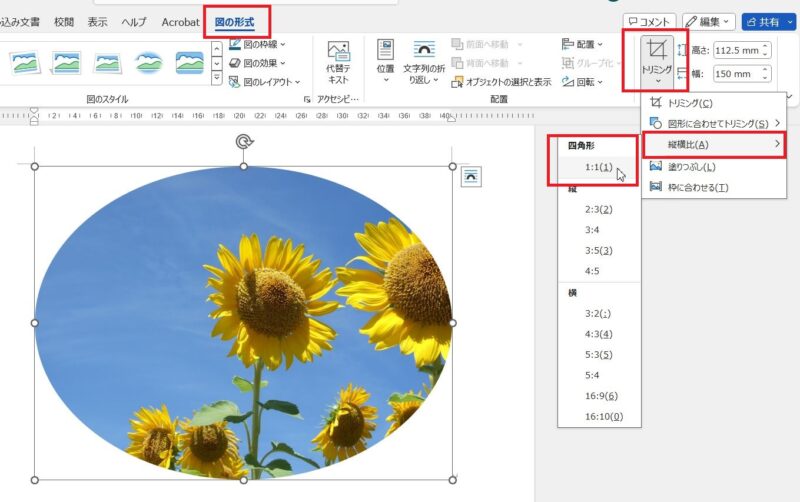
縦横比を変更すると、下の図のように写真の全体像が分かる状態になります。グレーになっている部分が切り取られる部分、明るく見えているところが正円に収まる部分になります。

写真以外のところをクリックすればこの状態で切り取ることができます。
Wordで写真を丸く切り取るには、スタイルの「楕円・ぼかし」を使う方法と「図形に合わせてトリミング」を使う方法があります。
写真を真ん丸(正円)に切り取りたいなら、「図形に合わせてトリミング」で「楕円」を選んだあと、「縦横比」を「1:1」にすると、正円の大きさを変えたり、切り取る位置を変えたりできるので使い勝手がいいと思います。
図形に合わせてトリミングを使えば、丸く切り抜く以外にもいろんな形に切り抜くことができますので、いろいろ試してもらえたらと思います。