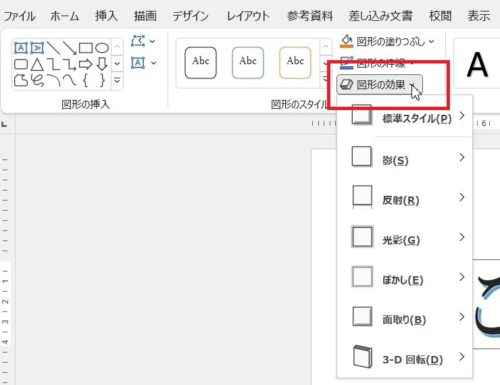Wordで文字を目立つようにしたいときによく使うのが「ワードアート」。
フォントを変えたり文字の大きさを変えたりする以上に文字を目立たせることができる「ワードアート」は以前からあったのですが、昔はワードアートで挿入したものは画像と同じ扱いであったため、周囲にあるハンドルを操作すれば自由に大きさを変更することができました。
ところが、Wordのバージョンが新しくなり、ワードアートはそれ以前の画像としての扱いからテキストボックスと同じ扱いになったことで、周囲に表示されるハンドルを操作してもワードアートの枠が大きくなるだけで文字の大きさは変わらなくなりました。
この記事では、ワードアートの使い方からワードアートのハンドルを用いて文字の大きさを変えられるようにする方法について、よく質問いただくことをまとめていきます。
Wordの「ワードアート」の使い方
以前のワードアートは、枠の中に入力された文字に対して効果を適用する流れでしたが、Word2016以降のワードアートは、入力した文字に対して効果を適用する流れになりました。
基本的なワードアートの適用方法
ワードアートを適用したい文字を選択→「挿入」タブの中にある「ワードアート」をクリック→サンプルの中からイメージに近いものをクリックします。

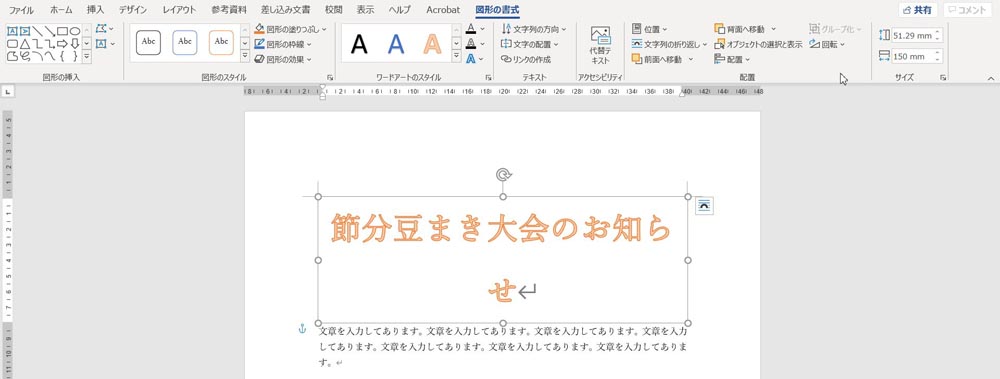
文字のサイズが大きく折り返しが発生しました。文字のサイズを小さくして1行に収まるようにします。
ワードアートの文字のサイズを変更するには
ワードアートの文字のサイズを変更するには、「ホーム」タブにある「フォントサイズの拡大」または「フォントサイズの縮小」を使います。
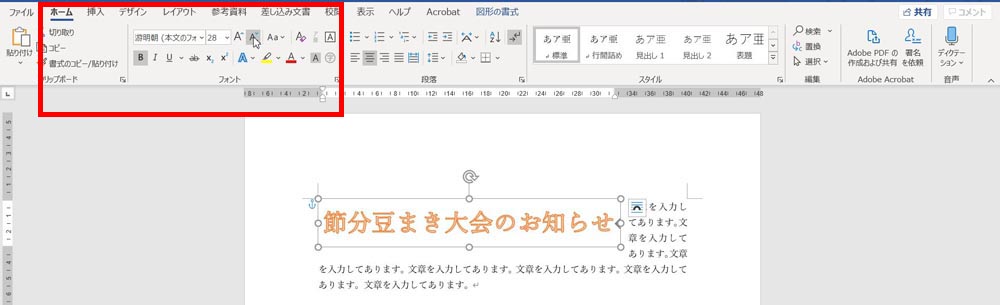
ワードアートを適用すると、上の図のようにワードアートの周りにテキストが回り込むことがあります。ワードアートの周りにテキストが回り込まないようにするには「文字列の折り返し」を設定します。
ワードアートを適用したら「文字列の折り返し」を設定しよう
ワードアートの右側に文字が周り込まないようにするには、ワードアートに文字列の折り返しを「上下」に設定します。
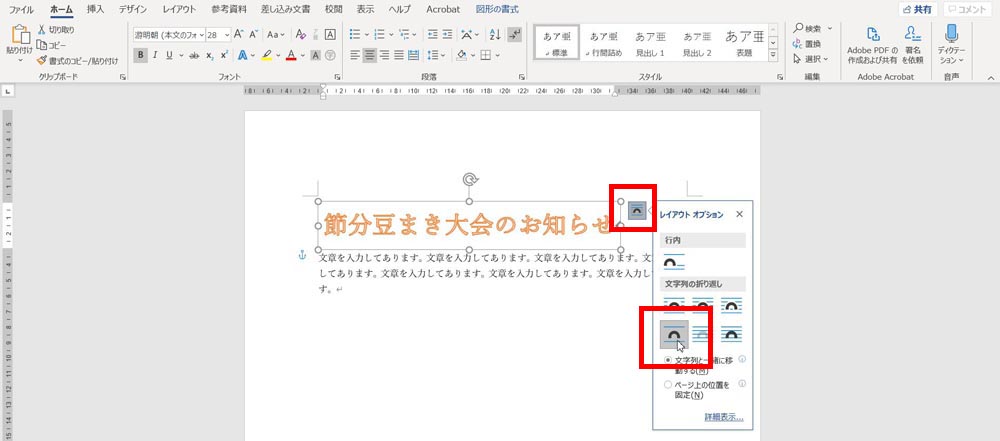
ワードアートの文字色や線の種類などを変更してオリジナリティを出そう
ワードアートを設定した枠を選択している状態だと、「図形の書式」タブが操作できるようになります。ワードアートの文字色を変えたり、文字の周りにある線の色や太さなどを変えたりするには、この「図形の書式」タブを操作していきます。
ワードアートの位置を変える方法
ワードアートを用紙の中央に配置するには、「図形の書式」タブをクリック→「配置」ボタンをクリック→「左右中央揃え」をクリックします。
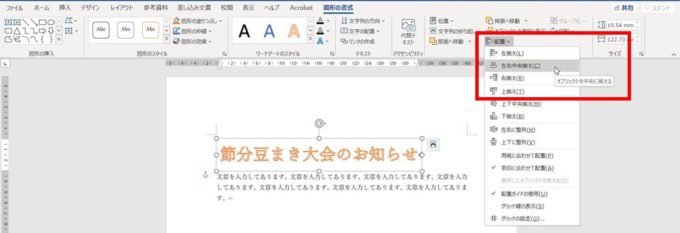
ワードアートの文字色を変えるには文字の塗りつぶしを使う
ワードアートの文字の色を変えるには、「ワードアートのスタイル」にある「文字の塗りつぶし」ボタンをクリック→好きな色をクリックします。
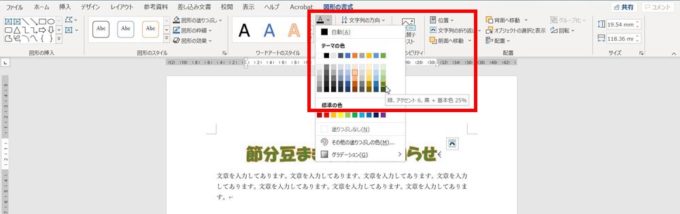
ワードアートはグラデーションで塗りつぶすこともできる
ワードアートの文字を単色で塗りつぶす以外にも「グラデーション」を設定することができます。
「文字の塗りつぶし」でグラデーションの基本となる色を1色選択しておき(この時点では選んだ色一色で塗りつぶされている)、もう一度、「文字の塗りつぶし」ボタンをクリック→「グラデーション」をクリックすると、いくつかのグラデーションサンプルが表示されるので好きなものを選択(クリック)します。
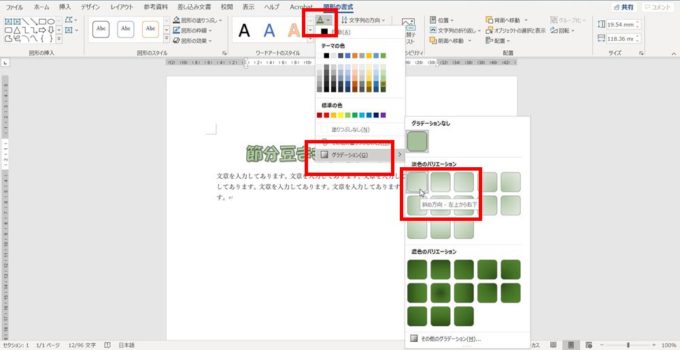
ワードアートの中には文字の周りに線が入ったものがありますが、線の色を変えるのは「ワードアートのスタイル」にある「文字の輪郭」ボタンをクリック→好きな色をクリックします。
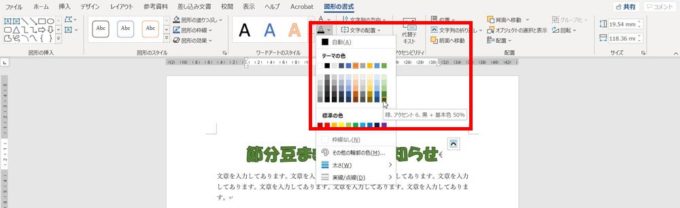
ワードアートに効果を付けよう
ワードアートに入っている文字に対してできる操作は色を変えたりする以外にも影を付けたり傾きを変えたりすることができます。
例えば、文字に対して影を付けたいなら「ワードアートのスタイル」の中にある「文字の効果」ボタンをクリック→「影」をクリック→一覧から好きな影を選択します。
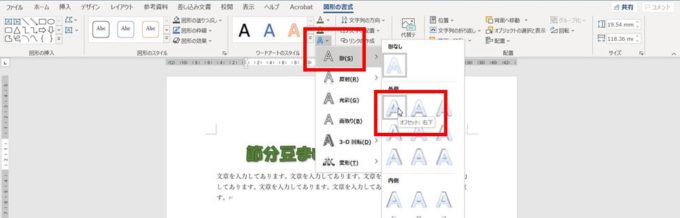
ワードアートを変形させてみよう
他にワードアートでよく使うものとして形を変える、というのがあります。たとえばこんな感じ。

「文字の効果」ボタンをクリック→「変形」をクリックするといろいろなサンプルが表示されますので好きなものをクリックします。
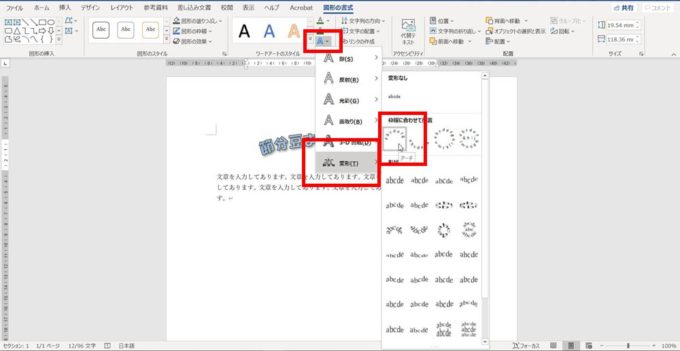
ワードアートの文字をドラッグで大きくしたり小さくしたりする方法

昔みたいに(ハンドルを)ドラッグして(ワードアートの)文字の大きさ、変えられるようにできへんかな
昔からワードアートを使っていた人からすれば文字の大きさをフォントサイズの拡大またはフォントサイズの縮小で変更するのは面倒に感じるかもしれません。
ワードアートの文字の大きさをドラッグで変更できるようにするには、ワードアートの枠をクリックした状態で「図形の書式」タブをクリック→「文字の効果」ボタンをクリック→「変形」→「四角」をクリックします。
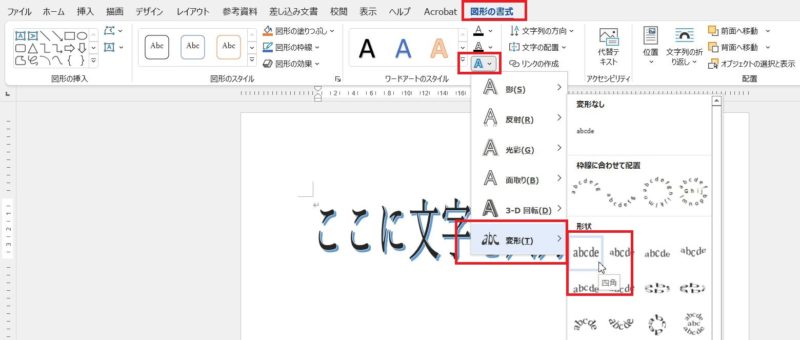
すると、このワードアートは「四角」という図形と同じ扱いになり、ワードアートのハンドルにマウスポインタを合わせてドラッグすれば文字のサイズも一緒に大きくしたり小さくしたりすることができるようになります。

Wordの「ワードアート」と「文字の効果と体裁」 似ているようでちょっと違う
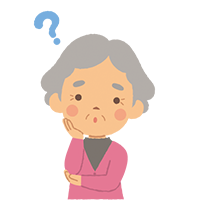
先生、これ何?クリックしたらワードアートとおんなじに見えるんだけど
「ホーム」タブの中にある「文字の効果と体裁」のボタンですね。クリックしてみると確かにワードアートのサンプルと似たようなものが並んでいます。
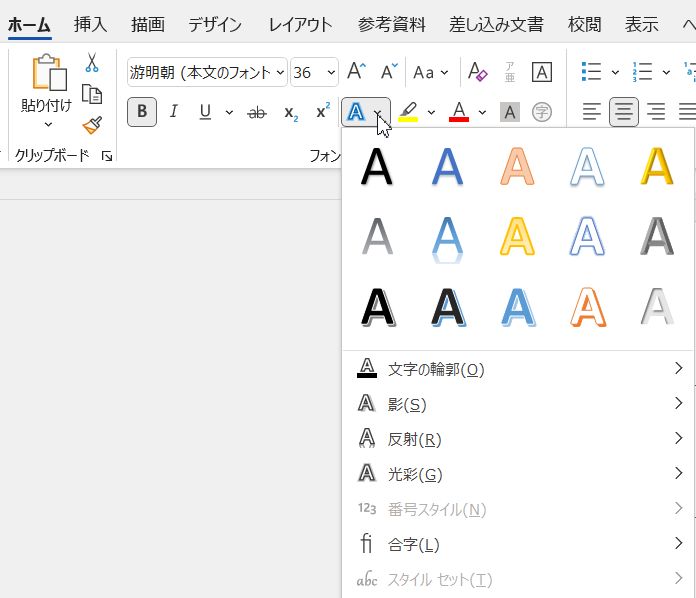
文字の効果と体裁をクリックしたところ
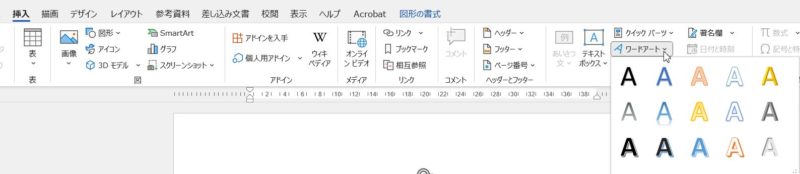
ワードアートをクリックしたところ
ワードアートには文字のサンプルがありますが、文字の効果と体裁には文字のサンプル以外に文字に適用できる様々な効果が並んでいます。
ワードアートでも効果をつけたり形を変えたりすることは可能ですが、確認しながら操作できる「文字の効果と体裁」はワードアートよりも幅広いスタイルが設定しやすくなると思います。
※Wordの「文字の効果と体裁」はWord2013以降に追加されました。
Wordのワードアートの文字の大きさを変えられない→フォントサイズの拡大またはフォントサイズの縮小を使う
ワードアートは以前、枠をドラッグすれば自動的に文字の大きさを変えられるようになっていましたが、Word2010からは枠をドラッグして大きくしたり小さくしたりしても文字の大きさを変えられなくなりました。
Word2010以降の場合は、ワードアートに対して変形→四角を適用すれば枠の大きさをドラッグで変更すれば文字を大きくしたり小さくしたりすることができます。