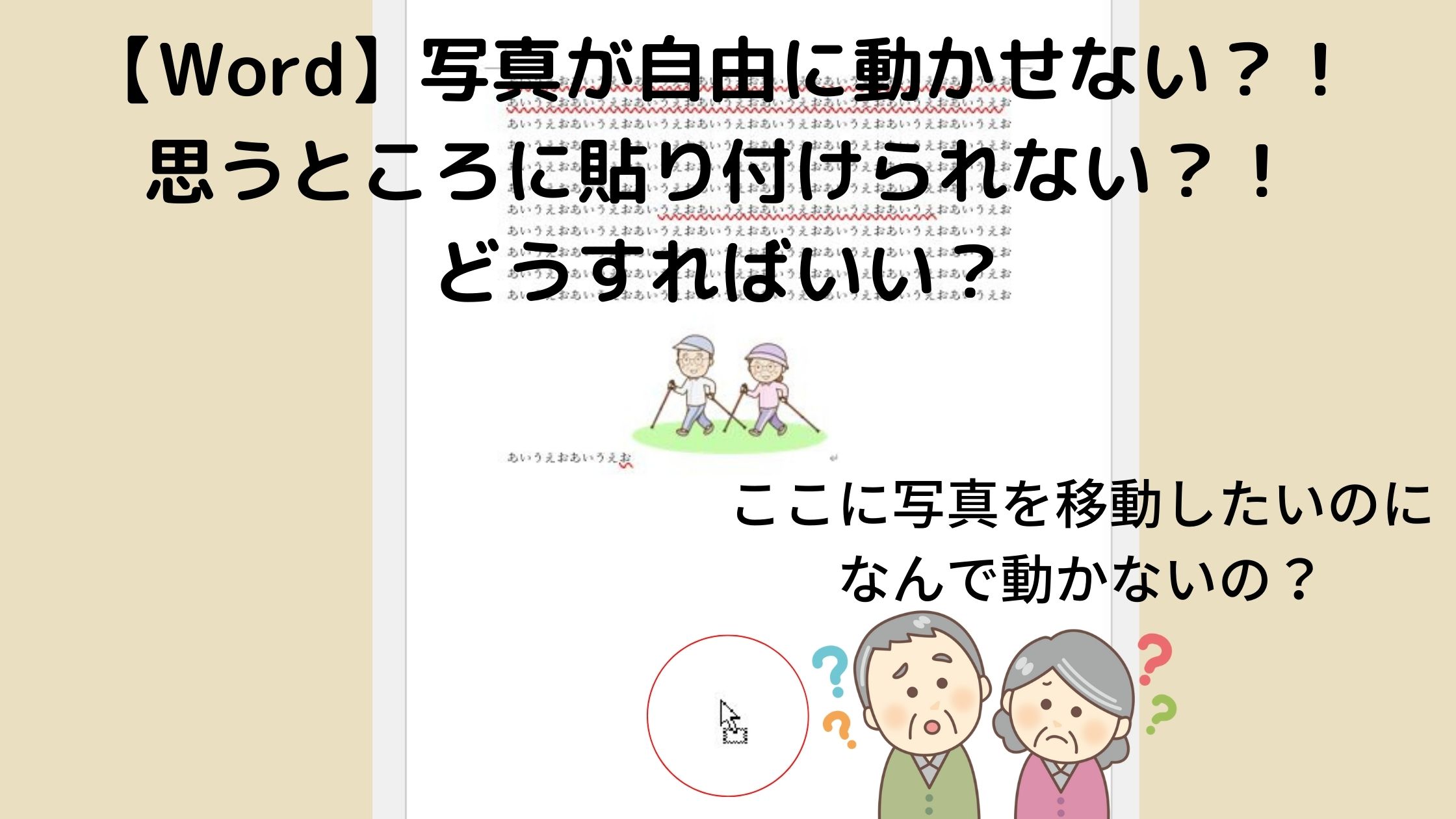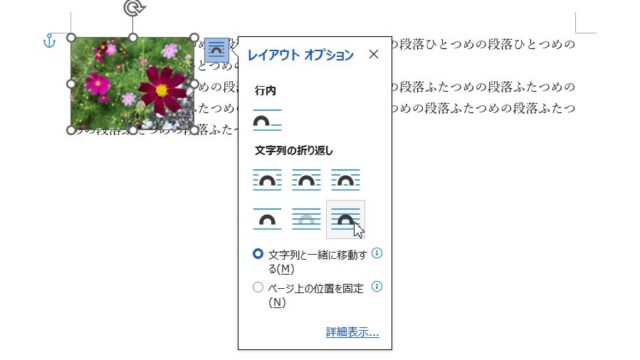Wordで「画像を思うところに挿入することができない」「挿入した画像を自由に移動させられない」という質問をよくいただきます。
Wordで画像を挿入するには、画像を挿入したい位置にカーソルを置くというのが基本操作になるのですが、画像を挿入したい位置にカーソルを置くことができないときもあります。
また、挿入した画像を選択し、思うところに移動させるためドラッグしてもうまくいかないこともあります。
この記事では、Wordに挿入したイラストや写真などの画像が自由に移動させられないときに確認してもらいたいところと、画像を自由に移動させられるようにするための操作方法について書いています。
Wordで画像を自由に移動できない理由と解決方法
【基本】Wordに挿入した直後の画像はカーソルを置くことができる範囲なら自由に移動させることができる
下のようなサンプル文書を準備しました。画像を挿入したいのでカーソルの位置を確認します。カーソルは、1行目の一番左(文頭)にあります。
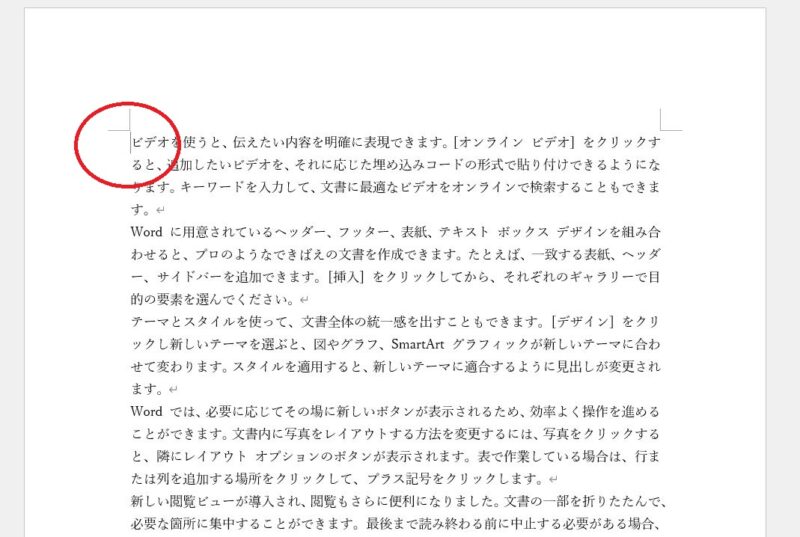
「挿入」タブをクリック、「画像」ボタンをクリック、「このデバイスから」をクリックして挿入したい画像を選択、「挿入」ボタンをクリックした状態が下の図です。

カーソルのある位置に大きく挿入された画像の大きさを調整します。

Wordで何も設定を変更していなければ挿入した直後の画像には「テキストの折り返し」にある「行内」が設定されているため、この画像は文字と同じ扱いになっています。
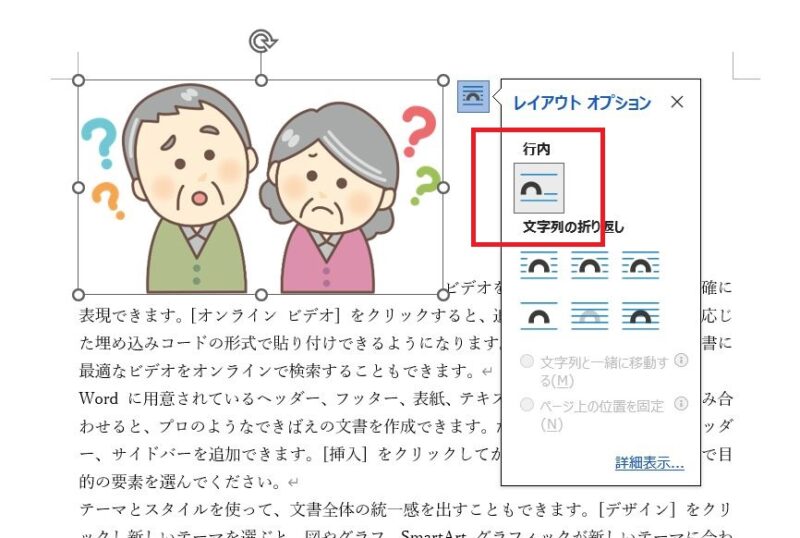
この文章の下側に空白があります。この空白に画像を移動させたいと思います。画像を選択した状態でマウスポインタを合わせてドラッグしてみます。
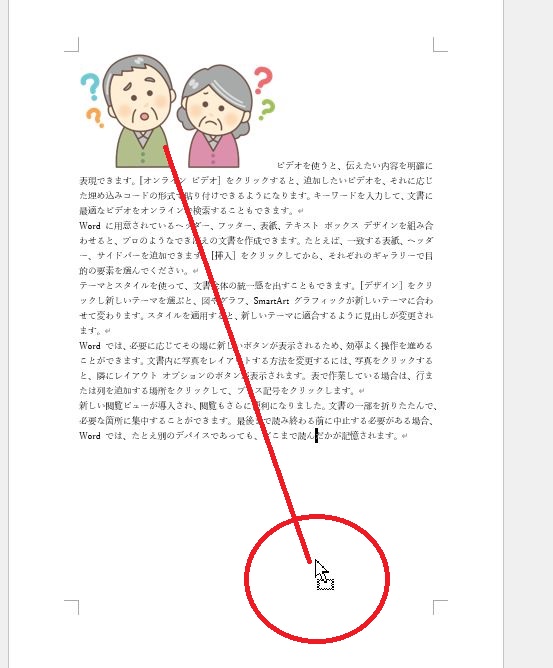
マウスから指を離してみると、ドラッグした位置に画像は移動されず、変なところに移動してしまいました。
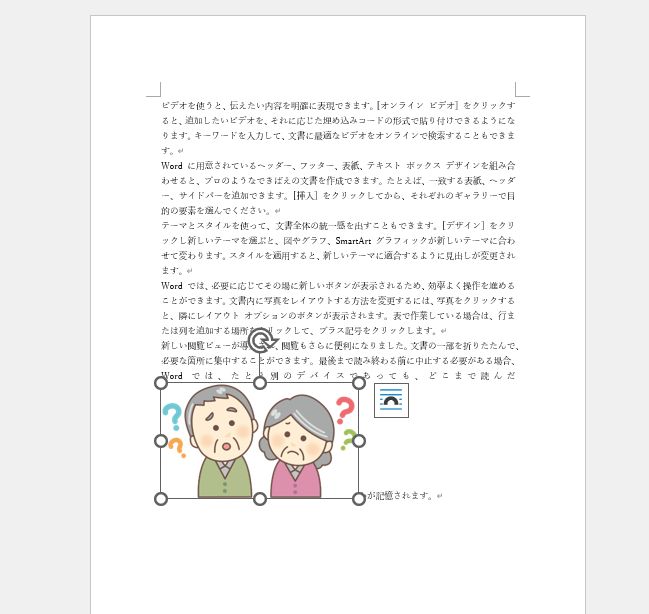
用紙の下の空白のところまでマウスポインタを合わせて画像をドラッグしたのに、画像が思わぬところに移動してしまったのには理由があります。
画像をドラッグしたとき、文章の中に太いカーソルのようなものが表示され、ドラッグすると一緒に移動していました。この太いカーソルのようなものが表示されている位置に画像が移動したのです。
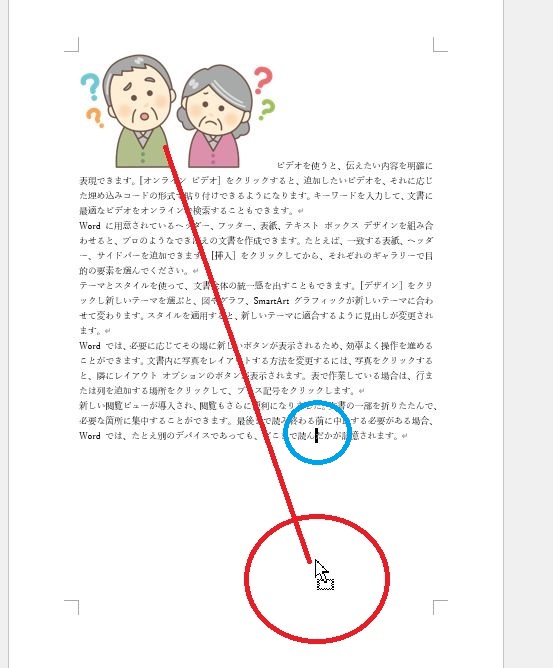
この画像は「テキストの折り返し」が「行内」に設定されているため、文章の中、つまりカーソルを移動させることができる範囲内でしか移動させることができないのです。
カーソルを置くことができないところに画像を配置したいなら「テキストの折り返し」を「行内」以外に変更する
挿入した直後の画像には「テキストの折り返し」の「行内」が設定されているため、画像をドラッグして移動させようとしても、カーソルが移動できる範囲内でしか移動させることができません。
これは、「テキストの折り返し」の「行内」が設定されているからなので、「行内」以外のものに変更すると画像を自由に移動させることができるようになります。
画像の「テキストの折り返し」を「行内」以外に変更するには、画像を選択した状態で表示される「レイアウトオプション」をクリック、
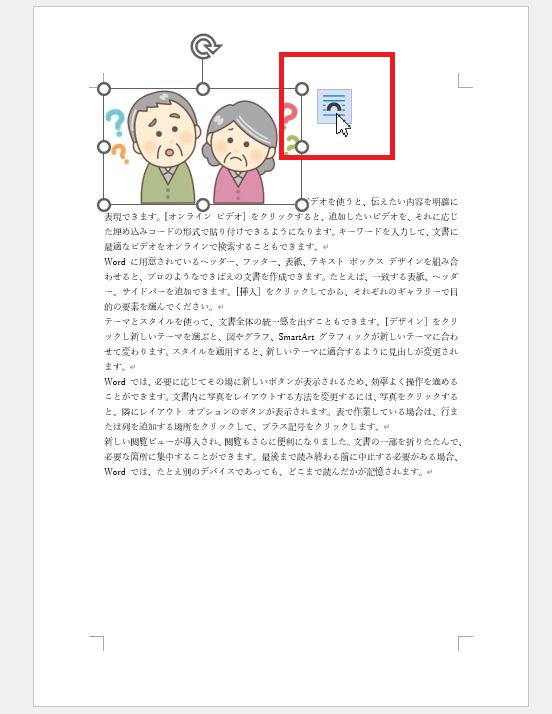
文字列の折り返しにある「前面」をクリックすると、文字の上に画像が重なりました。
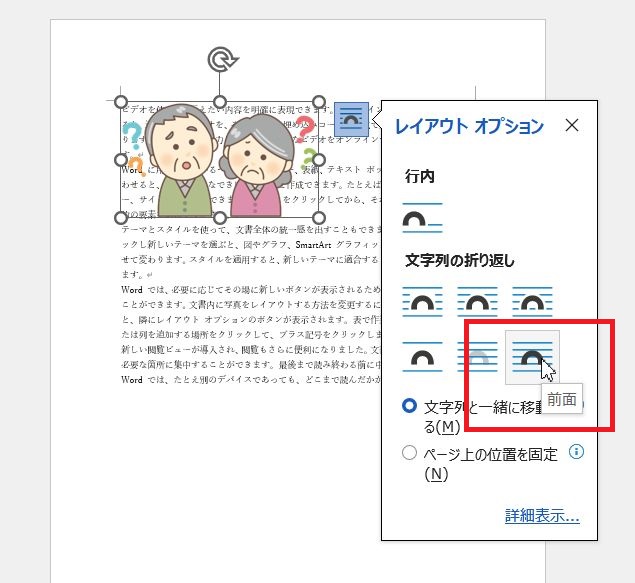
このまま画像にマウスポインタを合わせてドラッグすると、マウスポインタと一緒に画像も移動するようになるので好きなところでマウスから指を離すと、カーソルが置けない位置に画像を移動させられました。
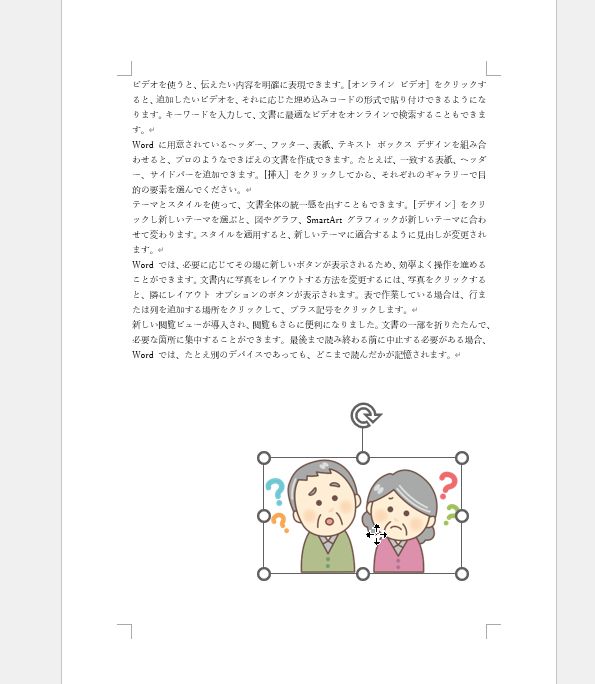
Wordでレイアウトオプションが表示されない?!
ときどき、画像を選択してもレイアウトオプションが表示されないと問い合わせがあります。
「テキストボックス」の中に挿入した画像には「レイアウトオプション」は表示されない
テキストボックスの中に挿入した画像には「レイアウトオプション」は表示されないため、「テキストの折り返し」を変更することはできません。

「描画キャンパス」の中に挿入した画像には「レイアウトオプション」は表示されない
また、Wordには「描画キャンパス」といって複数の画像をひとつにまとめて管理できる機能があります。この「描画キャンパス」内に挿入した画像にも「レイアウトオプション」は表示されません。
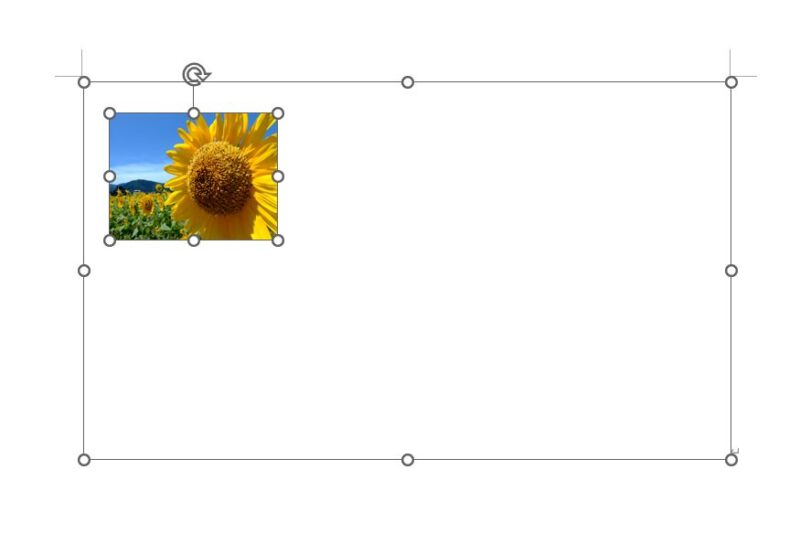
今回は、文字列の折り返しを「前面」にしましたが、「前面」以外にも5つの折り返しが設定できます。詳しくは別の記事で書いています。
また、文字列の折り返しを「行内」以外に設定すると、用紙の左側の余白に錨のマークが出るようになります。この錨のマークは「アンカー」と呼ばれています。「アンカー」の役割についても別の記事で書いています。