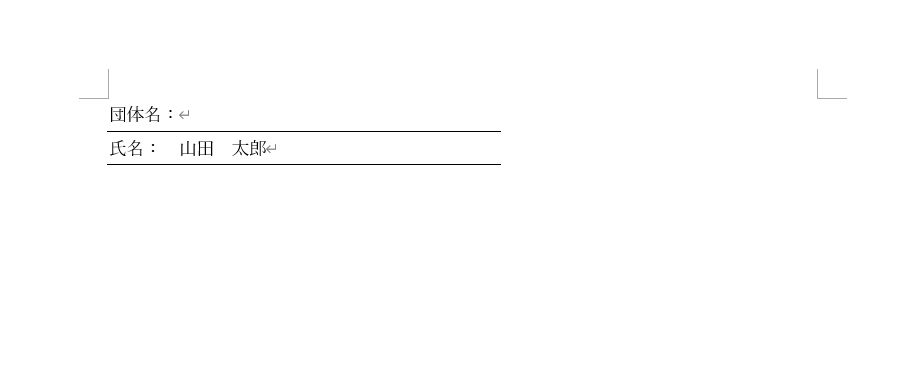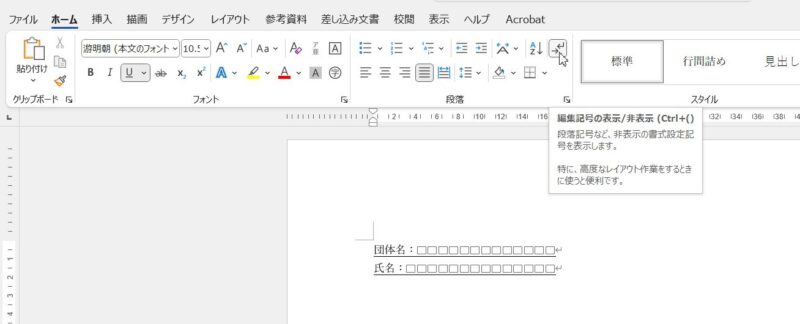Wordで作成された申込用紙に氏名を入力したら、文字の下に引いてある線が必要以上にのびてしまった経験はないでしょうか。
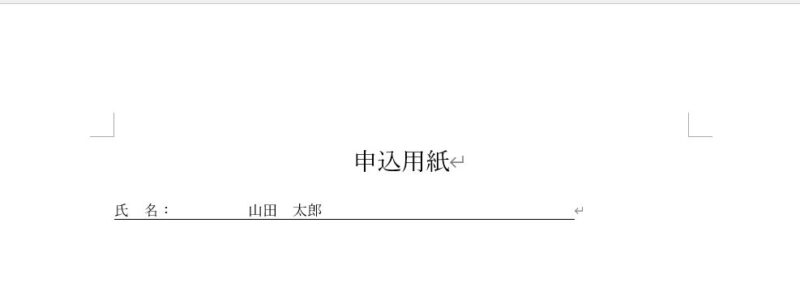
この文字の下に引いてある線は、Wordの「ホーム」タブにある「下線」ボタンで引かれた線です。編集記号を表示すると、Spaceキーを押して入力する「空白文字」の数だけ下線がのびていることが分かります。

このままでも問題ありませんが、線がのびてしまったことが気になり、不要な空白文字を選択、Deleteキーで削除してくださる方もいらっしゃいます。

できれば、このような手間をかけずに、文字を入力する場所を分かりやすくするために下線を引き、その下線が入力した文字の分だけのびない、線の長さを固定することはできないでしょうか。
この記事では、Wordの下線ボタンと空白文字を使わずに文字の下に線を引き、線の長さを固定する方法をご紹介します。
「下線」ボタンを使わず文字の下に線を引く。文字を入力しても下線が伸びないようにする方法。
「線種とページ罫線と網掛けの設定」と「右インデント」を使う
今回は2行分、操作しますので、あらかじめ2行選択した状態にします。次に、[ホーム]タブにある「罫線」ボタン横の▼をクリック→「線種とページ罫線と網掛けの設定」をクリックします。
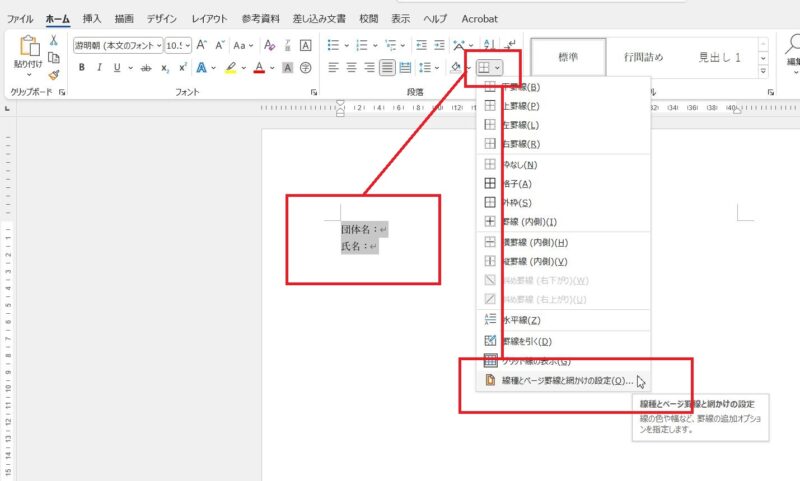
線種とページ罫線と網掛けの設定画面が開いたら、種類の欄にある「指定」をクリック、プレビュー画面にある赤く囲ったところのボタンを2つクリックし、OKボタンをクリックします。
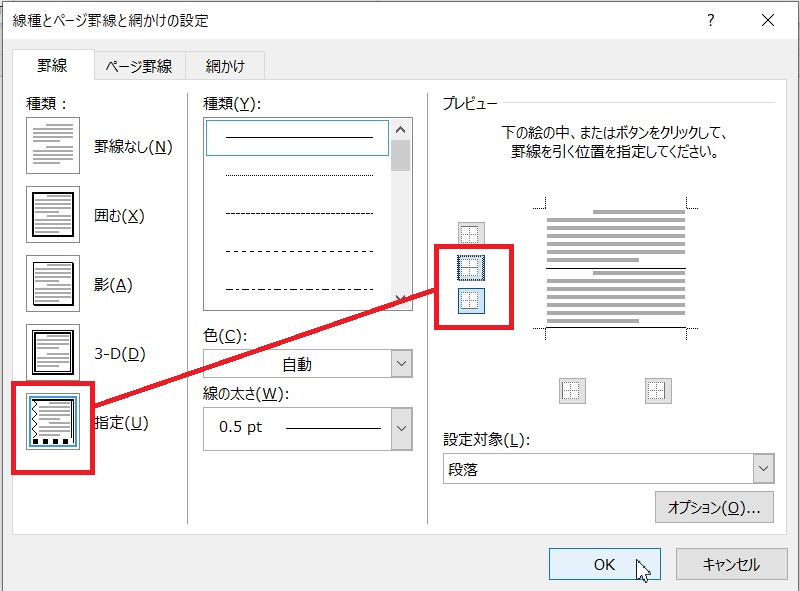
2行分、文字の下に線を引くことができました。が、少し長すぎるので、ルーラーにある「右インデント」を使って長さを調整します。
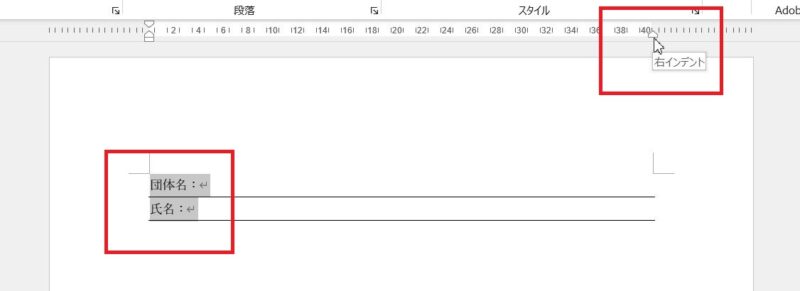
ルーラーにある「右インデント」にマウスポインタを合わせ左に向かってドラッグすると、線が短くなるので適当なところまでドラッグします。
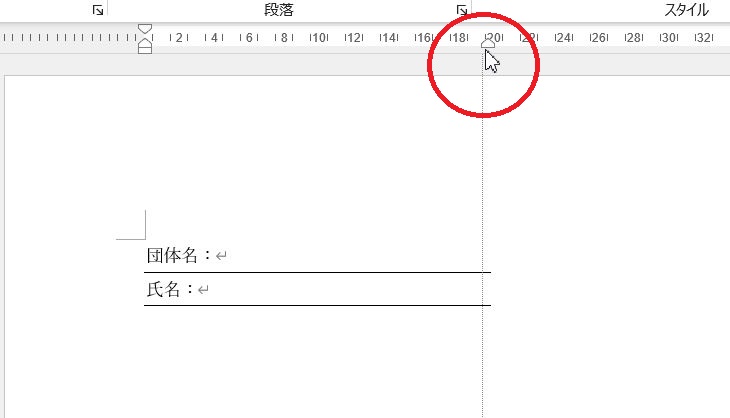
線が短くできたら、文字を入力してみましょう。先ほどのように入力した文字数分、下線が伸びていません。
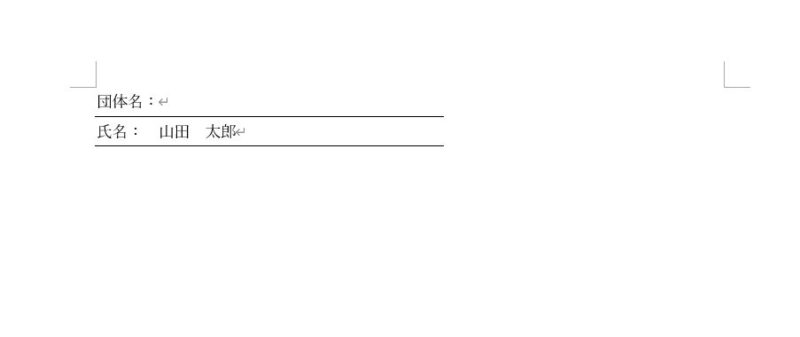
Wordで文字の下に線を引きたいとき、[ホーム]タブにある「下線」ボタンを使うと文字がないところには下線を引くことができません。入力しても文字の下に引いた線が伸びないようにするには、「線種とページ罫線と網掛けの設定」と「右インデント」を使います。
ルーラーが表示されていないときは、[表示]タブをクリック、「ルーラー」にチェックを入れます。