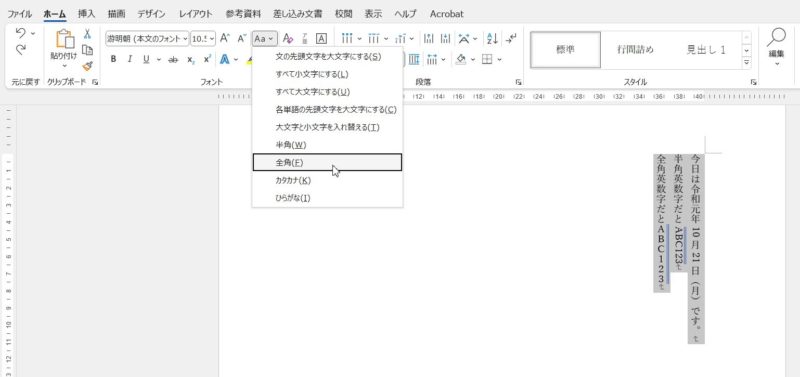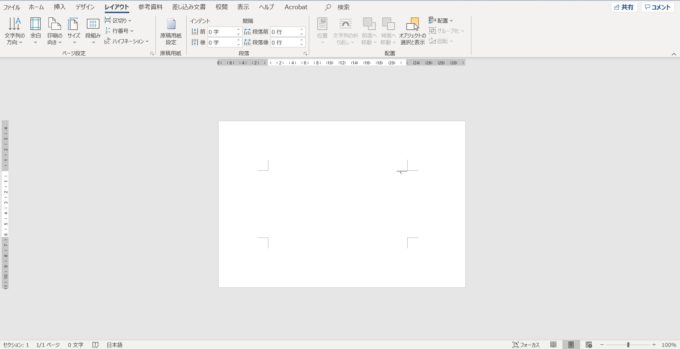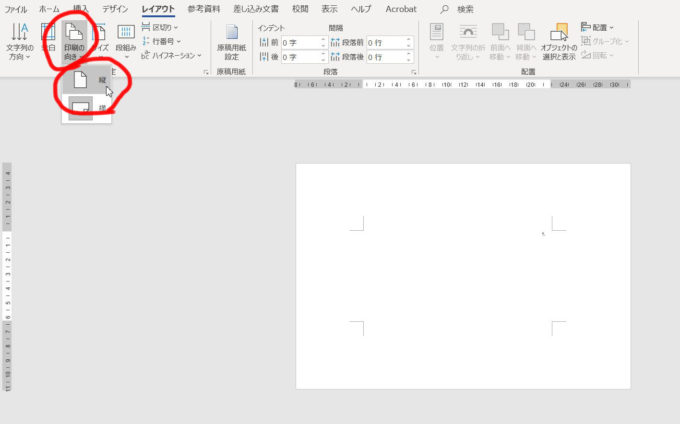Wordで数字を入れると横向きになってしまうと問い合わせがありました。同窓会の案内状を往復はがきで作成されているとのことですが、宛名面の場合、別の記事でも書きましたが、番地などの数字を半角で入力し、往復はがきの設定をする際、漢数字にするよう設定すれば数字が横向きになることはありません。
この記事では、Wordで文字を縦書きに設定すると英数字が横向きになってしまったときの対処法について書いていきます。
Wordで文字を縦書きにする方法
Wordで文字を縦書きにするには、【レイアウト】タブをクリック→「文字列の方向」ボタンをクリック→「縦書き」をクリックします。
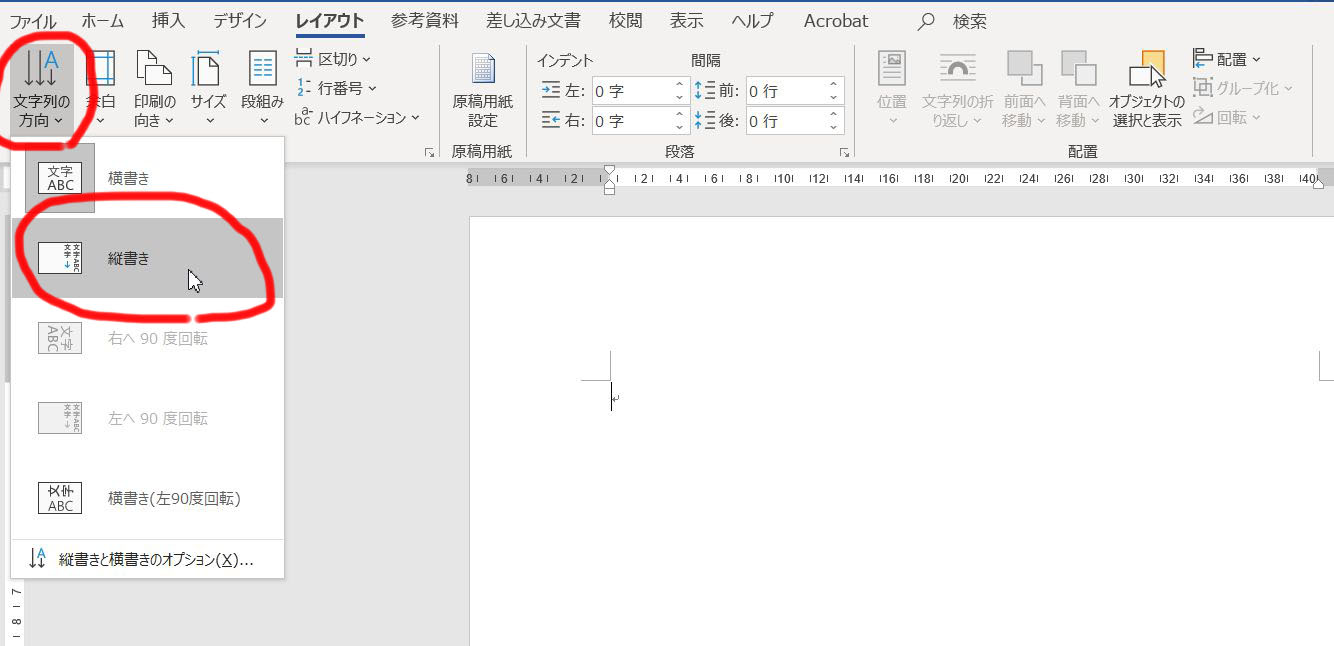
Wordで文字を縦書きにすると英数字が横向きになる
Wordで文字を縦書きに設定すると、入力した英数字が下の図のように横向きになることがあります。
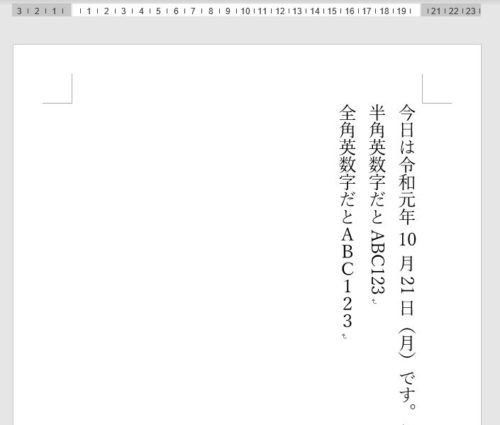
縦書きに設定した状態で英数字を入力した場合、英数字が全角入力されていれば縦に並びますが、英数字が半角入力されていると横向きになります。
Wordで縦書きに設定したときに横向きになった数字を縦書きにするには「縦中横」を使う
横向きになっている数字(この例では10月の10)を選択した状態で、「ホーム」タブをクリック→「拡張書式」ボタンをクリック→「縦中横」をクリックします。
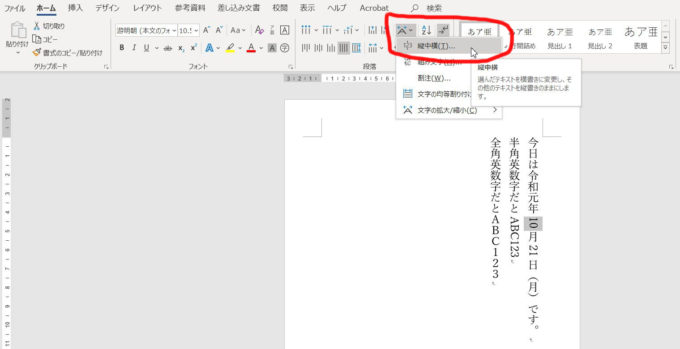
縦中横画面で「行の幅に合わせる」にチェックが入っていることを確認してOKボタンをクリックします。
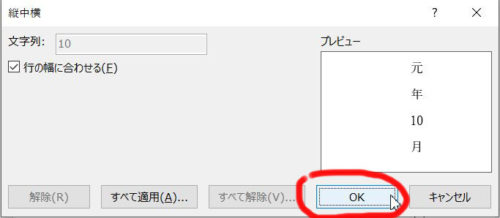
例で挙げた10月の「10」の横向きを縦書きにし、横に並べることで読みやすくなったと思います。
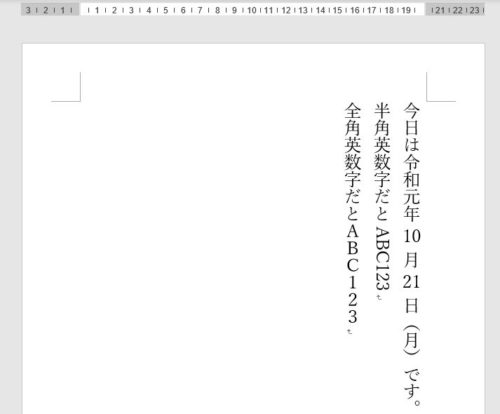
半角で入力した文字を全角に、全角で入力した文字を半角に一括変換することもできる
Wordには、入力した全角文字を半角文字に、半角文字を全角文字に一括変換する機能があります。これを使えば、文書中の文字をひとつずつ全角を半角に、半角を全角に変換する必要がありません。
全角→半角または半角→全角に変換したい文字列を選択した状態で、【ホーム】タブをクリック→「文字種の変換」ボタンをクリック→全角文字を半角文字に変換したいなら「半角」、半角文字を全角文字に変換したいなら「全角」をクリックします。