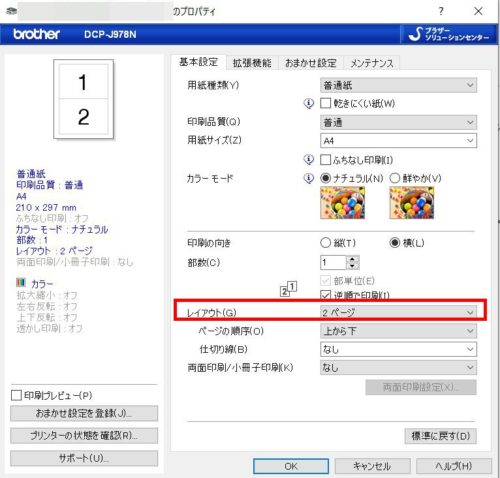Wordで作ったのが2ページ分あるんやけど、この2ページを並べて印刷することできる?
Wordで作成した文書が2ページある場合、このまま印刷するとA4用紙2枚に印刷されます。また、プリンタが両面印刷に対応していれば用紙の表裏に印刷することができますが、今回は、用紙1枚に2ページ分並べて印刷したいとのこと。
Wordで2ページ以上になる文書を作成し、印刷した状態を確認しようとそのまま印刷すると用紙をたくさん消費してしまいます。印刷した状態を確認するだけなら割り付け印刷したほうが用紙の節約になります。
この記事では、Wordで作成した文書2ページ分をA4用紙1枚に並べて(割り付けて)印刷したいときの設定方法について書いていきます。
Wordで2ページ分を用紙1枚に並べて印刷する「割り付け印刷」の方法
割付印刷とは、1枚の用紙に複数のページを配置し印刷することをいいます。これからご紹介する方法を使えば、文字のサイズを変えたり図や写真などを縮小したりすることなく、設定範囲に収まるようすべてが自動的に縮小された状態で印刷することができます。
Wordで割り付け印刷する際、Word自体の機能を使う方法と印刷するプリンタの機能を使う方法があります。
Wordの印刷設定にある「ページ/枚」を使って割り付け印刷をする
ご質問いただいた内容を説明するために、下の画像のように用紙設定を「A4」で2ページ準備してみました。
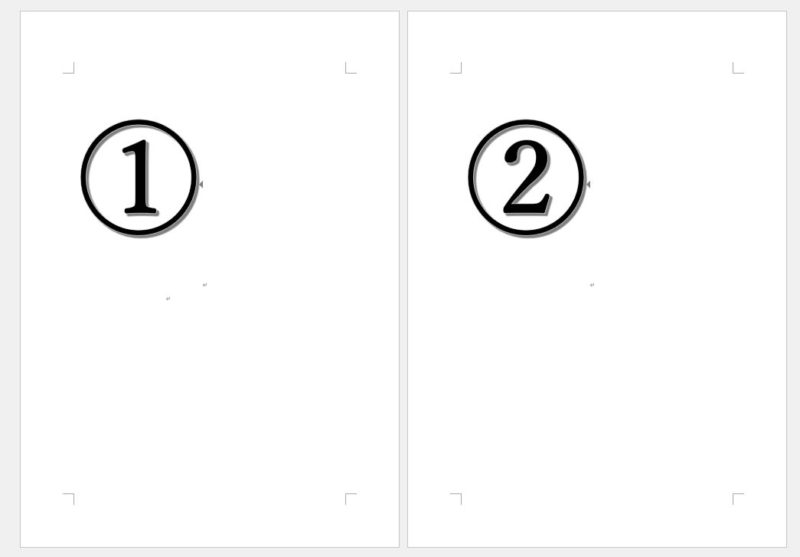
このまま印刷すると、A4用紙2枚に印刷されます。A4用紙1枚に2ページ分を並べて印刷するために「割り付け印刷」を設定していきます。
「ファイル」タブをクリック→「印刷」をクリック。一番下にある「1ページ/枚」の右にある▼をクリック
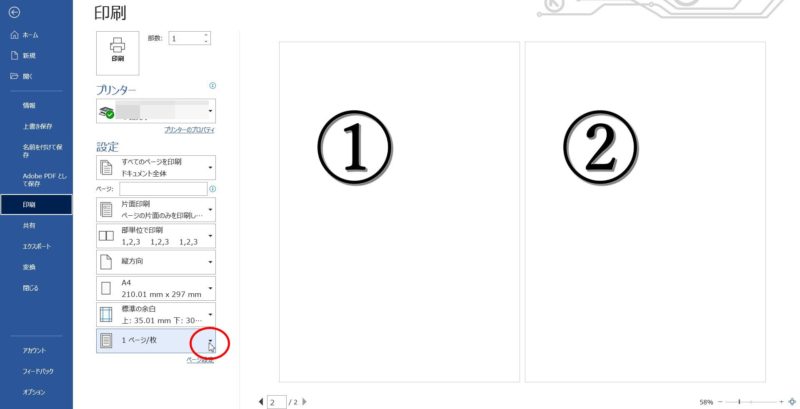
「2ページ/枚」をクリック
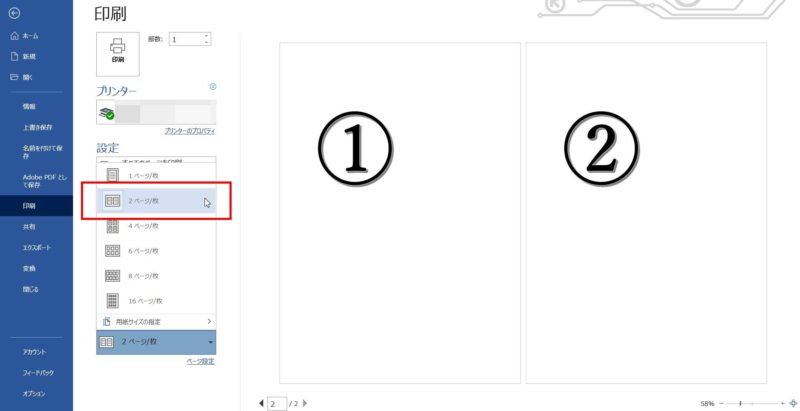
あとは印刷ボタンをクリックすれば、A4用紙1枚に2ページ分並んだ状態で印刷できます。
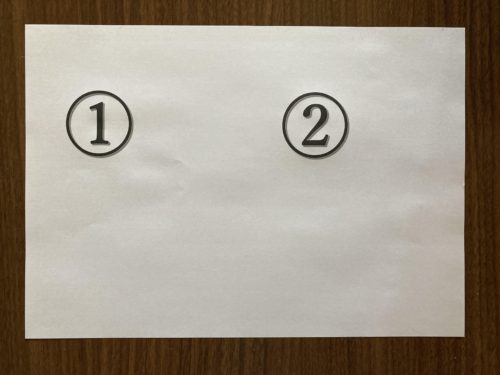
Wordの割り付け印刷。何ページ分を1枚に印刷するかで用紙の向きが変わる
割り付け印刷は、1枚の用紙に2ページ分印刷する以外にも、4ページ、6ページ、8ページ、12ページ、16ページと設定できます。
下の画像は4ページ分をA4用紙1枚に割り付け印刷したものです。
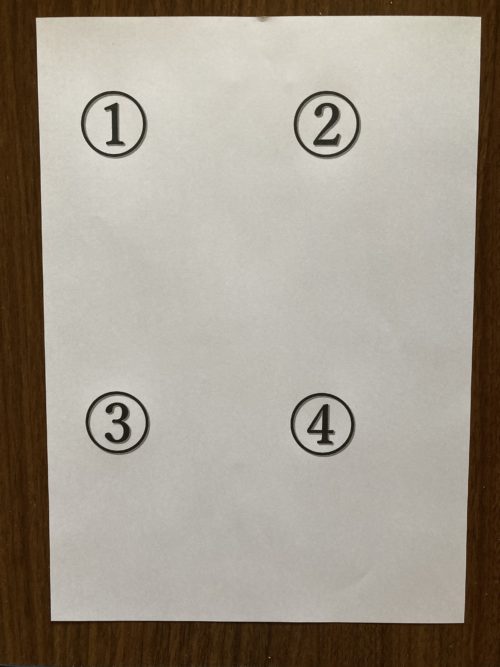
先ほどの2ページの割り付け印刷では用紙の向きが横になりましたが、4ページの割り付け印刷だと用紙の向きが縦になります。
割り付け印刷にした画面を見てみると、用紙の向きが1枚の用紙に1ページ・4ページ・16ページに設定すると「縦」になり、2ページ・6ページ・8ページに設定すると「横」になるのが分かります。
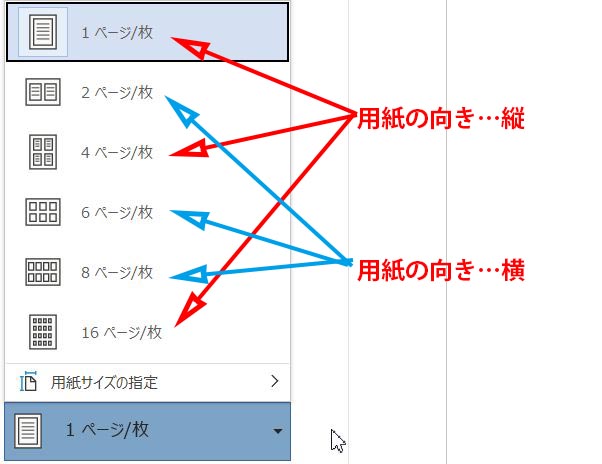
割り付け印刷はプリンタのプロパティからも設定できる
Wordの設定で割り付け印刷をご紹介しましたが、プリンタのプロパティでも割り付け印刷の設定ができます。
プリンタが持っている印刷設定を使いたいなら、Wordの「ファイル」タブをクリック→「印刷」をクリックしたあと、プリンタ名の下にある「プリンタのプロパティ」をクリックすると、プリンタ独自の印刷設定の画面を開くことができます。
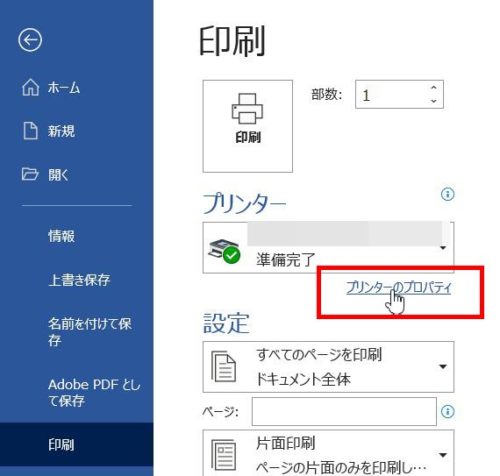
わたしが使用しているのはbrotherのプリンタなので、プリンタのプロパティが開いたら「基本設定」タブをクリック→レイアウトの右にあるページ数を▼をクリックして選択すると割り付け印刷ができます。