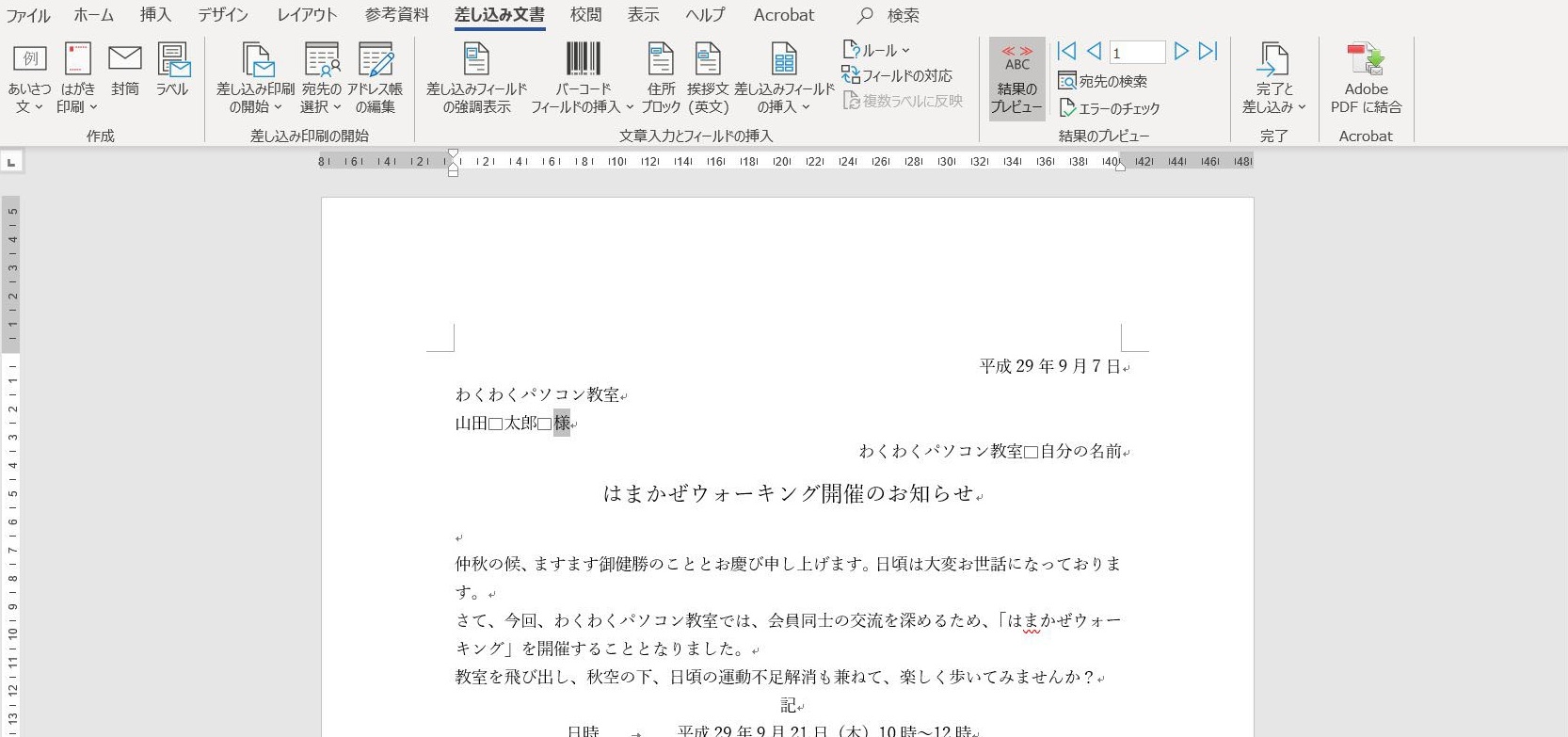挨拶状や案内文書などを作成する時、受け取る側の氏名や団体名などひとつずつ入力して印刷するしか方法はないのか?と質問いただきました。
下の図はイベントの案内文書ですが、発信年月日の下の行には、受け取る側の氏名や団体名などが入力されている部分を「前付け」と呼んでいます。
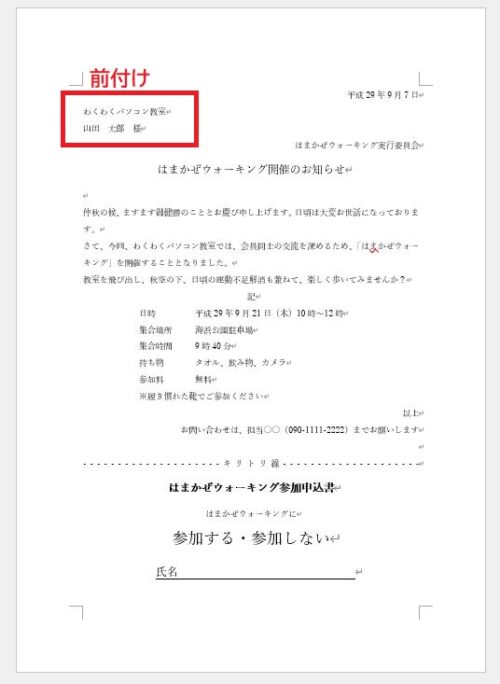
前付けの部分は「●●各位」とする場合が多いのですが、受け取る側の氏名や団体名を入れたい場合もあります。ただ、前付けの部分をひとりずつ入力し直して印刷して…とすると入力ミスだったり、入力し忘れてしまったりすることがあります。
そこで、この記事では、Wordの差し込み印刷を使って案内文書の「前付け」を入力し、印刷する方法をご紹介します。
往復はがきの作成方法についてはこちら
関連記事 往復はがきはExcelとWordがあれば宛名印刷ソフトがなくても往復はがきを印刷することができる
Wordで案内文書の宛名(前付け)を差し込み印刷で入力して印刷する方法
Excelで宛名に入れたい団体名・氏名などを表にして保存しておく
次に、差し込み印刷で使用する宛名に入れたい団体名・氏名などをExcelで表にしておきます。表ができたら分かりやすいところに名前を付けて保存し、Excelを終了しておきます。

Excelで作成した表をWordの差し込み印刷に読み込む
Wordで作成した案内文書を開き、先ほど作成したExcelの表をWordの差し込み印刷に読み込みます。「差し込み文書」タブをクリック、「宛先の選択」ボタンをクリック、「既存のリストを使用」をクリックします。

画面が開いたら、先ほど作成したファイルを保存した場所(例はデスクトップ)を左側から選択し、使用するファイルを選択、「開く」ボタンをクリックします。

「先頭行をタイトル行として使用する」にチェックが入っていることを確認し、OKボタンをクリックします。

差し込みフィールドを挿入する
挿入したい場所にカーソルを置いた状態で、「差し込みフィールドの挿入」ボタンをクリック、読み込みたいフィールド名(例だと所属先)をクリックします。

カッコで挟まれたフィールド名が挿入されました。

フィールド名とは先ほど作成した表のタイトル行のことをいいます。

改行し、「差し込みフィールドの挿入」ボタンをクリック、「氏名」をクリックします。

氏名のフィールドが挿入されたら1文字分空けて「様」と入力しておきましょう。

差し込み印刷の設定が終わったので、結果を見てみましょう。「結果のプレビュー」ボタンをクリックすると、フィールド名が宛名に変わります。

次のレコードをクリックすれば、次の人を見ることができます。

人数分のファイルを新規文書として書きだす
人数分印刷するために新規文書として書きだしていきます。「完了と差し込み」ボタンをクリック、個々のドキュメントの編集をクリックします。

「すべて」となっていることを確認し、OKボタンをクリックします。

人数によって多少時間がかかってしまいますが、人数分の文書に宛名が入った状態の文書が新しくできあがります。これを印刷してもらえば完成です。