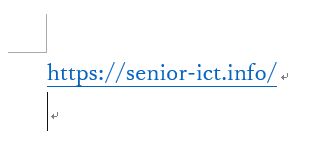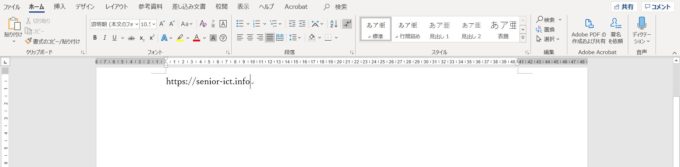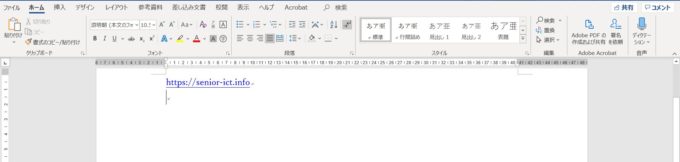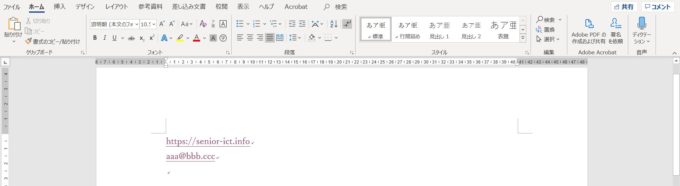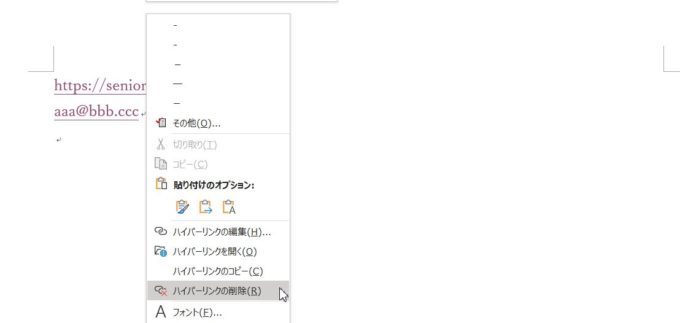地区の行事を知らせるチラシを自作した人から「ホームページのアドレスを入力したら青い下線が勝手に付いた。消し方が分からない」と電話がかかってきました。
Wordでホームページのアドレスやメールアドレスを入力すると文字の色が青になり、下線が引かれるのはなぜ?
Wordでホームページのアドレスやメールアドレスを入力すると文字色が青になり青い下線が引かれているのは「ハイパーリンク」が設定されるから
Wordでホームページのアドレスやメールアドレスを入力すると、何もしなくても文字色が青になり、青い下線が引かれます。これを「ハイパーリンク」と呼んでいます。
ハイパーリンクをよく見かける場所といえば、インターネットを使ってホームページを見ているときではないでしょうか。ホームページを見ていると文字色が青で青い下線が引かれている文字を見かけますね。これも「ハイパーリンク」です。
インターネットを使ってホームページを見ているときに文字色が青で青い下線が引かれている文字にマウスポインタを合わせると人差し指を立てたようなマウスポインタに変わります。
マウスポインタを文字に合わせて人差し指を立てたようなマウスポインタに変わったところでクリックをするとページが切り替わります。
つまり、「ハイパーリンク」とは「ページとページをつなぐ」役割なんですね。
Wordのハイパーリンクの挙動とハイパーリンクの削除
では、実際にWord上でホームページのアドレスを入力したときの挙動と、ハイパーリンクの役割、ハイパーリンクを削除する方法をご紹介していきます。
ホームページのアドレスを入力してみます。
キーボードのEnterキーを押して改行すると、文字色が青になり、青い下線が引かれました。
メールアドレスも入力してみます。
キーボードのEnterキーを押して改行してみると、ホームページのアドレスと同じように文字色が青になり青い下線が引かれました。
この状態がハイパーリンクです。
ハイパーリンクとはどういう状態なのかも試しておきましょう。
ハイパーリンクがかかっている文字の上にマウスポインタを合わせると「Ctrlキーを押しながらクリックしてリンク先を表示」と表示されます。キーボードのCtrlキーを押しながらクリックしてみます。
ブラウザ(Internet ExplorerやMicrosoft Edgeなど)が起動し、ホームページが開きました。
ハイパーリンクがかかっているメールアドレスも同様、メールソフト(Windows10のアプリ「メール」やOutlookなど)が起動し、宛先にクリックしたメールアドレスが入力された状態で新規メール画面が開いてきます。
ハイパーリンクを削除するには
ハイパーリンクがかかっている状態でも構わないのですが、印刷するとホームページのアドレスの下に下線が入った状態になり、ホームページのアドレスやメールアドレスが見づらくなってしまいます。
文書を印刷するのであれば、ハイパーリンクは削除しておきましょう。
ハイパーリンクを削除するには、ハイパーリンクがかかっている文字の上にマウスポインタを合わせて右クリック→「ハイパーリンクの削除」をクリックします。
Wordでハイパーリンクが自動的に設定されないようにするには
Wordでホームページのアドレスやメールアドレスを入力し、Enterキーを押して改行すると自動的にハイパーリンクが設定されることが分かりました。
普段、そんなにホームページのアドレスやメールアドレスを入力する機会がないよという人は上の操作方法でハイパーリンクを削除してもらえればいいのですが、文書内にホームページのアドレスやメールアドレスなどをたくさん入力しなくてはいけないときには、ひとつずつハイパーリンクを削除するのは面倒です。
Wordのオプションで「インターネットとネットワークのアドレスをハイパーリンクに変更する」のチェックを外す
Wordでホームページのアドレスやメールアドレスを入力しても勝手にハイパーリンクが設定されないようにするには、「ファイル」をクリック→「オプション」をクリックし、左側から「文章校正」をクリック→「オートコレクトのオプション」ボタンをクリックしてハイパーリンクの設定を変更しましょう。
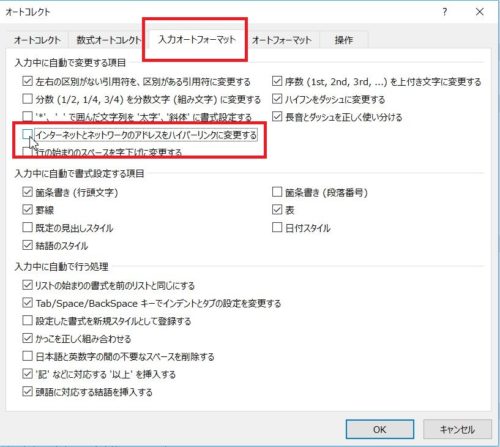
Wordでホームページのアドレスやメールアドレスを入力すると勝手に青い文字・青い下線になるのは「ハイパーリンク」
Wordでホームページのアドレスやメールアドレスを入力すると勝手に青い文字になり、青い下線が引かれるのは「ハイパーリンク」という機能が自動で働いた結果でした。
印刷しないのであればそのままにしておいてもいいですが、印刷するのであればホームページのアドレスやメールアドレスが読みづらくなるのでハイパーリンクは削除しておきましょう。