SDカードをパソコンのSDカードスロットに挿しこんでもパソコンが反応せず、写真が取り込めないと問い合わせがありました。
LINEビデオを使ってSDカードを挿しこむところから見せていただいたのですが、パソコンは反応していません。SDカードに不具合があるのか、パソコンに不具合があるのか…。
SDカードをパソコンに挿しても反応がない場合はどうする?
まず原因がSDカードなのかパソコンなのかを切り分けていきます。
SDカードを使っていたデジタルカメラやスマホで問題なく動作するかを確認する
SDカードに不具合があれば、SDカードを使っていたデジタルカメラやスマホでカードの中身を確認することができません。
一旦、SDカードをパソコンから抜いて、使っていたデジタルカメラやスマホで問題なく動作するかを確認します。
使っていたデジタルカメラやスマホで問題なく動作するなら、もう一度パソコンに挿し、反応するかを確認します。が、やはり反応がありません。
パソコンでSDカードを認識できているかを確認する
パソコンでSDカードが認識されているかを確認してみます。スタートボタンの近くにある「エクスプローラ」ボタンをクリック、エクスプローラの画面が開いたら左側に「PC」の下にSDカードが表示されるか確認します。
エクスプローラのPCの下にSDカードが表示されたのでクリックしてもらって中身を確認すると写真がありました。パソコンでSDカードを認識できていることが分かりました。
「自動再生」が「何もしない」になっていないかを確認する
パソコンでSDカードは認識されていることが分かったので、「自動再生」がどうなっているかを確認してみます。
自動再生は、スタートボタンをクリック→「設定」をクリックし、設定画面を開きます。次に、「デバイス」をクリック、
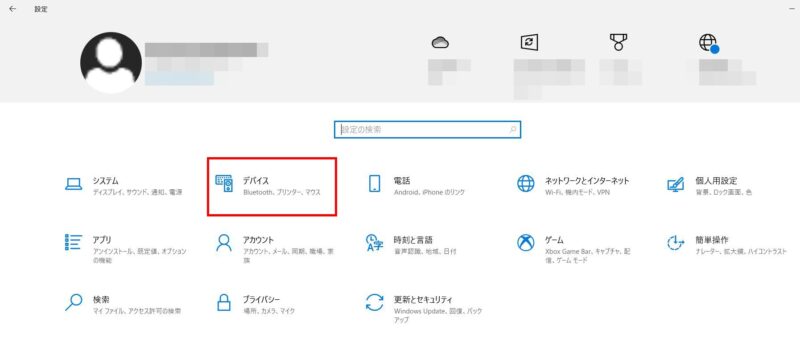
次に、画面左にある「自動再生」をクリックし、「すべてのメディアとデバイスで自動再生を使う」がオンになっているかを確認します。
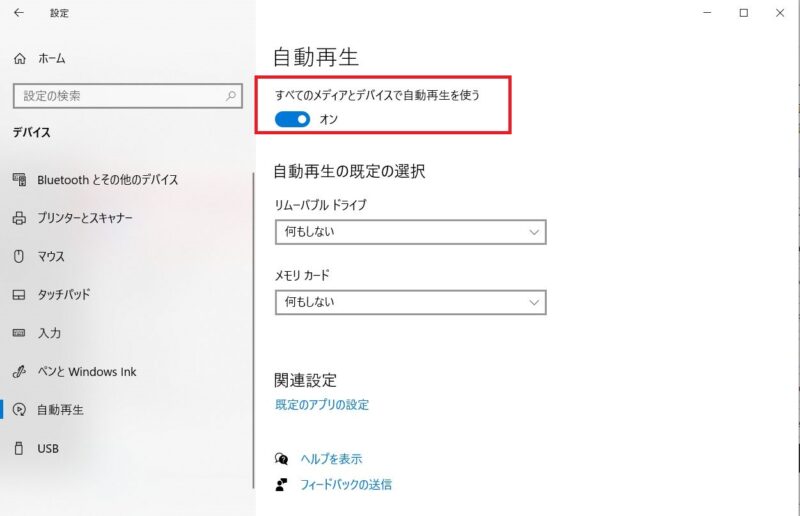
確認すると自動再生を使うよう設定されてはいますが、メモリカードのところを見ると「何もしない」になっています。これでは、SDカードを差し込んでも自動再生が機能しません。
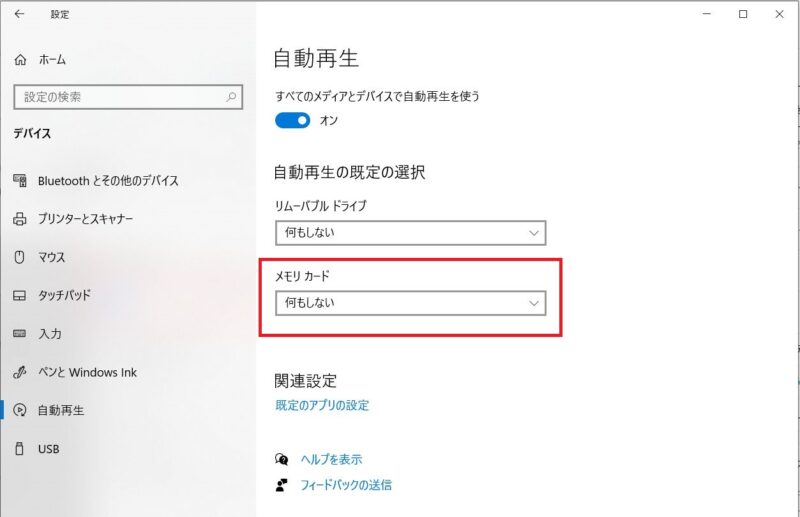
「メモリカード」のところにある▼をクリックすると、いくつか選択肢が表示されます。SDカードからパソコンへの写真取り込みに慣れていないという方は「写真とビデオのインポート(フォト)」がおすすめですが、使い勝手のよいものを選択してください。
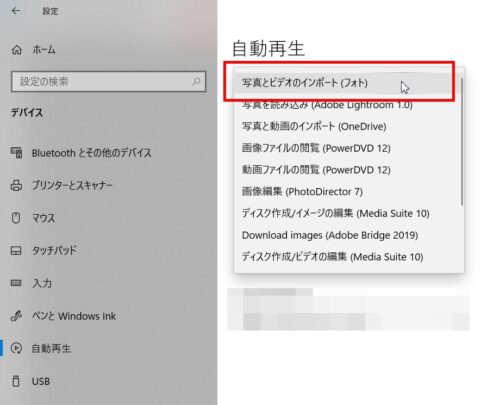
今回は、自動再生の設定を「何もしない」から「写真とビデオのインポート(フォト)」に変更することで自動再生するようになりました。ご自身では何も設定を変更した記憶がないとのことでしたが、Windowsの更新プログラムが適用された後にこのような事例が起きることがあるようです。
万が一、自動再生が動作せず写真を取り込めない場合でも、パソコンがSDカードを認識できていれば、エクスプローラーでSDカードを直接開いて写真を取り込む(コピー)ことができます。

