先日の教室でDVD‐Rに写真を書き込む授業をしていたときのこと。
新しいDVD‐RをDVDドライブに入れると「ドライブ〇(アルファベット):ディスクを挿入してください」と表示されるパソコンが。
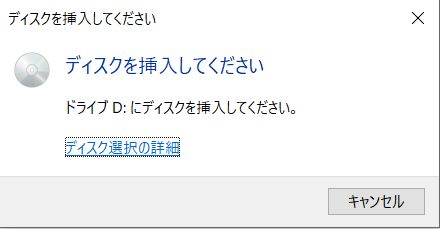
この記事では、DVDドライブにDVDを入れているのに「ディスクを挿入してください」という画面が出てしまったときにやってみたことを書いています。
DVDが入っているのに「ディスクを挿入してください」という画面が出たら
DVDを入れ直してみる
DVDが入っているのに「ディスクを挿入してください」と表示されたら、DVDを入れ直してみましょう。DVDを取り出し、DVDドライブを一旦閉め、もう一度開けてDVDを入れてみます。
DVDをDVDドライブに入れてしばらくするとDVDの回転する音が聞こえてきます。この時も何度かDVDの出し入れを試していると、DVDの回転する音が聞こえて「ディスクを挿入してください」という画面が出なくなりました。
デバイスマネージャーでDVDドライブに不具合がないかチェックする
Windows10のデバイスマネージャーを起動させるには、「スタート」ボタンをクリック→「Windowsシステムツール」をクリック→「コントロールパネル」をクリックします。
コントロールパネル画面で「表示方法」→「カテゴリ」に変更し、「ハードウェアとサウンド」をクリックします。
ハードウェアとサウンド画面で「デバイスとプリンター」の中にある「デバイスマネージャー」をクリックすれば、デバイスマネージャーを起動することができます。
パソコンを構成しているデバイス(機器)の一覧が表示されますので、その中からDVDドライブにビックリマークがついていないかを確認してください。
DVDドライブにビックリマークがついていないなら、以下の方法を使ってドライバが最新のものになっているかをチェックし、最新のドライバが適用されていなかったら適用します。
デバイスマネージャーの一覧に表示されているDVDドライブを選択→右クリック→「ドライバの更新」をクリックします。
次の画面で「ドライバーソフトウェアの最新版を自動検索します」を選択するとインターネットを使って新しいドライバがないかを検索し始めます。
最新のデバイスドライバが見つかったら「ドライバーの更新」をクリックします。
ドライバの更新方法について、パソコンメーカーのページをリンクしておきます。それぞれの機種に応じたやり方でドライバが古くなっていないかを確認してみてくださいね。
NEC Windows 10でCD/DVD/ブルーレイディスクドライブのドライバーを再インストールする方法
Dynabook 内蔵している光学ドライブのドライバーを再インストールする方法<Windows(R)7>
常駐プログラムを一旦停止してみる
その他にもパソコン起動と同時に起動する常駐プログラムがDVDの読み込みを邪魔していることもあるようです。
常駐プログラムとは、パソコンを起動したと同時に起動し、常に動作しているソフトのことをいいます。
常駐プログラムで不具合の原因と言われるのが「セキュリティソフト」なのですが、セキュリティソフトを一旦休止してみるといいかもしれません。
ウイルスバスター クラウドを一時停止する方法
今回は、DVDドライブへの抜き差しを数回繰り返すことでDVD-Rを認識することができましたが、この方法が正しいわけじゃなく、他に原因があったようにも思います。何度か抜き差しをした結果読み込めたことから考えると、どうも常駐プログラムが怪しいような気もするのですが…。
もし、DVD-RをDVDドライブに入れているにも関わらず「ディスクを挿入してください」と表示されたときは、しばらく待ってもらうか、何度か抜き差しをしてもらって認識できるかを試してみてください。
今回に限っては数回繰り返した後やっと動作音がしたのでもしかしたら常駐プログラム(リムーバブルディスクのチェック)が関係していたような気がします。
もし、何度トレイを開け閉めしても「ディスクを挿入してください」と表示されてしまう場合は、DVDドライブの故障が疑われます。
パソコンを買ったお店に持っていってみてもらうか、または外付けのDVDドライブを購入して使うのもひとつの手です。
外付けのDVDドライブは、取り付け設定が不要なものが多く、USBケーブルでパソコンと接続するだけで使えるものがほとんどです。
