「印刷」ボタンをクリックするとプリンターの動作音が聞こえて印刷されるはずが、プリンターが反応せず印刷できなくなったことはありますか?
特に何か設定を変更したわけでもないのに、前回はちゃんと印刷できたのになぜ?と問い合わせいただくことがあります。
先日も印刷ボタンをクリックしてもプリンターが反応せず印刷できないと問い合わせがありました。この記事では、印刷ボタンをクリックしてもプリンターが反応しないときの対処法について書いていきます。
「印刷」ボタンをクリックしてもプリンターが反応せず印刷できないときはどうする?
まず初めに確認していただきたいのが、
です。問い合わせいただいたパソコンとプリンターはUSBケーブルで接続されているので電源が入っているか、USBケーブルが抜けていないかを確認していただいたところ、どれも大丈夫でした。
Windowsの設定からプリンターの状態を確認する
スタートボタンをクリック、「設定」をクリックし、Windowsの設定画面を開いてプリンターの状態を確認します。
Windowsの設定画面が開いたら「デバイス」をクリック、左側に表示される「プリンターとスキャナー」をクリック、右側にはパソコンに接続されているプリンターやスキャナーが並んでいます。
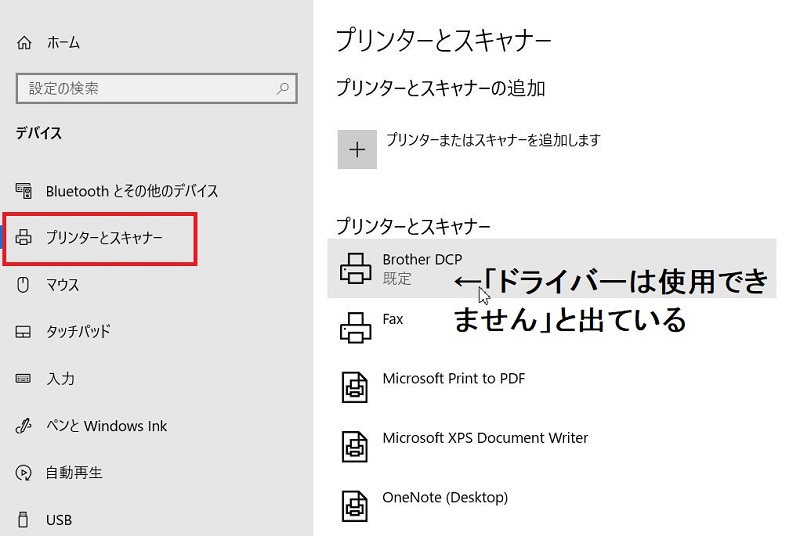
反応しなくなったプリンター名のところに「ドライバーは使用できません」と出ています。
「ドライバーは使用できません」と出ていたらパソコンを再起動してみる
「ドライバーは使用できません」と表示されてもパソコンを再起動してみると表示が消えることがあるので、プリンターの電源を切り、パソコンを再起動し、プリンターの電源を入れてみます。
しばらく待ちましたが、やはり「ドライバーは使用できません」と表示されたままです。
プリンターのメーカーホームページから最新のドライバを入手する
問い合わせいただいたパソコン(Windows10)とプリンターはUSBケーブルで接続されているので、プリンタードライバーを削除し、最新のプリンタードライバーを入れ直したほうが早いと判断しました。
プリンタードライバーを手に入れるには、以下の情報を事前に集めておく必要があります。
パソコンのOS(エディション)、ビット数を調べるには、スタートボタンをクリック→「設定」をクリックしてWindowsの設定画面を開いて「システム」をクリック、左側にある「詳細情報」をクリックして、パソコンのOS(エディション)はWindowsの仕様にある「エディション」、ビット数は「システムの種類」にあるのでメモしておきましょう。
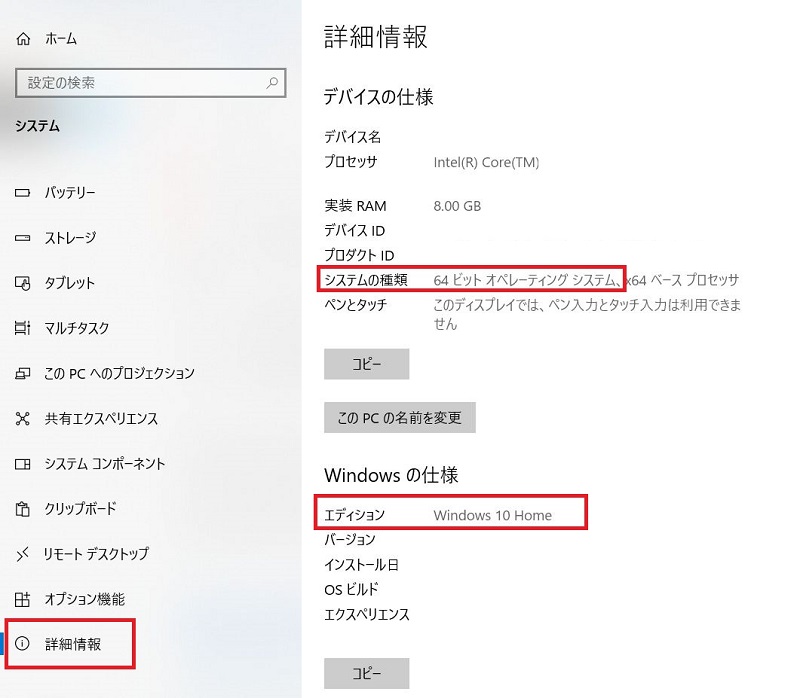


※プリンタが古い場合、プリンタードライバーが配布終了している可能性もあります。
プリンタードライバーが入手できると分かったので、デスクトップにプリンタードライバーをダウンロードします。
ダウンロード開始ボタンをクリック、ダウンロード場所を分かりやすくデスクトップに変更し、ダウンロードします。
動作しなくなったプリンタのドライバを削除
ドライバがダウンロードできたら、Windowsの設定画面を開き、「デバイス」をクリック→「プリンタとスキャナー」をクリックして、動作しなくなった、ドライバが使用できませんと表示されているプリンタ名をクリック、「デバイスの削除」ボタンをクリックして、ドライバを削除します。
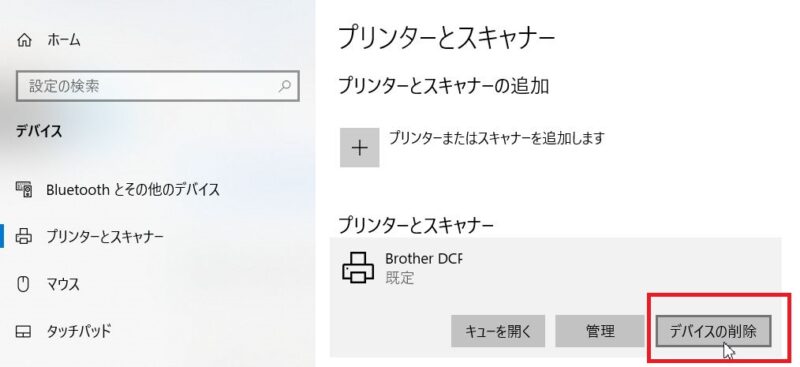
パソコンを再起動する
プリンタードライバーが削除できたら、パソコンを再起動します。
プリンタードライバーを削除したりインストールしたりした後は必ずパソコンを再起動して、削除したあるいはインストールしたことを定着させるような意味合いだと思っていただければいいかと思います。
ダウンロードしたプリンタードライバーのアイコンをダブルクリックしてセットアップ
パソコンが再起動したら、先ほどダウンロードしたデスクトップまたはダウンロードにあるプリンタードライバーのアイコンをダブルクリックするとセットアップ画面が開きます。
あとは画面の指示に従って操作します。
パソコンを再起動し、プリンターのテスト印刷を実行する
ドライバのインストールが完了したら、再度、パソコンを再起動します。
印刷できるようになったかを確認するため、プリンターのテスト印刷を行います。
プリンターのテスト印刷を行うには、スタートボタンをクリック、「設定」をクリック。「デバイス」をクリックして、「プリンターとスキャナー」をクリックして右側にあるプリンター名をクリック、「管理」ボタンをクリックします。

「テストページの印刷」という項目があるのでクリックすればプリンターのテスト印刷が実行されます。

プリンターの「テストページの印刷」を実行すると、無事、印刷できましたので、印刷できなかったファイルを開いて印刷してもらったところ、プリンターが反応して印刷できました。

