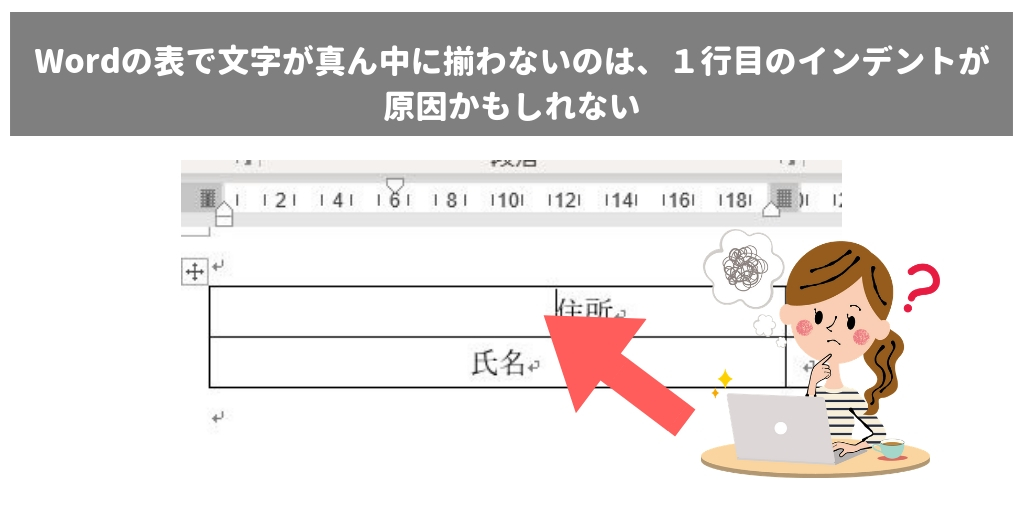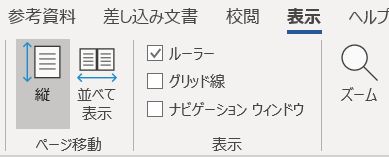町内会の会員さんの名簿を作成していた生徒さんから

先生、(表のセル内で)文字を真ん中にするんはこのボタン(ホームタブにある中央揃えのボタン)やな。クリックしても文字が真ん中にならんし、なんかずれてるように見えるんやけど
と写真が送られてきました。送られてきたものを再現したもので質問の内容を確認すると、2行目に入っている「氏名」という文字はセルの真ん中に配置されていますが、1行目に入っている「住所」は中央揃えになっているにもかかわらず右にずれています。
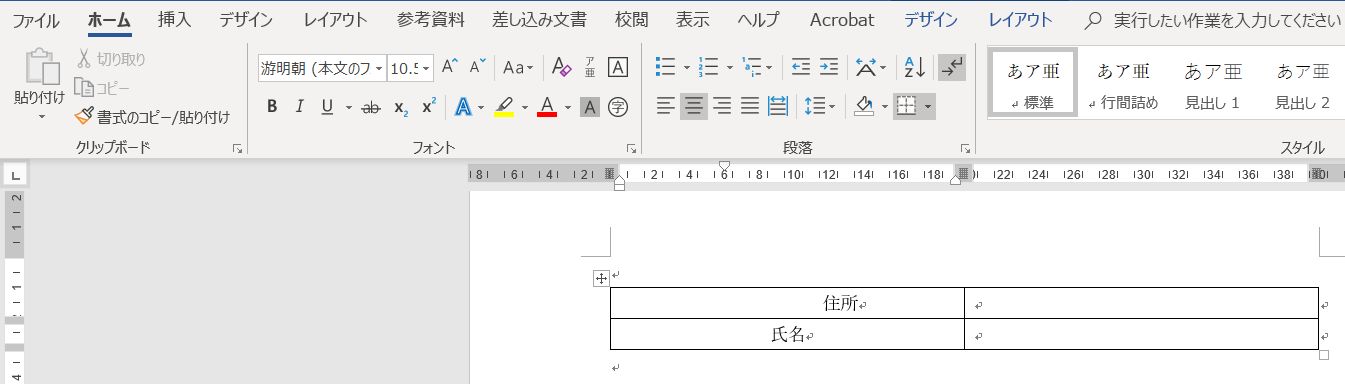
この記事では、Wordで表内の文字を中央揃えにしたのに真ん中にならずに右にずれてしまうときの対処法について書いています。
表内のセルに中央揃えを設定したのに、文字が中央に揃わず、右にずれてしまうのはなぜ?
表内の文字が中央揃えに設定しても右にずれてしまうときは「ルーラー」を見てみよう
Wordで文字の位置などが思ったようにならないときは、「ルーラー」を見ることでその原因が分かる場合が多いです。
この表で思ったようにいかないセル内にカーソルを置いてルーラーを確認すると、ルーラーの「1行目のインデント」の位置が6の辺りにあります。
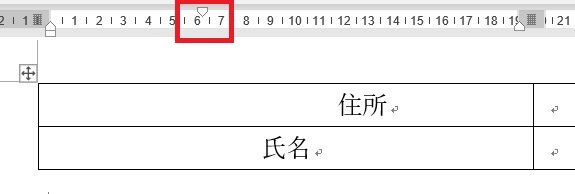
よく見てみると、ルーラーの6の位置からセルの右側の罫線までの間では中央揃えにちゃんとなっていました。
セル内の文字に中央揃えを設定したのに右にずれてしまったのは、この「1行目のインデント」の位置が右にずれてしまっているのが原因だとルーラーを見ることで分かりました。
ルーラーの「1行目のインデント」の位置を0(ゼロ)に戻すにはどうする?
ルーラーの「1行目のインデント」を「0」の位置に戻すには、文字の始まり位置(今回は、住所)の左側にマウスポインタを合わせてクリックしカーソルを表示して、文字がセルの左端に戻るまでBackSpaceキーを押します。
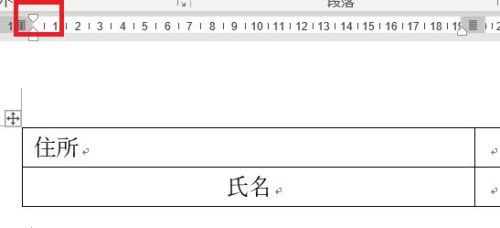
文字がセルの左端に戻ったら、再度、「ホーム」タブにある「中央揃え」のボタンをクリックしてみると、セルの幅の中で中央に文字を中央に揃えることができると思います。

なぜ、セルの中の「1行目のインデント」が右にずれてしまったのか

ここ(ルーラー)は触ってないで、なんでずれたんや?

もしかしたらなんですが、この文字を入れた後、文字の頭にカーソルを置いてSpaceキーで位置を調整しませんでしたか?
入力した文字を真ん中に揃えたいとき、文字の頭にカーソルを置いてSpaceキーを何度か押して文字の位置を調整すると、このように「1行目のインデント」の位置が右にずれることがあります。
再現してみますね。
まず、セルの中に入力した文字の頭(サンプルだと住所の左側)をクリックします。
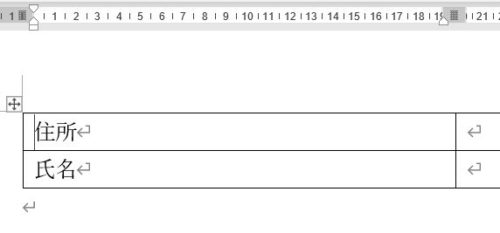
次に、キーボードのSpaceキーを6回押して入力した文字が真ん中になるようにしてみましょう。
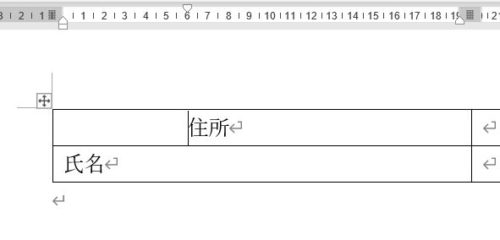

ルーラーを見てみましょうか?1行目のインデントの位置がずれていませんか?

思い出したわ…、真ん中にやろうとSpace(キー)押したわ…。そのあと、中央揃えのボタンを思い出してクリックしたわ、それでかー
文字の位置を用紙の中央に配置したいなら、文字の頭にカーソルを置いてSpaceキーで調整するのではなく、中央揃えのボタンをクリックすると文字の位置が右にずれることはなくなると思います。
Wordのインデントとはどういうもの?
WordでキーボードのSpaceキーを押して文字の位置を揃える人は意外と多く、上の事例のように思わぬところでインデントが設定され、文字の位置がずれることがよくあります。
この「インデント」とは、文字の位置を揃える機能のことをいいます。文字数やセンチ、ルーラーの目盛りなどを用いて文字の始まり位置、終わり位置を調整します。
このうち、ルーラーを用いてインデントを設定するインデントについて少し触れておきます。
ルーラーを用いたインデント設定について
ルーラーには今回ご紹介した「1行目のインデント」の他に、「ぶら下げインデント」「左インデント」「右インデント」があります。

3つの段落で構成された文書を使って、「1行目のインデント」「ぶら下げインデント」「左インデント」について説明していきます。
インデントの設定は、インデントを設定したい段落内にカーソルがあれば設定できます。試しに1つめの段落内にカーソルを置いた状態で、ルーラーの「1行目のインデント」にマウスポインタを合わせ右にドラッグしてみましょう。

カーソルがあった段落内の1行目にインデントが設定され、ドラッグした分だけ行頭が右に移動します。
次に、1つめの段落内にカーソルを置いた状態で「ぶら下げインデント」にマウスポインタを合わせ右にドラッグしてみましょう。

段落内の2行目以降の文字が、ドラッグした分だけ右に移動します。
次に、2つめの段落内にカーソルを置いた状態でルーラーの「左インデント」にマウスポインタを合わせて右にドラッグしてみましょう。

先ほどの「1行目のインデント」と「ぶら下げインデント」の動きとは異なり、カーソルのある段落すべて文字が右に移動しました。
3つめの段落にカーソルを置いた状態で、ルーラーの「右インデント」にマウスポインタを合わせて左にドラッグしてみましょう。

左インデントと同じく、段落内の文字の右側(行末の位置)が左に移動しました。
ルーラーにある「1行目のインデント」「ぶら下げインデント」「左インデント」「右インデント」を使うと視覚的にインデントを使った文字の位置揃えができます。
文字数を使ったインデントの設定方法は?
ただ、ルーラーにある「1行目のインデント」「ぶら下げインデント」「左インデント」「右インデント」はマウスポインタをそれらに合わせることが難しかったりします。
そこで、もうひとつの文字数を使ってインデントを設定する方法も合わせて紹介しておきます。
インデントを設定したい段落内にカーソルを置いた状態で、「ホーム」タブにある「段落の設定」をクリックします。

段落の画面が開くので「インデントと行間隔」のタブが選択されているとインデントを設定することができます。

「左インデント」「右インデント」はインデント内にある「左」と「右」を使用します。

カーソルのある段落の左インデントまたは右インデント、または左・右インデントの両方を設定したいのであれば、左または右の▲をクリックして文字数を指定(0.5字ずつ設定できる)します。


また、2行目以降にインデントを設定(ぶら下げインデント)を設定するなら、段落内にカーソルを置いた状態で、最初の行が(なし)になっているので▼をクリック、「ぶら下げ」を選択、幅の文字数を指定することで、ぶら下げインデントが設定できます。

最初の行の▼をクリックし、「字下げ」を選択、幅の文字数を指定することで、1行目のインデントを設定することができます。

この記事では、表内で中央揃えを設定したのに文字の位置が中央に揃わず、右にずれてしまったときの対処法について書いてきました。
文字(行)の始まり位置を右に数文字分移動したい、または終わり位置を数文字分移動したい場合、SpaceキーやEnterキーで調整することが多いと思いますが、ご紹介したインデントを使い分けることで文字(行)の始まり位置や終わり位置を調整しやすくなると思います。
特に、文字(行)の始まり位置を右に数文字分移動したいときにSpaceキーを使いがちですが、今回のように位置がうまく揃わなくなることが多いです。
文字(行)の始まり位置を右に数文字分移動したいときは、ルーラーにある「左インデント」「1行目のインデント」「ぶら下げインデント」、または段落の設定にあるインデントを使うときれいに揃うと思います。