Wordで行を改めるときはEnterキーを押すと次の行にカーソルが移動しますが、この操作のことを「改行」というふうに表現します。
しかし本来は改行ではなく改段、つまり、話の内容が変わるよという意味でEnterキーを押すのです。
今日はこのWordで段落を改める操作と本来の改行の意味について書いていこうと思います。
Enterキーで次の行にカーソルを移動させることを「改段」という
Wordで文書を作成中、文章の内容が変わるところでEnterキーを押して次の行にカーソルを移動させますが、この操作自体、実は改行とはいわず改段といいます。
下の図を見てください。
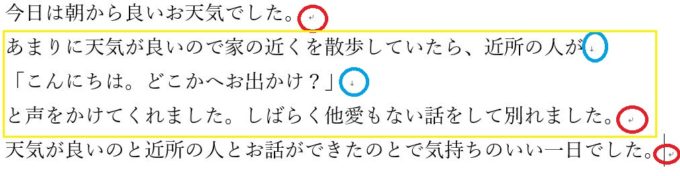
この文章は3つの段落から出来ています。黄色い枠で囲ってある部分が2つめの段落です。違いが分かりますか?
赤い丸で囲ったところで話の内容が変わっていることがお分かりいただけるでしょうか?
黄色い枠で囲ってあるところをよく見てもらうと、行の途中で行が改まっているように見えますよね。
赤い丸で囲ってあるところは、Enterキーを普通に押したところ。青い〇で囲ってあるところはShiftキーを押しながらEnterキーを押したところです。
このShiftキーを押しながらEnterキーを押すという操作を「改行」といい、普通にEnterキーを押すという操作をしたところは「改段」といいます。
ただ、この改段や改行の違いは文書作成においては影響するところが多くはありませんが、このあたりをしっかりと使い分けておくと、段落操作で手間を省くことができます。
文書作成に不慣れなら編集記号を表示させておこう
実は、上の見本はWordの編集記号の表示がオンになっているから違いが分かりやすくなっています。ただ、この編集記号の表示は初期設定ではオフになっていることが多いです。
編集記号の表示をオンにしておくと、見た目が同じでも異なる操作が多いWordでは非常に役に立ちます。
もしも編集記号が表示されないという場合は、<ホーム>タブの中にある「編集記号の表示/非表示」をオンにします。

編集記号の表示/非表示のボタンが少しグレーの色が濃くなっていればオンになっています。
Wordの編集記号を表示すると入力していないのに□が表示される
下の図を見てください。
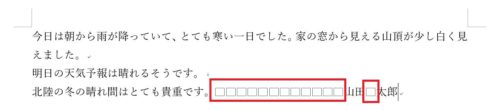
編集記号の表示/非表示をオンにすると上の図のように、入力していないのに□が表示されます。これはSpaceキーを押して空白を入力しているよという編集記号です。
Spaceキーを押して挿入される□が気になる人は編集記号の表示/非表示をオフにしましょう。ちなみにこれは印刷対象ではなくあくまでも編集記号ですので、□が印刷されることはありません。
文字の間や行の間に□が表示されていれば、Spaceキーを押して空白文字を入力しているということが分かります。
Wordの改段と改行を使い分ければ段落操作がしやすくなる
別の例で説明します。

この例題を見て皆さんはこの文章が何段に見えますか?もしかしたら3段に見える人もいるかもしれませんが、この例題は2段が正解です。

赤い〇で囲ったところが段の終わり、段落が改まるよという編集記号が見えていますね。明日の~の1行と北陸の~の1行、これは1段になります。

では、段落操作をしてみましょう。
まずは1段目に中央揃えを設定してみます。
ちなみに、段落を操作するときには範囲選択は必要ありません。
設定を変更したい段落内にカーソルがあればOKです。以下の図の赤丸で囲ったところのように段落内であればどこでも大丈夫です。

次に2段目を設定してみます。
これも段落内にカーソルがあればいいので、図のように赤丸で囲ったところにカーソルを入れています。

2段目に属している明日の~から山田 太郎までが一度に中央揃えになりましたか?
Wordの改段と改行についてまとめ。
どうでしたでしょうか。文字だけで説明するのは難しいですね。この改段と改行の使い分けができるようになると段落操作の手間が少し省けるのではないかと思い、書いてみました。
段落とは「話の意味が変わるところ」または「場面展開」時に。改行とは「同じ段落の中で行を改めたい」または「会話文」などに使うとよいのではないかと思います。
