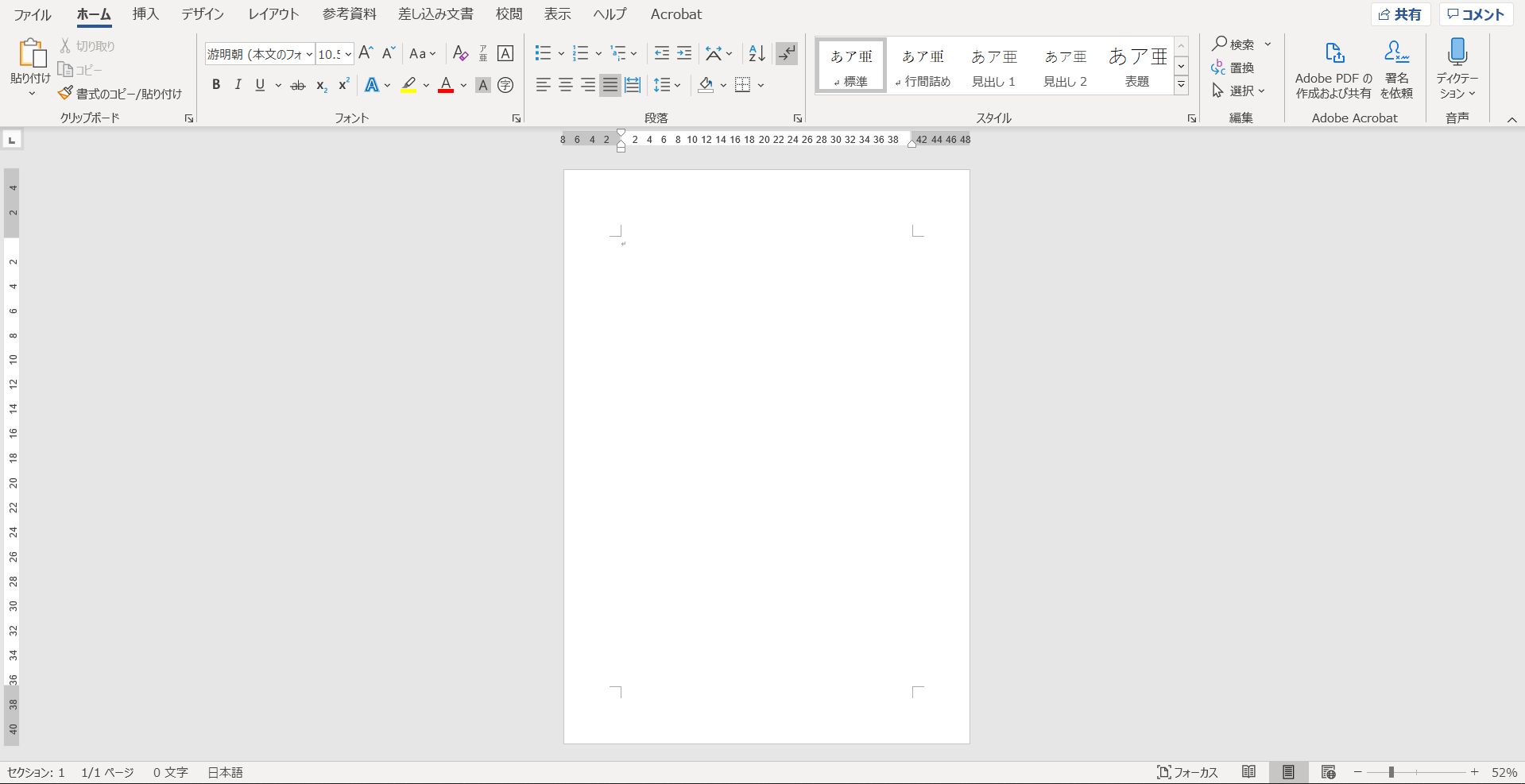Wordで「紙の設定をA4にしたのに小さいまま、はがきと違うんか?」と見せられたのが下の図。
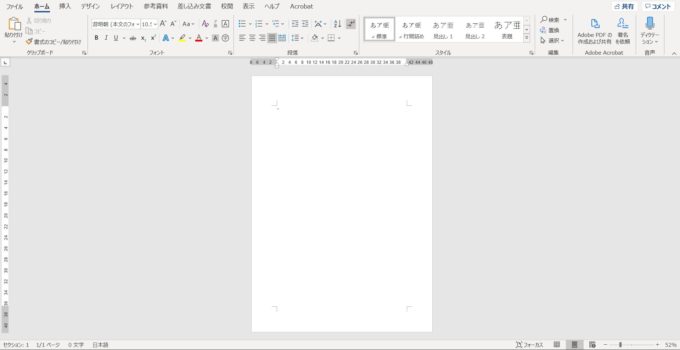
確かに、この大きさだとはがきくらいの大きさに見えますが、注意して画面を見てもらうと用紙サイズをA4にしたのにはがきくらいの大きさにしかならない原因が分かります。
この記事では、用紙設定をA4にしたのにはがきくらいの大きさにしかならないときに確認してもらいたいところと対処法について書いていきます。
Wordで用紙をA4に設定したのにはがきくらいの大きさにしかならないときに確認してもらいたいところ
A4に設定したのにはがきくらいの大きさにしかなっていないということなので、用紙設定がA4になっているかを確認します。
用紙設定を確認するには、[レイアウト]タブをクリック→「サイズ」ボタンをクリック、そのパソコンで設定できる用紙サイズの一覧が出てきます。一覧の中で設定されているものが反転表示されるようになっています。確認するとA4になっています。
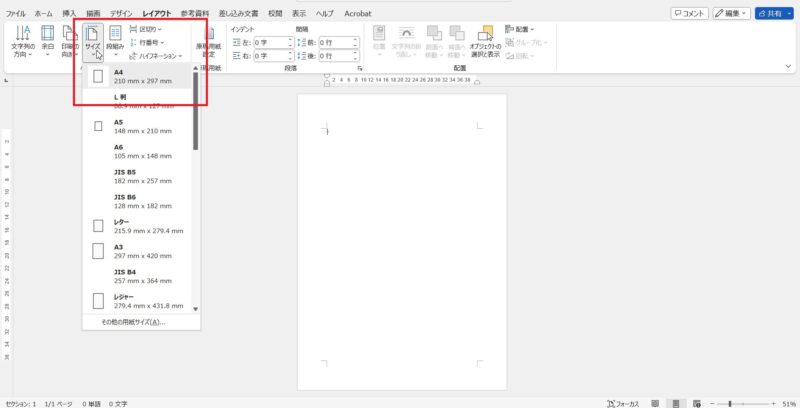
Wordの表示倍率が100%になっている?
次に見てもらいたいのがWordの画面右下にあるこの部分。わたしのパソコンでは51%と表示されていますが、この値は使用するパソコンで異なります。この部分が100%になっていないため、用紙サイズがはがきの大きさくらいに見えることがあります。
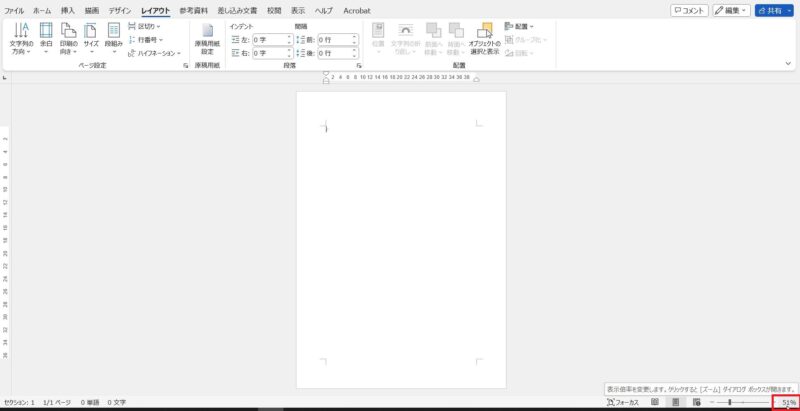
Wordの表示倍率を100パーセントにするには、51%など数字が入っているところにマウスポインタを合わせてダブルクリックすると、ズームの画面が開いてくるので倍率にある100%の〇をクリックしてOKボタンをクリックします。
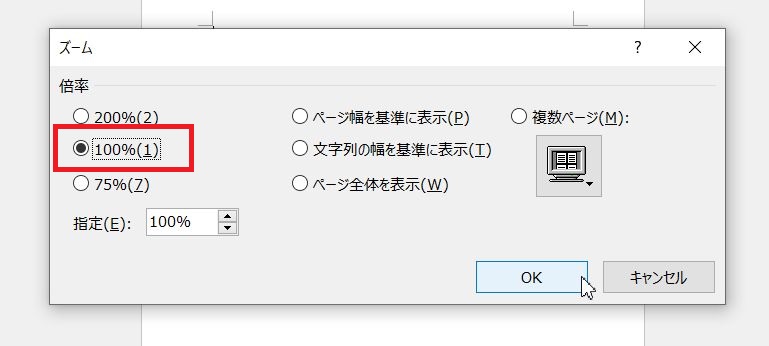
Wordの表示倍率(ズーム)を変更していないのに見え方が変わってしまった原因は?
用紙をはがきに設定した後に新規作成するとはがきの大きさで用紙が表示されることがある
表示設定(ズーム)を設定していないのにはがきの大きさくらいで表示されてしまうことがあるのは、別の用紙(特にはがき)を設定した後に起こりやすいようです。
Wordの表示倍率(ズーム)はどんな時に使う?
Excelでも表示倍率を変更することができるのですが、WordはExcelほど表示倍率を変更することはないかもしれません。
Wordの表示倍率は、Wordで複数ページを作成したときに全体を確認したり画像を別のページに移動させたりするときに使うと便利です。また、文字の大きさは変えたくないけど小さくて見えづらいときにも使うことがあります。
さきほどは%が表示されるところでダブルクリックしましたが、[表示]タブでも表示倍率を変更することができます。

ズームボタンをクリックすると先ほど%が表示されたところをダブルクリックしたときに出てきたズームの画面を開くことができます。
100%ボタンはその名の通り、100%表示にしてくれます。
1ページボタンは、ページ全体を表示することができます。複数のページがある場合はスクロールでページごとに確認することができます。
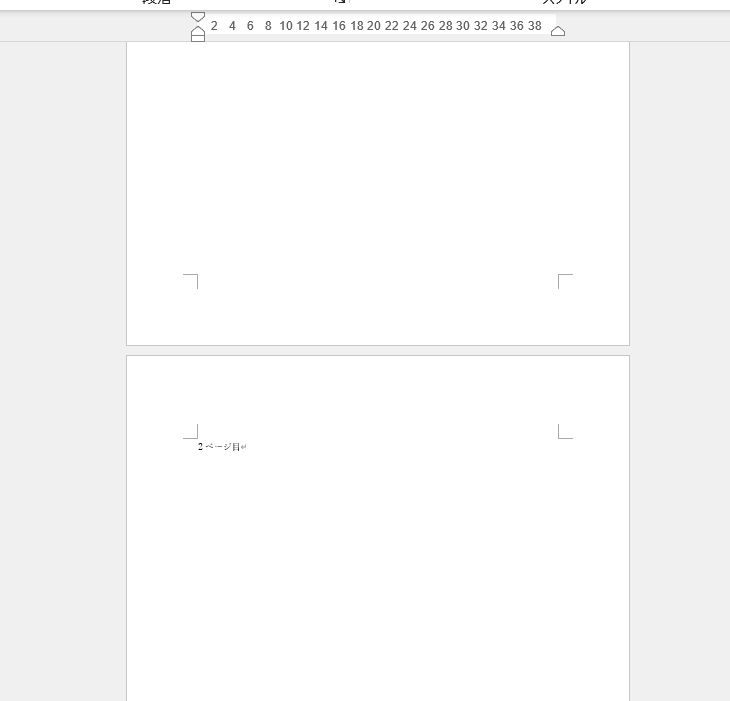
複数ページは、複数のページがある場合並べて表示することができます。
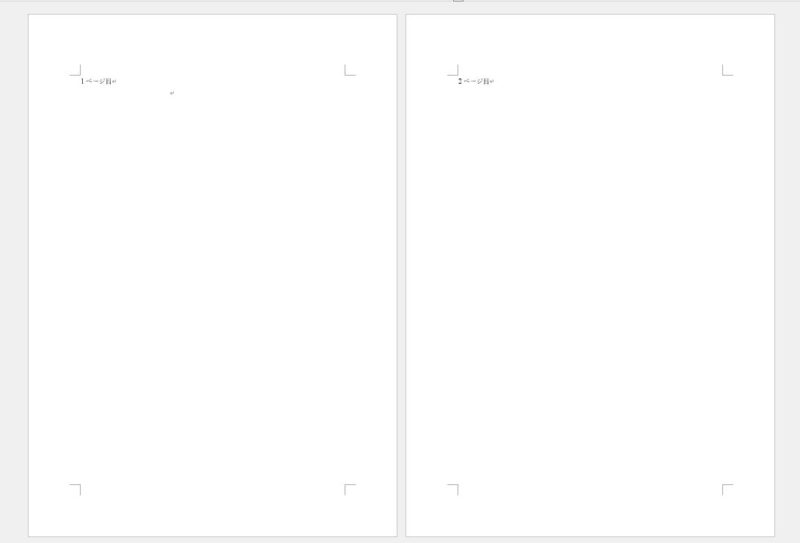
ページ幅を基準に表示は画面いっぱいに幅を広げて表示することができます。
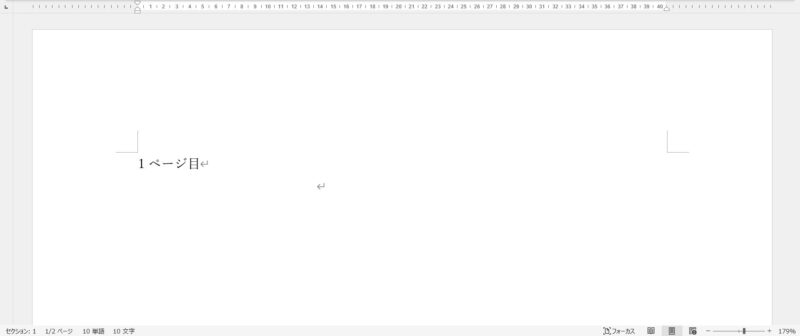
用紙サイズを変更した後、見え方がいつもと違う場合は、表示倍率を100%に設定してみてください。