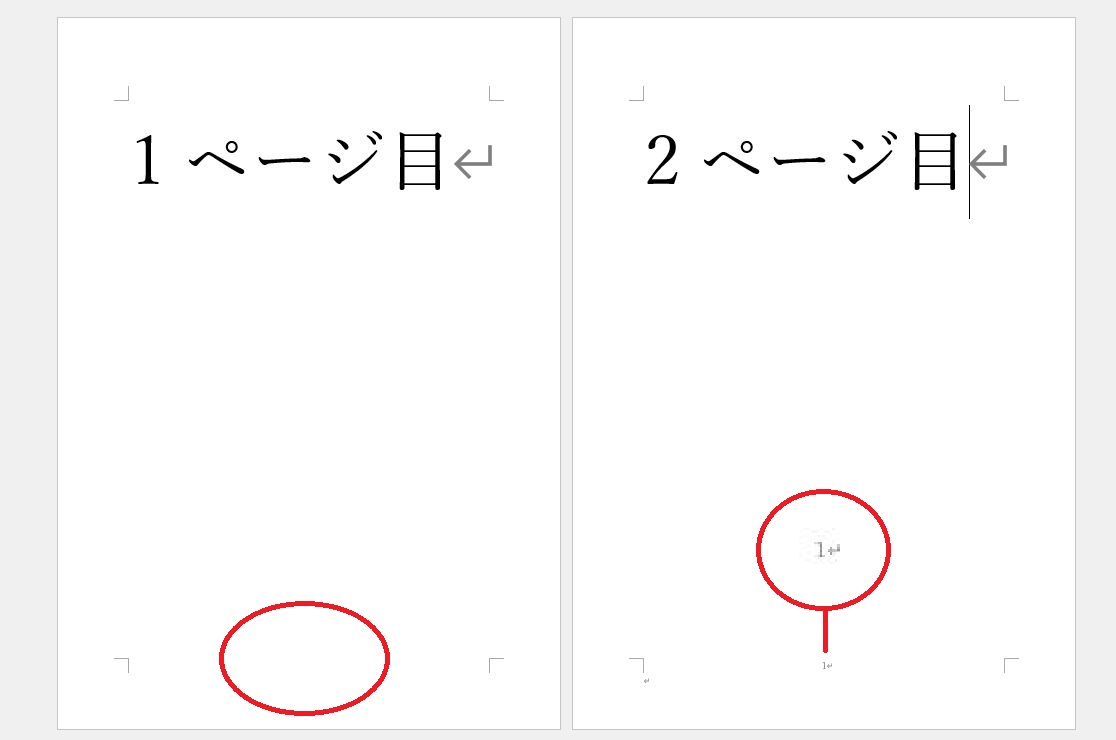Wordで2ページ以上になったとき、ページの順番が分かるようにページの下に「ページ番号」を入れたいなら、ページ番号を挿入するのですが、1ページ目にはページ番号を入れずに2ページ目から「1」…としていきたいことがあります。
この記事では、Wordのページ番号の入れ方から、1ページ目にはページ番号は入れずに2ページ目から「1」とページ番号を入れる方法について書いています。
Wordでページ番号を入れるには「挿入」タブにある「ページ番号」ボタンを使う
Wordでページ番号を用紙の下あるいは上に入れるには、「挿入」タブにある「ページ番号」ボタンをクリック→「ページの下部(用紙の上に入れたいならページの上部)」にマウスポインタを合わせ、使いたいページ番号のスタイルを選択します。
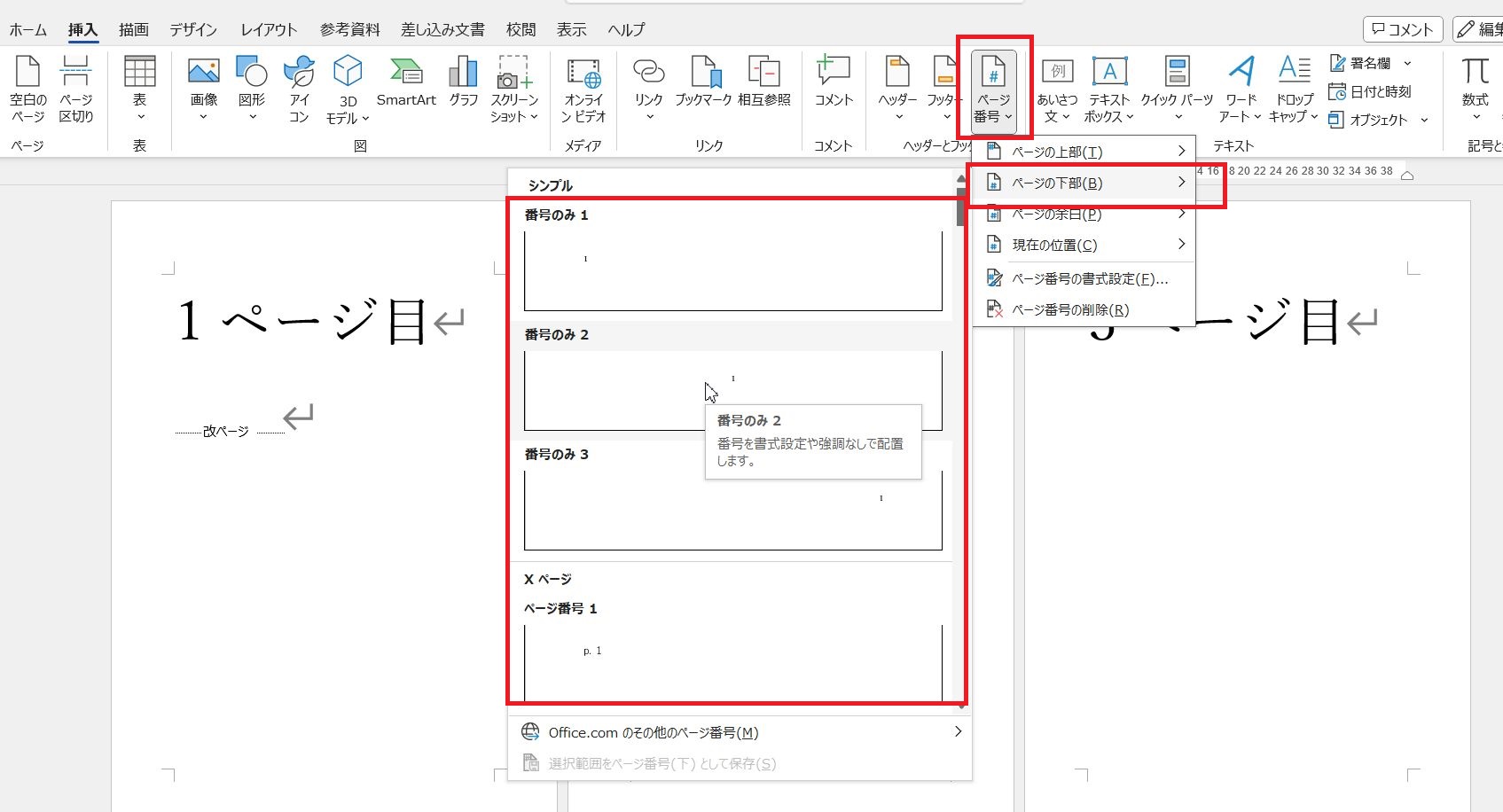
これで、1ページ目には「1」とページ番号を挿入することができます。
Wordで1ページ目にはページ番号を入れずに2ページ目から「1」とページ番号を入れることはできる?
上の方法でページ番号を入れると、1ページ目からページ番号が入ります。
1ページ目にはページ番号を入れず2ページ目からページ番号を1から入れるには、上の方法でページ番号を入れてから、開始番号を1から0へ変更し、先頭ページだけ別指定と設定することで、1ページ目はページ番号を入れず2ページ目から「1」とページ番号を挿入することができます。
ページ番号の開始番号を0にする
ページ番号の開始番号を1から0に変更するには、ページ番号が入っているところをダブルクリックして
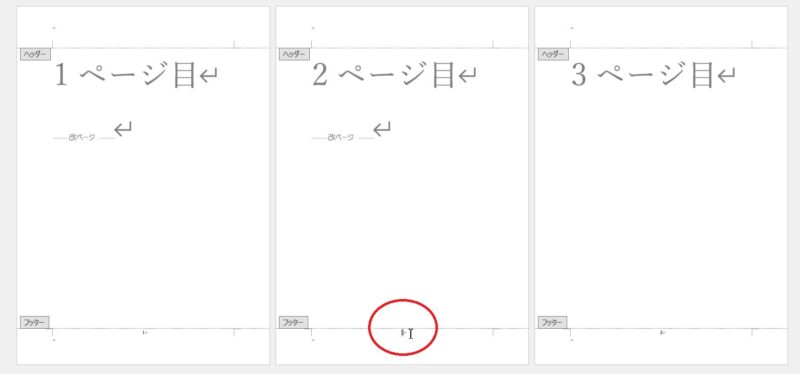
「ヘッダー/フッター」タブを開き、「ページ番号」ボタンをクリック→「ページ番号の書式設定」をクリックします。
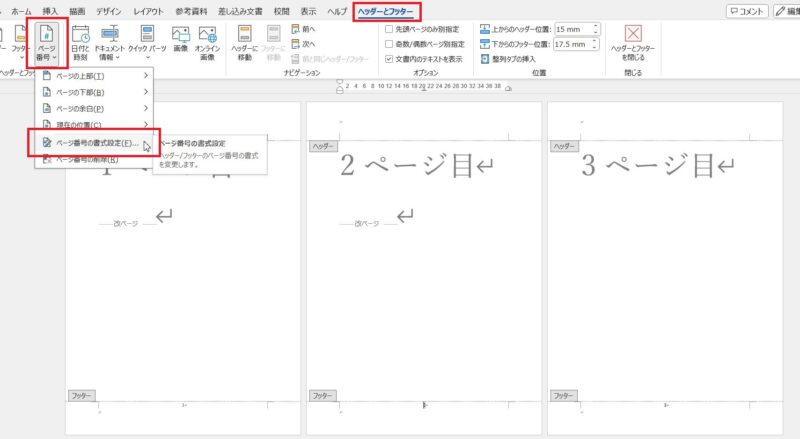
ページ番号の書式画面が開いたら、連続番号のところにある開始番号を0に変更してOKボタンをクリックします。
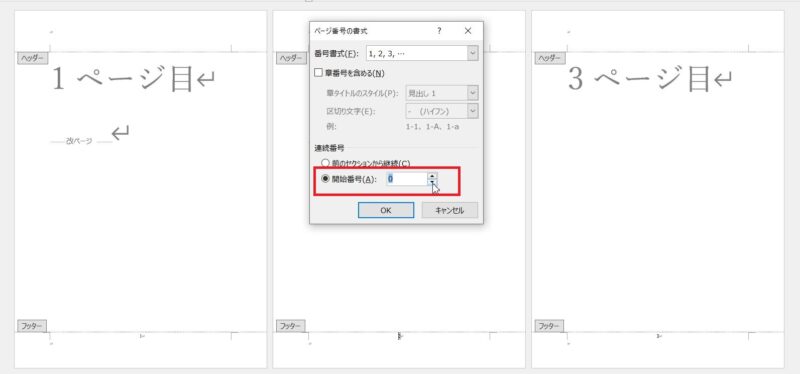
先頭ページのみ別指定にチェックを入れて1ページ目のページ番号「0」を表示しないようにする
このままだと1ページ目のページ番号が0になっているので、1ページ目(先頭ページ)だけ別の指定ができるようにして0が表示されないように設定を変更します。
「ヘッダー/フッター」タブにある「先頭ページのみ別指定」にチェックを入れると、1ページ目(先頭ページ)のフッターの名前が「1ページ目のフッター」になり、ページ番号の0が消えます。
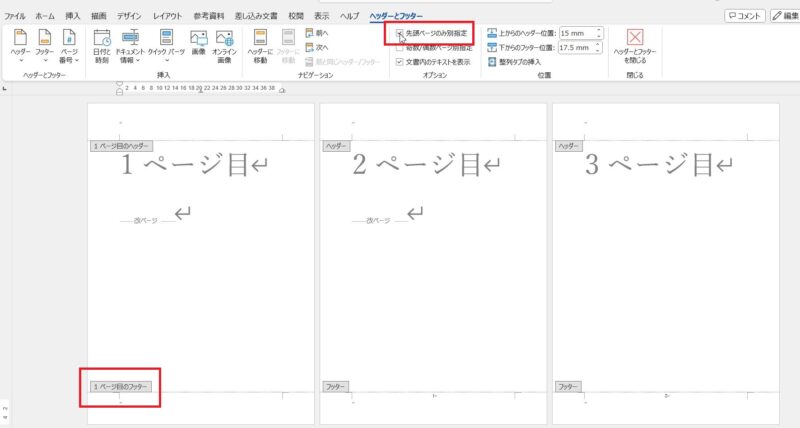
1ページ目は表紙、2ページ目は目次、3ページ目から本文になる場合、3ページ目からページ番号を入れるにはどうする?
1ページ目は表紙、2ページ目は目次、3ページ目から本文としたい場合、1ページ目・2ページ目にはページ番号は不要、3ページ目からページ番号を挿入することになります。
本文が始まる3ページ目の前のページ、2ページ目に「セクション区切り」を挿入し、ページ番号を挿入した後、3ページ目に挿入したページ番号を「1」から始まるようにするため、フッターの設定を前のページと切り離す操作を行います。
2ページ目にセクション区切りを入れて3ページ目から別のセクションになるよう設定する
2ページ目の最後の改行マークあるいは改ページが挿入されている場合はその右側(改行マークの左側)にカーソルを置いた状態で、
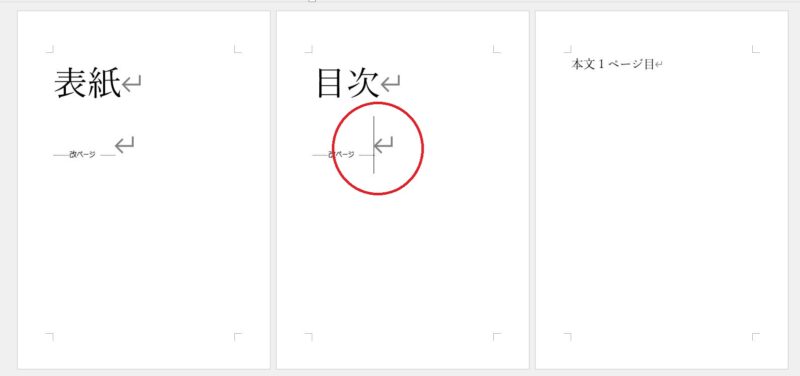
「レイアウト」タブにある「区切り」ボタンをクリック→セクション区切りにある「次のページから開始」をクリックします。
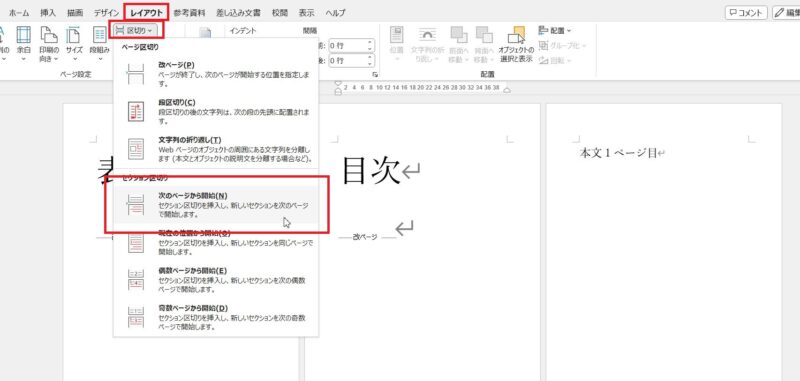
カーソルが合った位置に「セクション区切り」が挿入されます。
※下の図の青く囲ったところのように不要な改行が3ページ目に入ってしまったら改行マークの左にカーソルを置き、キーボードのDeleteキーで削除してください。
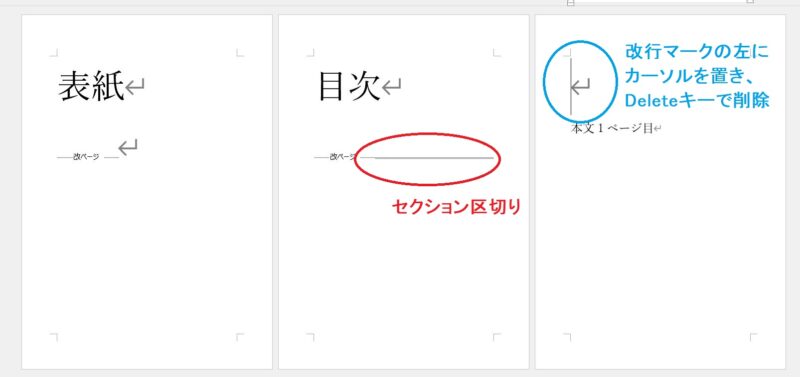
ページ番号を入れる
ページ番号の設定をするため、「挿入」タブにある「フッター」ボタンをクリック→「フッターの編集」をクリックし、「ヘッダーとフッター」タブを操作できるようにします。
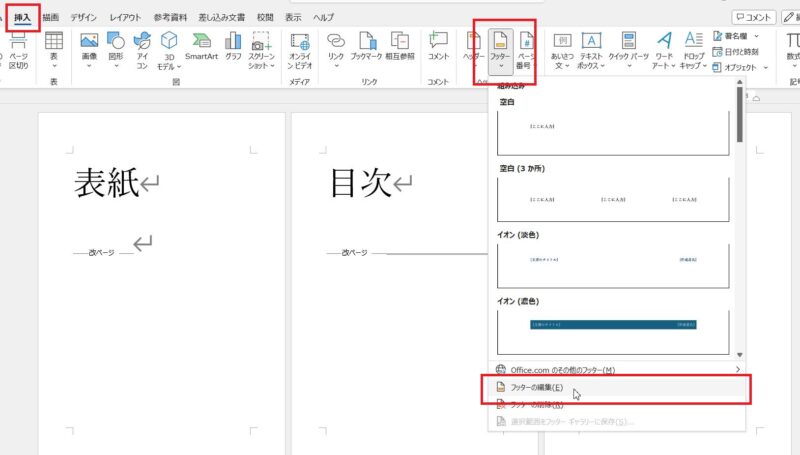
「ヘッダーとフッター」タブにある「ページ番号」をクリック、「ページの下部」にマウスポインタを合わせて任意のスタイルを選択します。
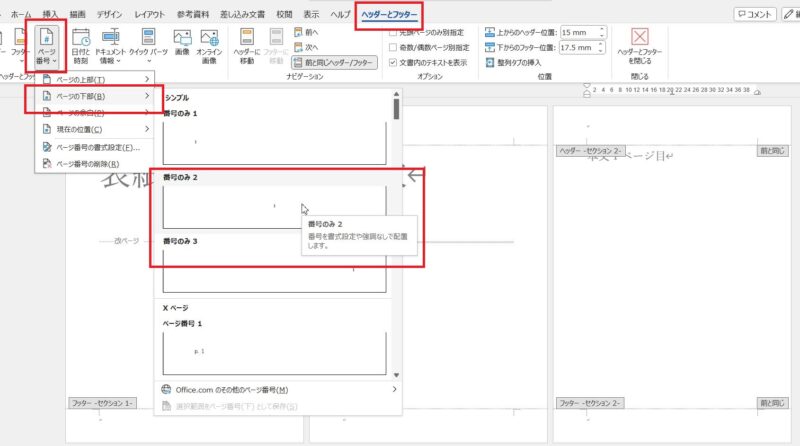
フッターの設定を前のセクション(1・2ページ目)から切り離す
3ページ目のページ番号「3」を選択した状態で、「前と同じヘッダー/フッター」ボタンをクリックして、1・2ページ目とはフッターの設定を切り離すよう設定します。
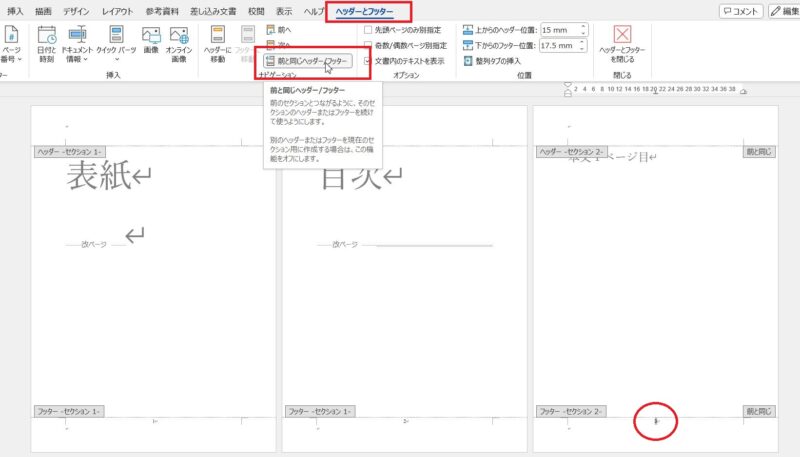
1ページ目と2ページ目のページ番号を削除する
1ページ目のページ番号を選択した状態で、「ヘッダーとフッター」タブにある「ページ番号」ボタンをクリック、「ページ番号の削除」をクリックすると1ページ目と2ページ目のページ番号が削除されます。

3ページ目からページ番号が「1」で始まるよう設定する
1ページ目と2ページ目のページ番号は削除できましたが、3ページ目のページ番号は「3」のままになっているので、ページ番号の開始番号を振り直します。
3ページ目のページ番号を選択した状態で「ヘッダーとフッター」タブにある「ページ番号」ボタンをクリック→「ページ番号の書式設定」をクリックし、

ページ番号の書式画面が開いたら、開始番号を「1」にしてOKボタンをクリックします。

これで、1ページ目が表紙、2ページ目が目次、3ページ目からページ番号を入れることができました。