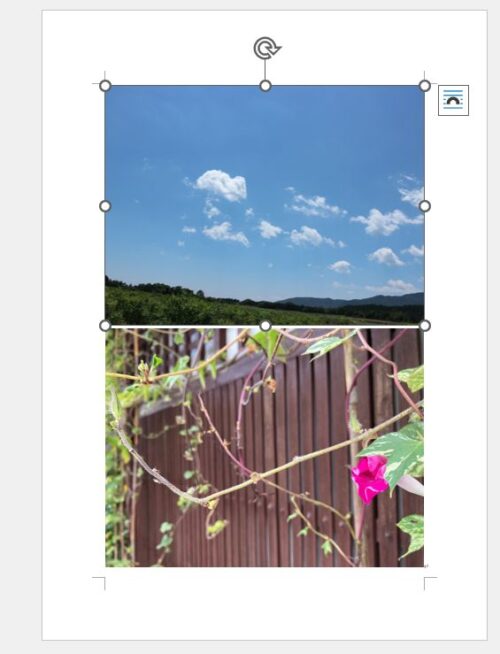パソコン教室でWordに写真を並べる授業をしていた時のこと。写真を2枚挿入した方から、「写真の幅は同じなのに高さが違うのはなぜ?」と質問がありました。
見せていただくと確かに写真の幅は同じなのに高さが違います。理由はいろいろありますが、この2枚の写真、デジタルカメラで撮影されたものとスマホで撮影されたものでした。
写真は撮影した機器によって「縦横比」が異なります。この2枚の写真もこの「縦横比」が違うために幅は同じだけれど高さが違っていました。
この記事では、Wordに挿入した縦横比が異なる写真を同じ幅・高さにする方法について書いていきます。
Wordで幅や高さが異なる写真を同じ幅・高さにする方法は?
写真の縦横比とは?
デジタルカメラやスマホは写真の横幅・縦幅の比率を設定することができるのですが、この比率が異なるため、横幅を揃えても縦幅が揃わなかったり、縦幅を揃えると横幅が揃わなかったりします。
写真の縦横の比率(アスペクト比という)は、4:3、3:2、16:9、1:1があります。
コンパクトデジタルカメラで撮影した写真とAndroidスマホで撮影した写真とではアスペクト比が異なるため、横幅を揃えれば縦幅が揃わず、縦幅を揃えれば横幅が揃わなくなります。
「トリミング」の「縦横比」を使って幅や高さが異なる写真を同じ幅・高さにする
Wordに挿入した2枚の写真、幅は同じですが、高さが違います。

今回は、スマホで撮影した1枚目の写真の縦横比に、デジタルカメラで撮影した写真の縦横比を合わせていきます。
縦横比を変更したい2枚目の写真を選択した状態で、「図の形式」タブにある「トリミング」ボタンをクリック→「縦横比」→「16:9」をクリックすると、選択している写真がトリミングできる状態になります。
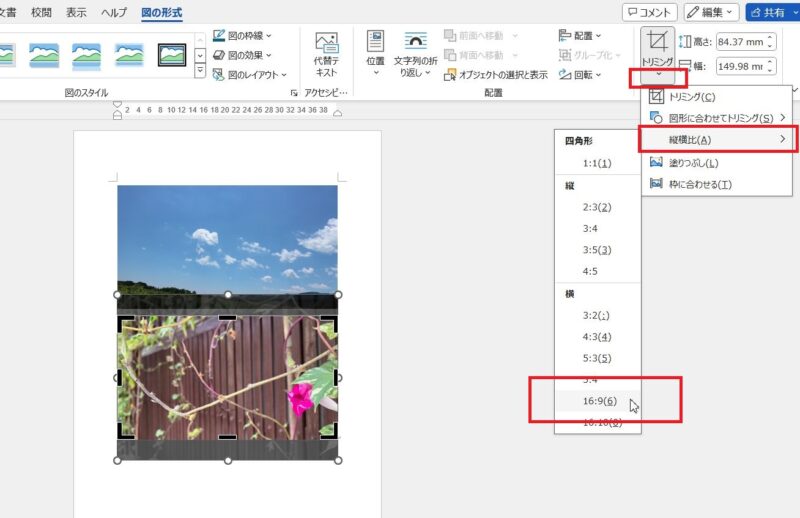
写真の一部がグレーがかっています。このグレーがかっているところがカットされるところになります。この写真はちょうどいいところがトリミングされるようなので画像以外のところをクリックしてトリミングを確定します。
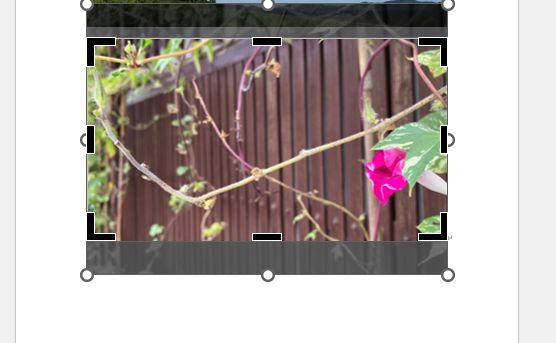
幅や高さが異なる写真を同じ幅・高さにすることができました。
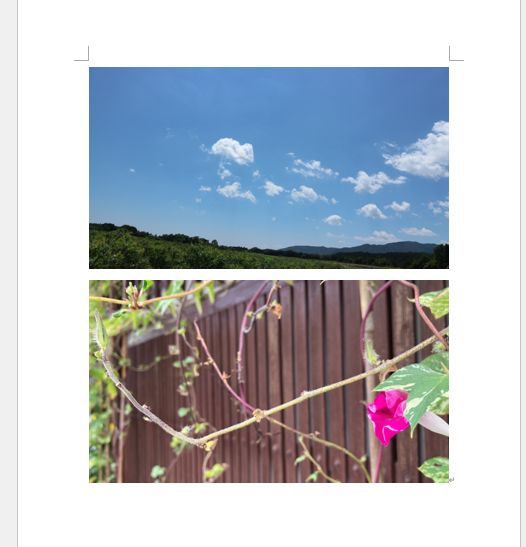
逆に、スマホで撮影した1枚目の写真をデジタルカメラで撮影した2枚目の写真に合わせてみます。
スマホで撮影した1枚目の写真を選択した状態で、「図の形式」タブにある「トリミング」ボタンをクリック、「縦横比」→「4:3」をクリックします。
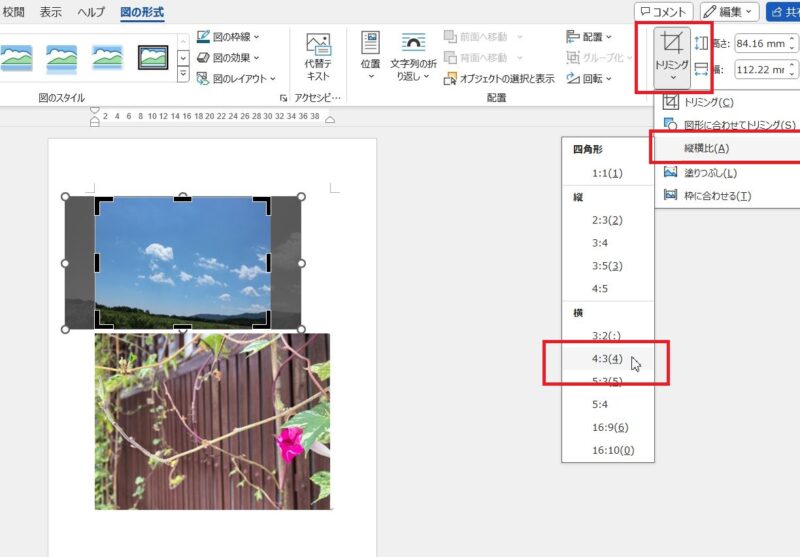
選択している写真がトリミングできる状態になっているのを確認、写真以外のところをクリックしてトリミングを確定します。
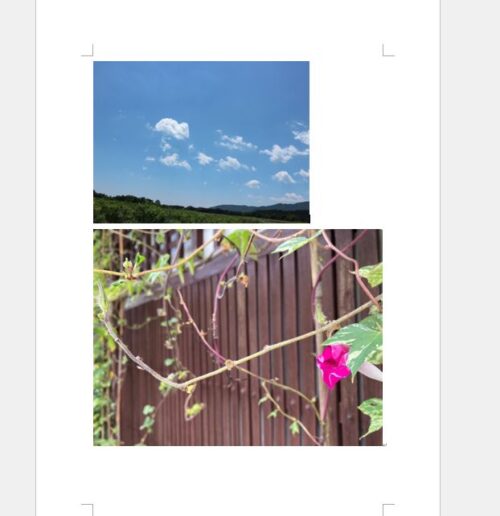
同じ縦横比にすることができました。あとは、この写真の幅をデジタルカメラで撮影した2枚目の写真と同じ幅にすると、縦横比の異なる写真を同じ幅・高さに揃えることができました。