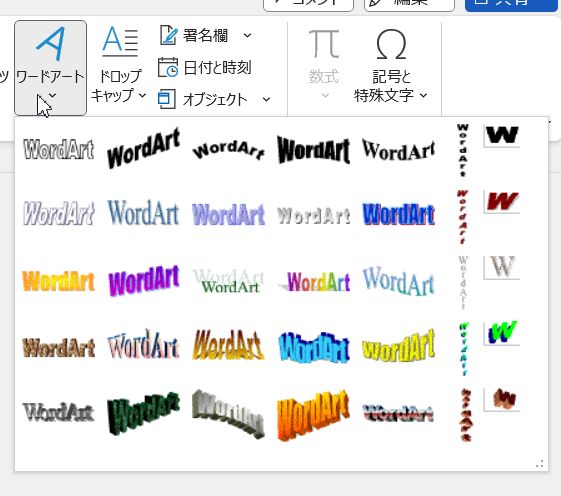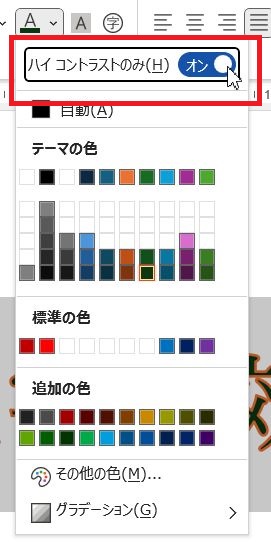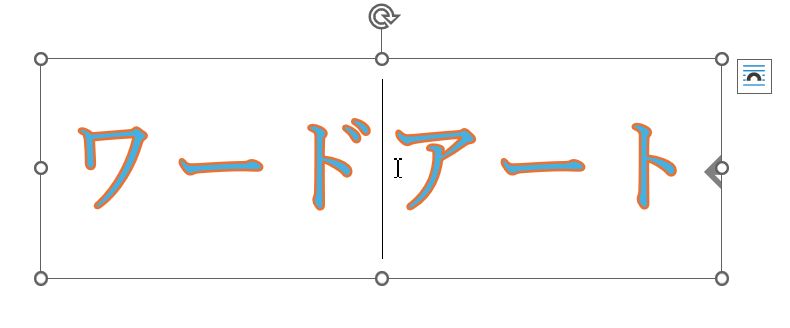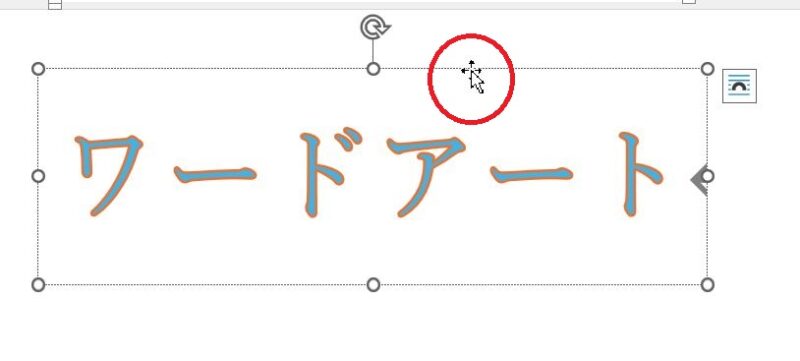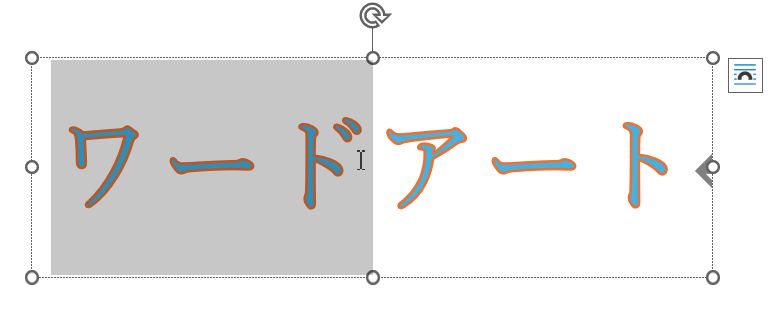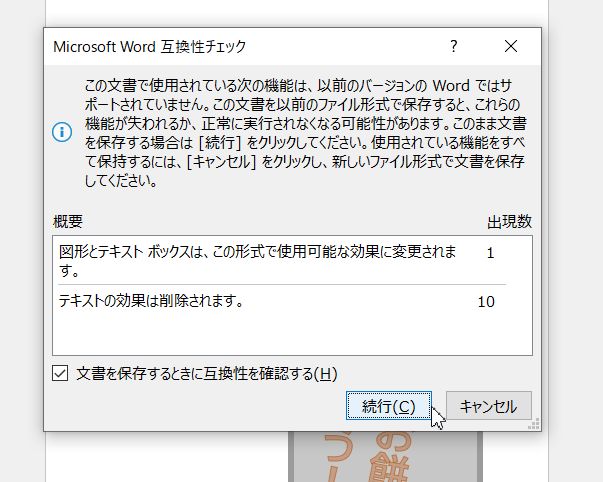先日のパソコン教室で「ワードアート」について授業していたときのこと。「ワードアート」とは文字を修飾したりデザイン的な効果をつけたりできる機能なのですが、ある生徒さんが「ホーム」タブにある「文字の効果と体裁」ボタンをクリックしても同じような画面になる、何が違うのかと質問があがりました。
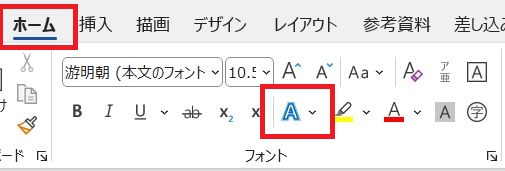

ボタンの見た目は違うのですが、確かにボタンをクリックした画面がよく似ています。
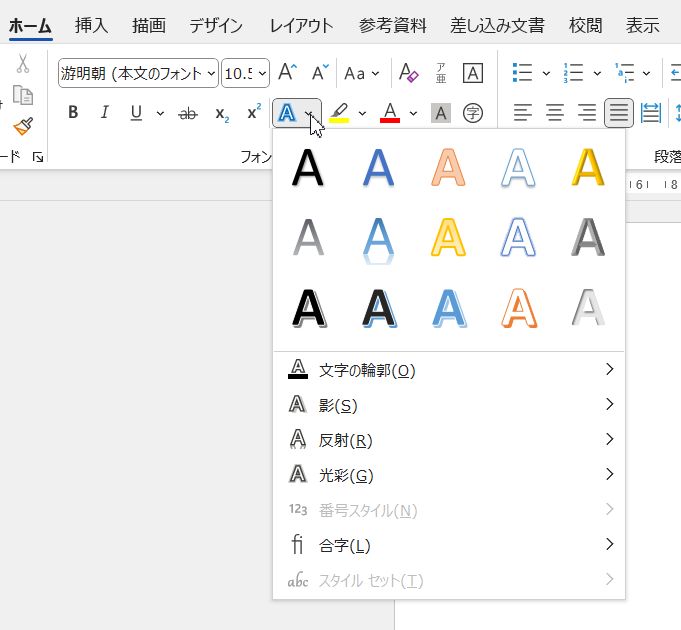
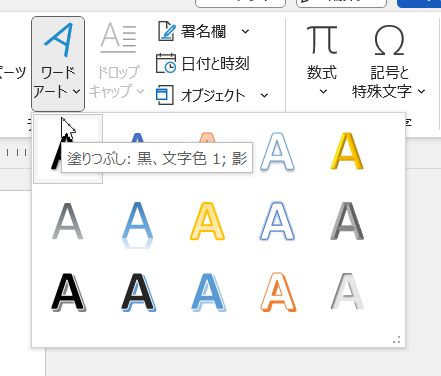
この記事では、Wordで文字を修飾したりデザイン的効果をつけることができる「文字の効果と体裁」と「ワードアート」の違いと使い分けについて書いています。
Wordの「文字の効果と体裁」と「ワードアート」の違いは?
上に示した通り、「文字の効果と体裁」も「ワードアート」も、文字を視覚的に目立たせるために使うものだということはお分かりいただけていると思います。
「文字の効果と体裁」と「ワードアート」の違いは、大きく分けて2つあります。
「文字の効果と体裁」は入力してある文字を修飾したりデザイン的効果をつける。「ワードアート」は修飾・デザインを選んでから文字を入力する
「文字の効果と体裁」は入力してある文字に対して修飾したりデザイン的効果をつけることができます。
入力してある文字を選択し、「ホーム」タブにある「文字の効果と体裁」ボタンをクリックすると
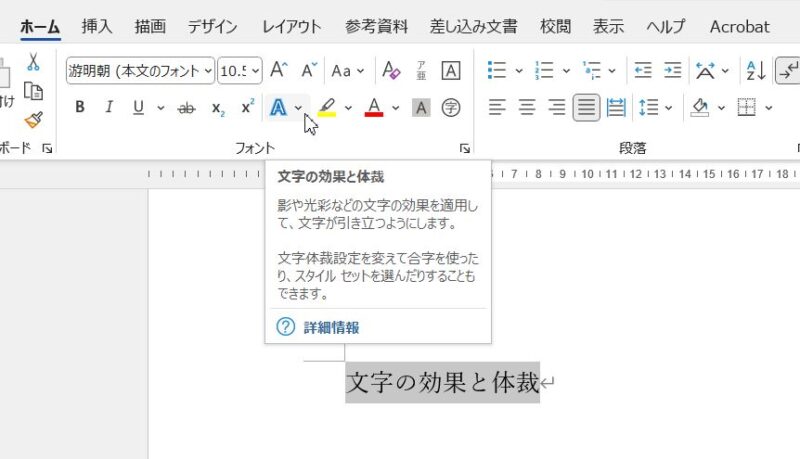
使いたいスタイルをクリックすれば、
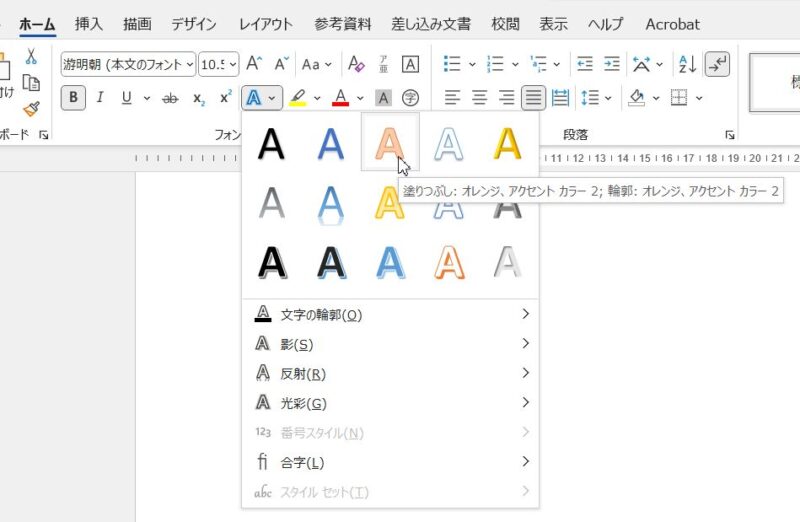
選択していた文字に書式が反映されます。

「ワードアート」は、「挿入」タブにある「ワードアート」ボタンをクリック、設定したい書式をクリックすると、
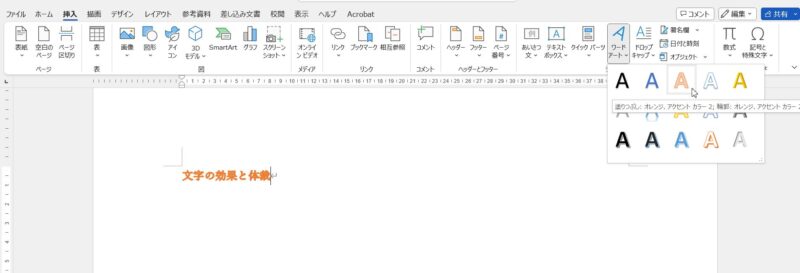
用紙内に「ここに文字を入力」と入った枠が表示されます。
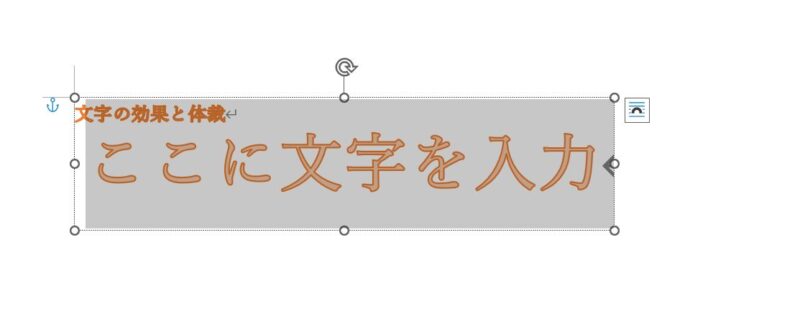
枠の中の文字(ここに文字を入力)を入れ替えるとそのスタイルを適用した状態になります。
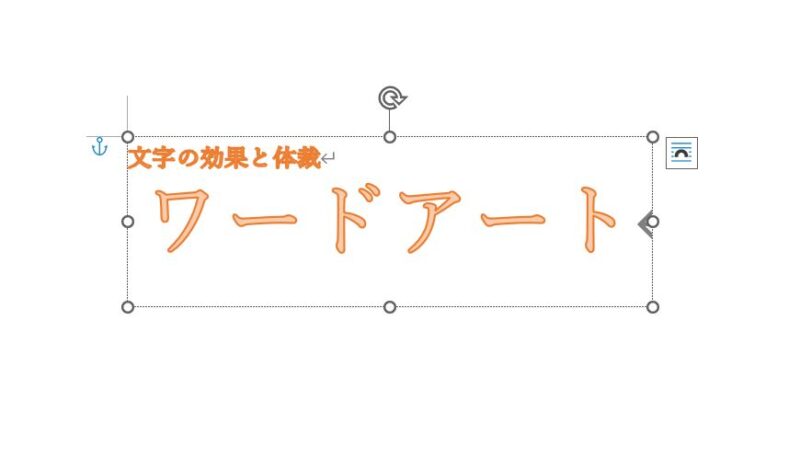
「文字の効果と体裁」は文字として、「ワードアート」は図形として扱われる
「文字の効果と体裁」を適用した文字は、通常の文字と同じように扱うことができるのですが、

「ワードアート」は文字の周りに枠がついています。この枠は、テキストボックスと同じように「図形」として扱うことができます。
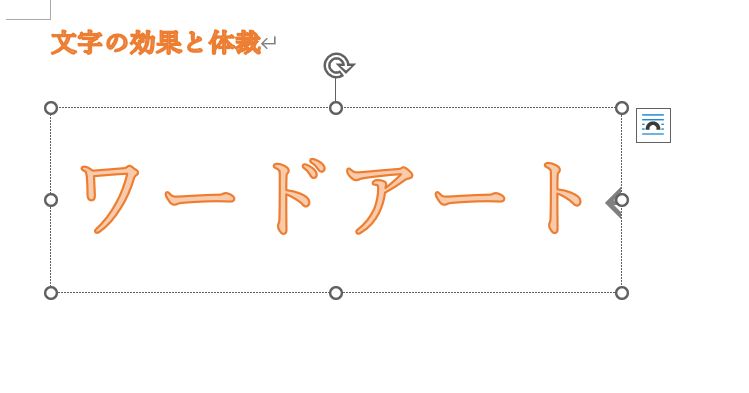
「文字の効果と体裁」は自由に移動させることができないけれど「ワードアート」は図形と同じ扱いなので自由に移動させることができる
文字の効果と体裁を設定した文字列は文字として扱われるので、カーソルがないところには移動させることができません。
ワードアートを設定した文字列は図形として扱われるので、ワードアートを設定した文字を選択した状態なら枠線の上にマウスポインタを合わせてドラッグすれば用紙内、どこにでも移動させることができます。
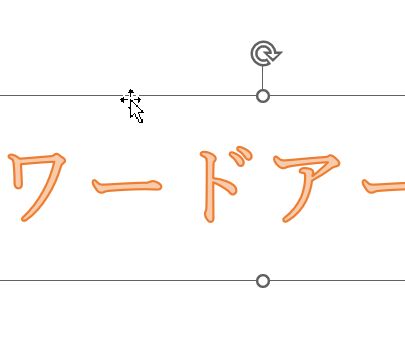
- 「文字の効果と体裁」は入力してある文字に、「ワードアート」はスタイルを選んで文字を入力する
- 「文字の効果と体裁」は文字として、「ワードアート」は図形として扱われる
- 「文字の効果と体裁」はカーソルが置ける範囲内で移動可能、「ワードアート」はどこにでも移動させられる
Wordの「文字の効果と体裁」と「ワードアート」、選べるスタイルが少ない。もっといろいろ細かく設定できない?
「文字の効果と体裁」も「ワードアート」も一番近いスタイルを適用して、必要箇所を変更していくことができる
「文字の効果と体裁」も「ワードアート」もスタイルが15種類ありますが、この形はいいけど色がね…、もう少し線が太いといいのに…、影をつけたい…と教室ではあまり評判がよろしくなく…。
この15種類から選ぶしかないの?という意見が出ましたので、「文字の効果と体裁」「ワードアート」それぞれでスタイルの色や線の太さ、影をつけたりする方法についてご紹介しました。
「文字の効果と体裁」と「ワードアート」、文字と輪郭線の色を変えるには?
「文字の効果と体裁」の文字の色を変えるには、「文字の効果と体裁」を適用した文字を選択し、「ホーム」タブにある「フォントの色」横の▼をクリック、使いたい色をクリックします。
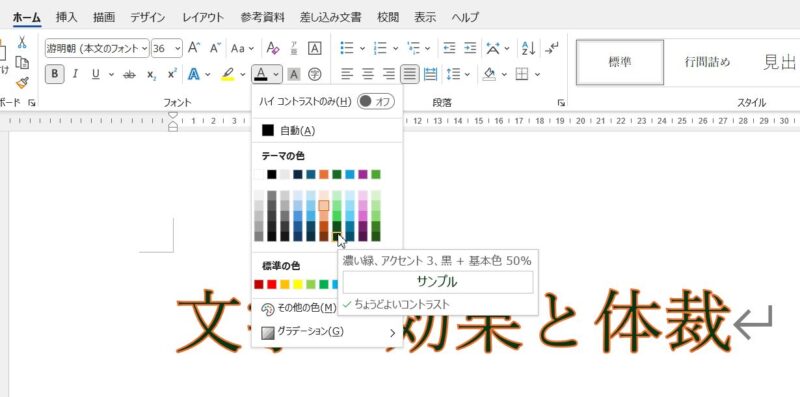
「文字の効果と体裁」で適用したスタイルの輪郭線の色を変えるには、「文字の効果と体裁」を適用した文字を選択し、「ホーム」タブにある「文字の効果と体裁」ボタンをクリック、「文字の輪郭」で使用したい輪郭線の色をクリックします。
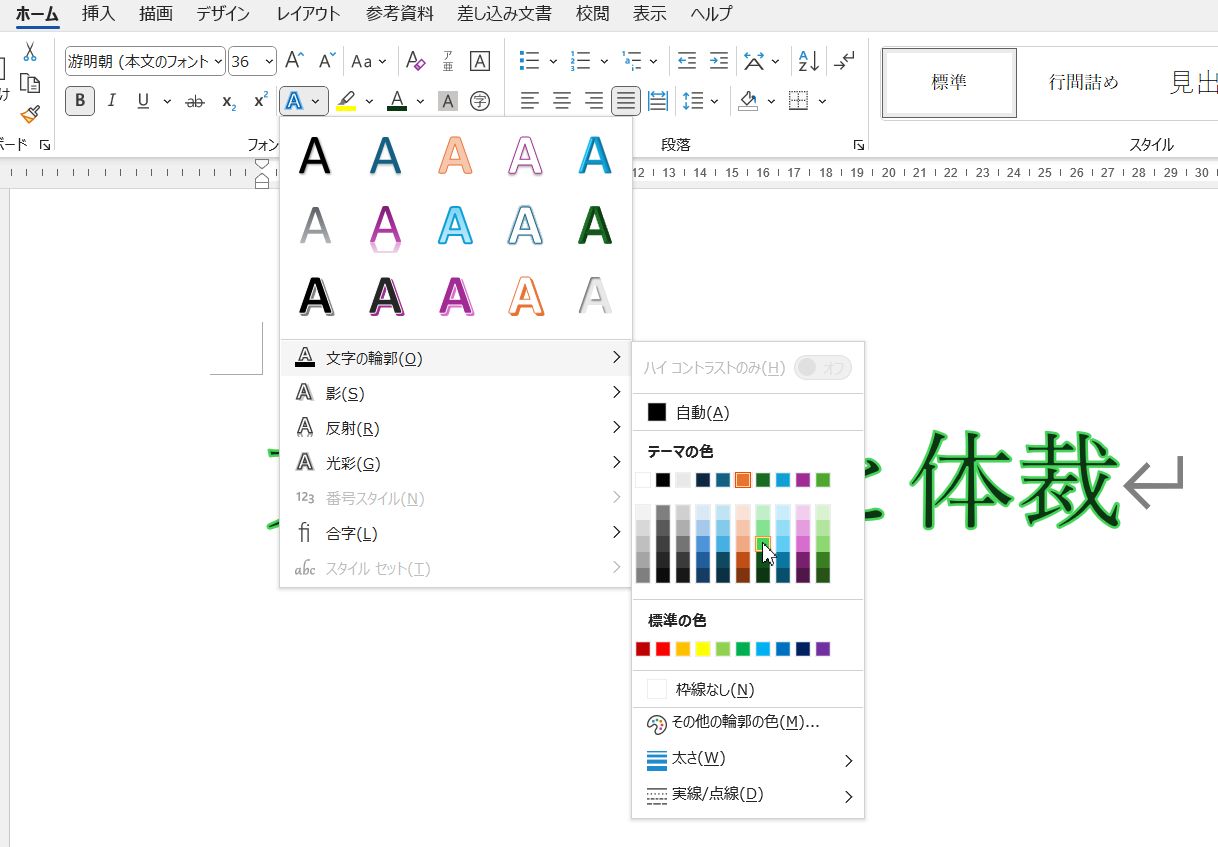
「ワードアート」の文字の色を変えるには、挿入したワードアートを選択、「図形の書式」タブにある「文字の塗りつぶし」ボタンをクリック、使いたい色をクリックします。
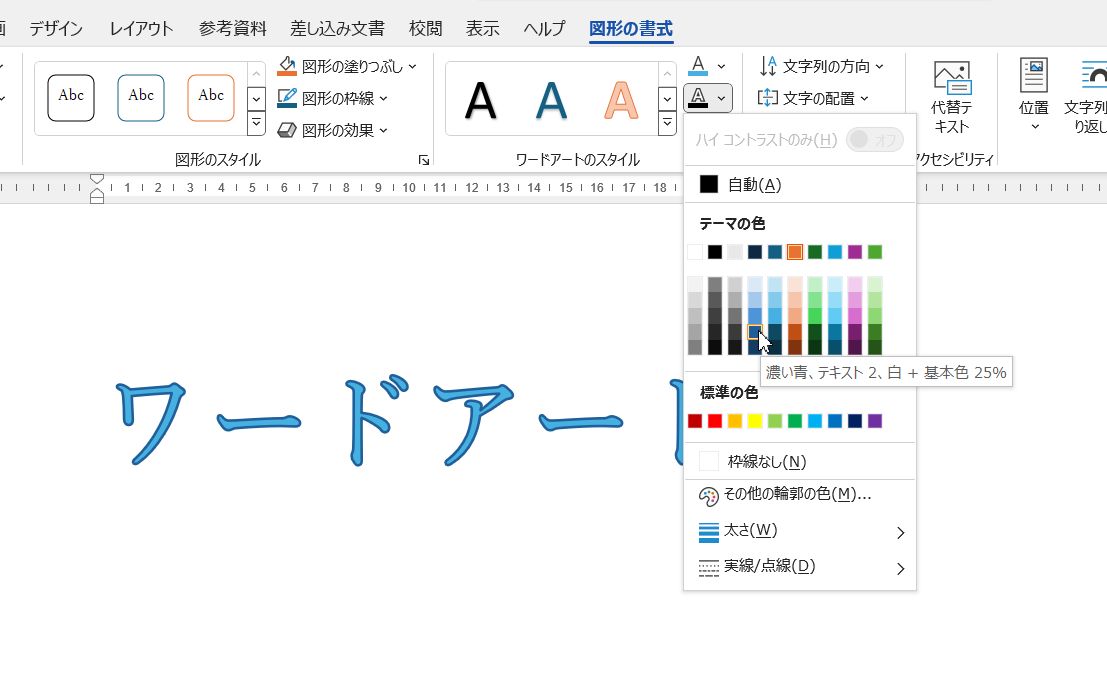
「ワードアート」の文字の輪郭線の色を変えるには、ワードアートを選択し、「図形の書式」タブにある「文字の輪郭」ボタンをクリック、使いたい色をクリックします。
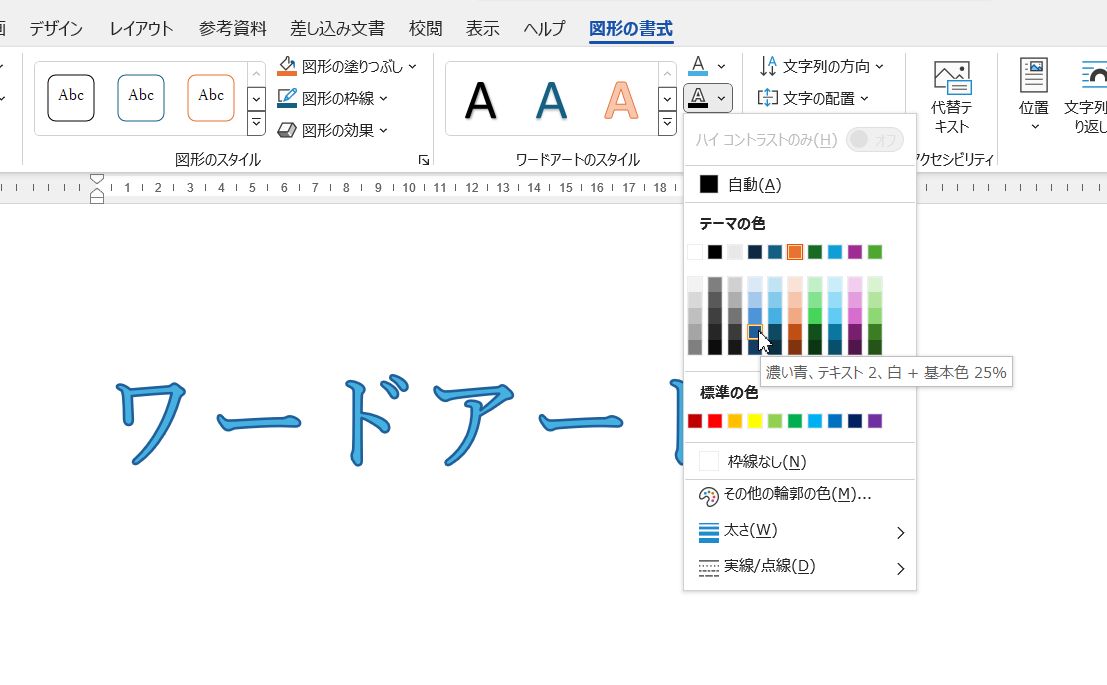
「文字の効果と体裁」と「ワードアート」、文字に影をつけるには?
「文字の効果と体裁」「ワードアート」で選択したスタイルによっては文字に影がついています。スタイルに影がついていないのであれば、以下の方法で文字に影をつけることができます。
「文字の効果と体裁」で文字に影をつけるには、「文字の効果と体裁」を適用した文字を選択し、「文字の効果と体裁」ボタンをクリック、「影」にマウスポインタを合わせると影を選ぶことができるので使いたい影のスタイルをクリックします。
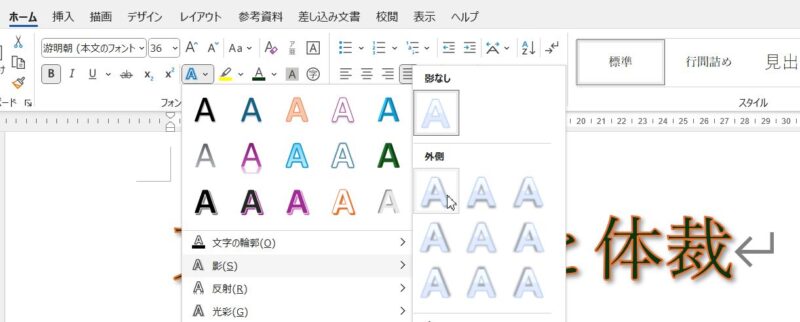
「ワードアート」の文字に影をつけるには、ワードアートを選択し、「図形の書式」タブにある「図形の効果」ボタンをクリック、「影」にマウスポインタを合わせると影のスタイルが表示されるので、使いたい影のスタイルをクリックします。
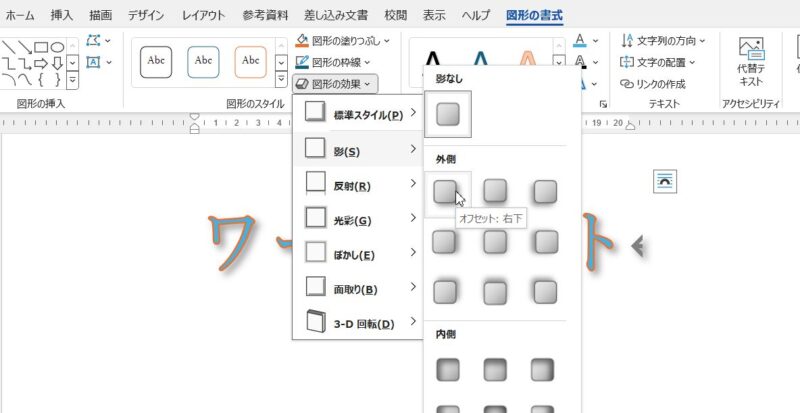
「文字の効果と体裁」と「ワードアート」、文字の大きさを変えるには?
「文字の効果と体裁」も「ワードアート」も文字の大きさを変えるには、通常の文字を大きくする操作と同じく、文字を選択あるいはワードアートを選択し、「ホーム」タブにある「フォントサイズ」または「フォントサイズの拡大」・「フォントサイズの縮小」ボタンを使います。
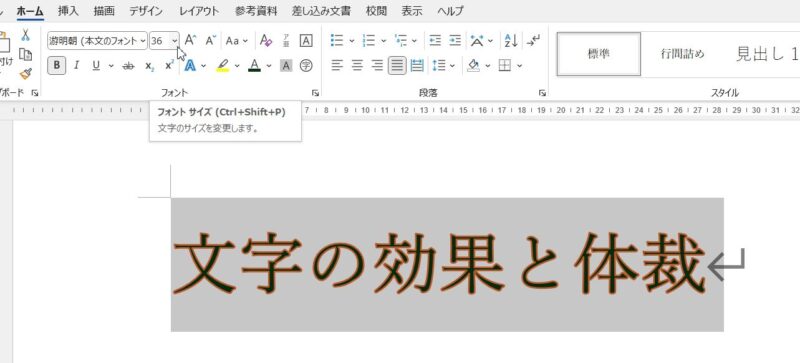
ワードアートの枠をドラッグして大きさを変えれば文字の大きさも一緒に大きくしたり小さくしたりすることができます。
参考 ワードアートの枠を大きくすれば文字の大きさも一緒に大きくしたり小さくしたりすることはできる?
- 文字の効果と体裁…「ホーム」タブにある「文字の色」や「文字の効果と体裁」
- ワードアート…「図形の書式」タブにある「ワードアートのスタイル」「図形のスタイル」
- 文字の大きさは「ホーム」タブにある「フォントサイズ」または「フォントサイズの拡大」「フォントサイズの縮小」ボタンを使う
「文字の効果と体裁」「ワードアート」はどう使い分ける?
移動するなら「ワードアート」のほうが動かしやすい
文字の効果と体裁もワードアートも文字に対して修飾したりデザイン的な効果をつけたりできるので、どちらを使ってもらっても問題ないと思いますが、その文字を移動させる可能性があるならワードアートのほうが扱いやすいと思います。
文字につけられる効果の選択肢は「ワードアート」の方が多い
「文字の効果と体裁」に比べ、「ワードアート」は図形と同じ扱いになるため、設定できる効果の種類が豊富です。
例えば、文字を曲げる効果をつけたいなら、文字を曲げるような効果は、「文字の効果と体裁」にはありませんが、ワードアートならできます。
ワードアートを選択、「図形の書式」タブにある「文字の効果」ボタンをクリック、「変形」にマウスポインタを合わせて曲げたいスタイルをクリックします。
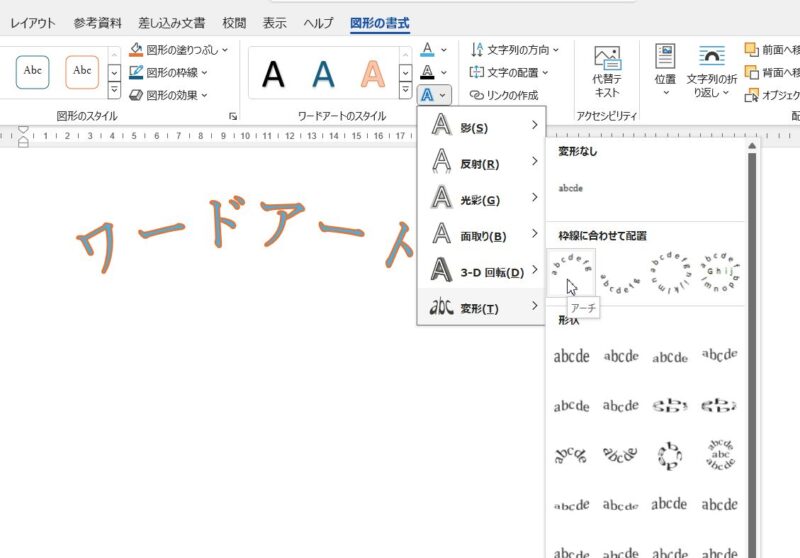
昔あったワードアートはもうなくなったのか?
Wordを古いバージョンの形式で保存すれば昔あったワードアートが使えるようになる

前に(Wordの古いバージョン)使えていたあの「ワードアート」はもう使えないんか?
Wordをそのまま保存すると新しいバージョンの保存形式となり、以前使えていたワードアートは使えなくなるのですが、Wordの保存形式を「Word 97-2003文書(*.doc)」に変更して保存すると、
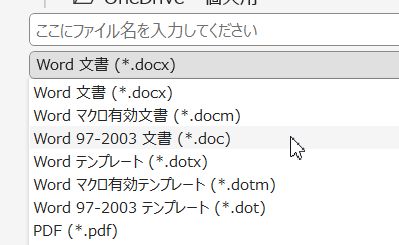
以前使えていたワードアートの書式が使えるようになります。