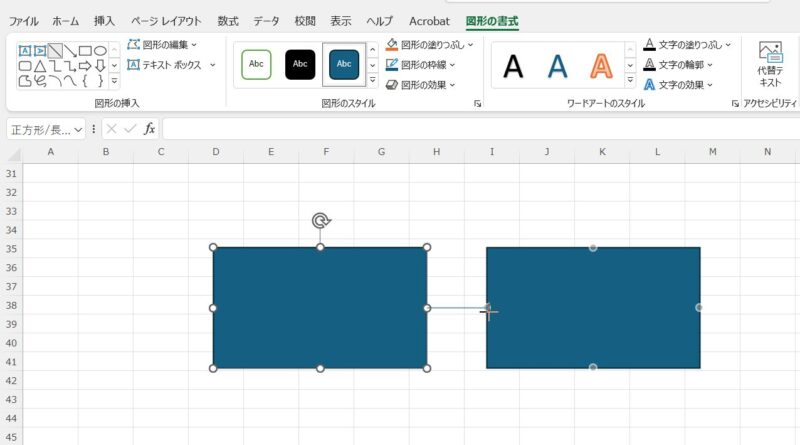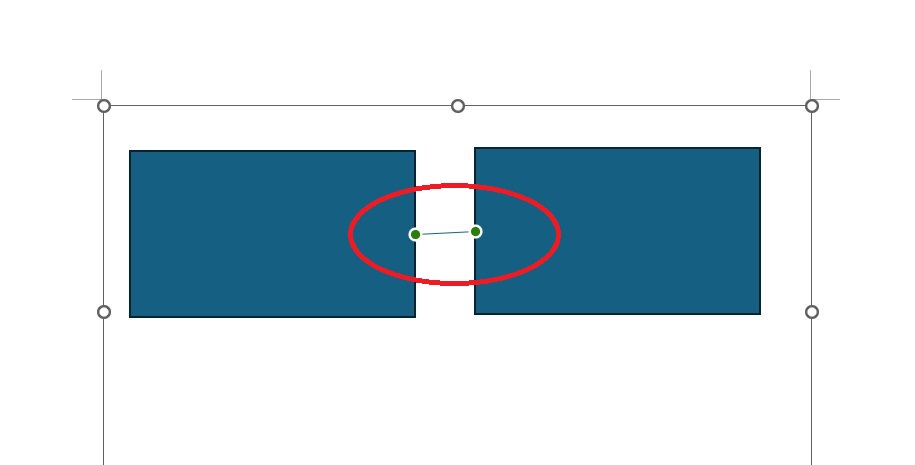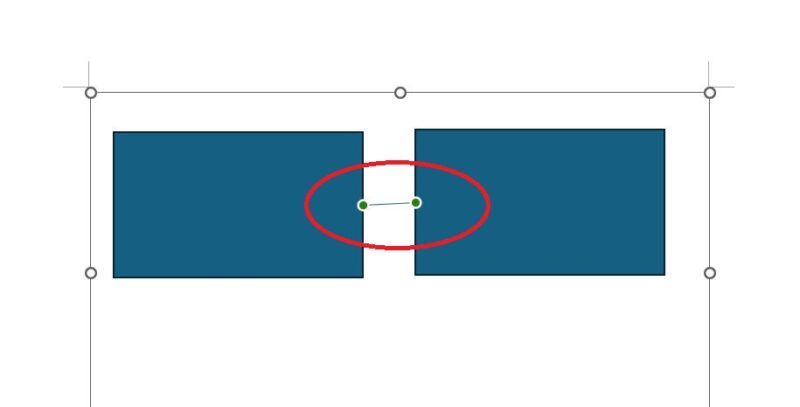以前、別の記事でSmartArtを使った連絡網の作り方をご紹介しましたが、図形どうしを線でつなぐ方法を知りたいと質問いただきました。
WordのSmartArt(ExcelでもPowerPointでも利用可)ではあらかじめ図形と図形を線でつないだものがいくつか準備されていますが、単純に挿入した図形どうしを線でつなぎたいことがあります。
この記事では、Wordで図形どうしを線でつなぐ方法をご紹介します。
Wordで図形どうしを線でつなぐには?
図形どうしを「図形」の「線」でつなぐと図形を移動した際、線の調整が必要になる
下の図は、図形にある「正方形/長方形」を選択し、画面上に四角を2つ挿入した状態です。
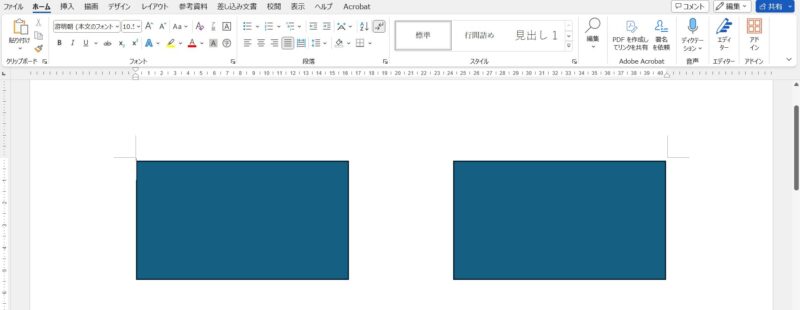
このふたつの長方形を線でつなぎたいと、図形にある「線」を選択して長方形の間に線を挿入してみました。
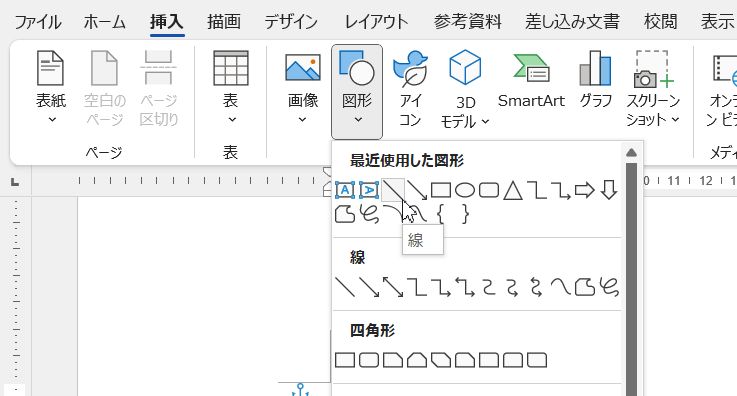
見た目は図形どうしを線でつないでいるようには見えますが、
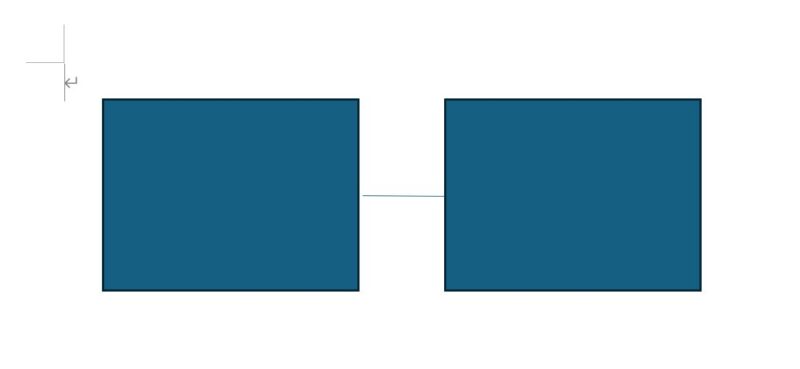
長方形のひとつを移動させてみると、線はそのままで長方形だけが移動した状態になっています。
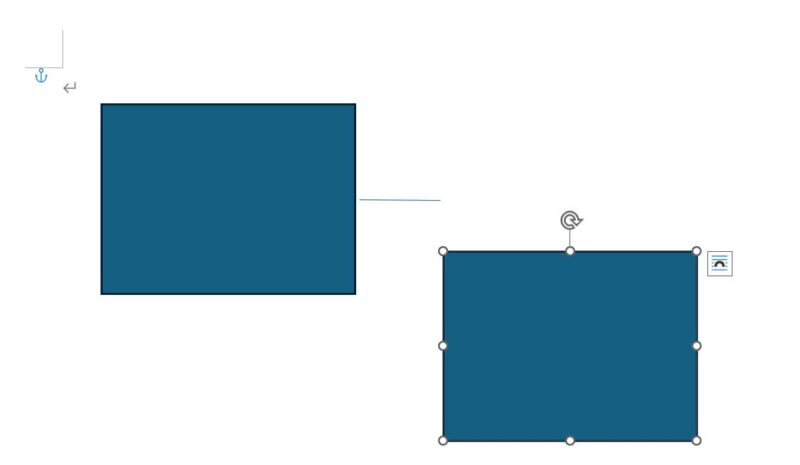
できれば、線でつないだ図形を移動させたら線も一緒に移動してくれると操作の手間が省けます。
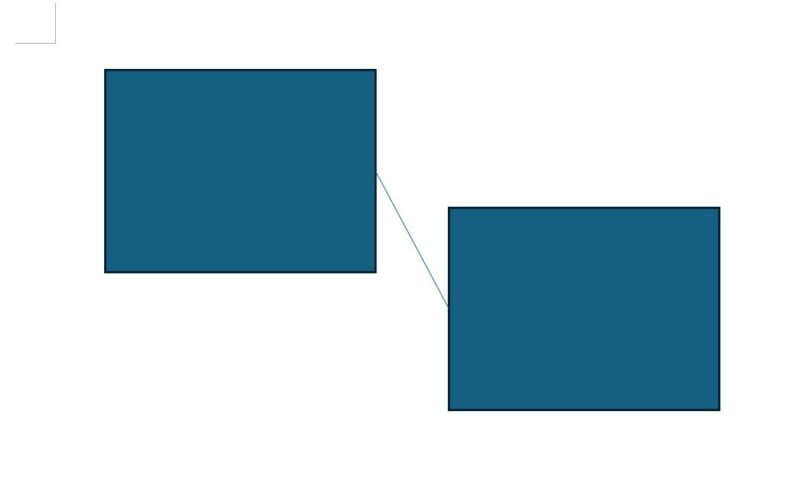
Wordで図形どうしを線でつなぎ、且つ、図形を移動したら線も一緒に移動するようにするには、「描画キャンパス」を使います。
「描画キャンパス」を使うメリットは、枠内に配置した図形どうしを線でつなぐ際、線をつなぐのにあると便利な機能「接続ポイント」が使えるようになります。また、描画キャンパスはひとつの図形のようなものになるので、キャンパス内にある図形などを一度に移動することもできるようになります。
Wordの描画キャンパスを使って図形どうしを線でつなぐ方法
「描画キャンパス」を挿入する
初めに「描画キャンパス」を挿入します。描画キャンパスを挿入するには、[挿入]タブをクリック→「図形」ボタンをクリック、一番下にある「新しい描画キャンパス」をクリックします。
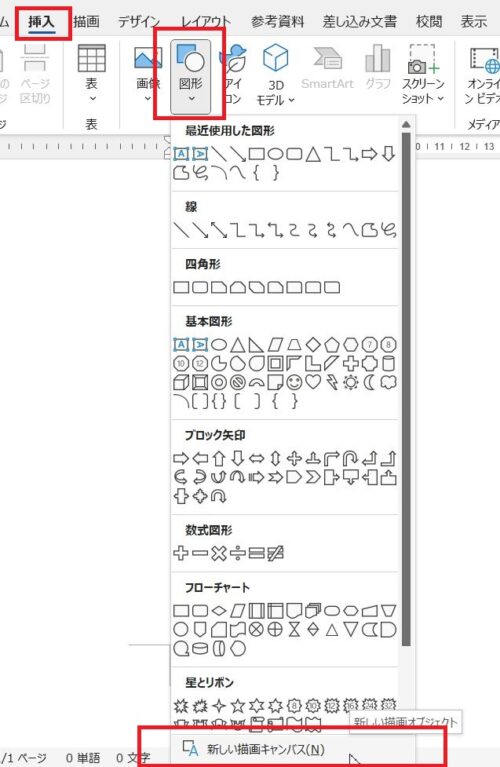
画面上に下の図のような枠が出てきます。これが描画キャンパスです。
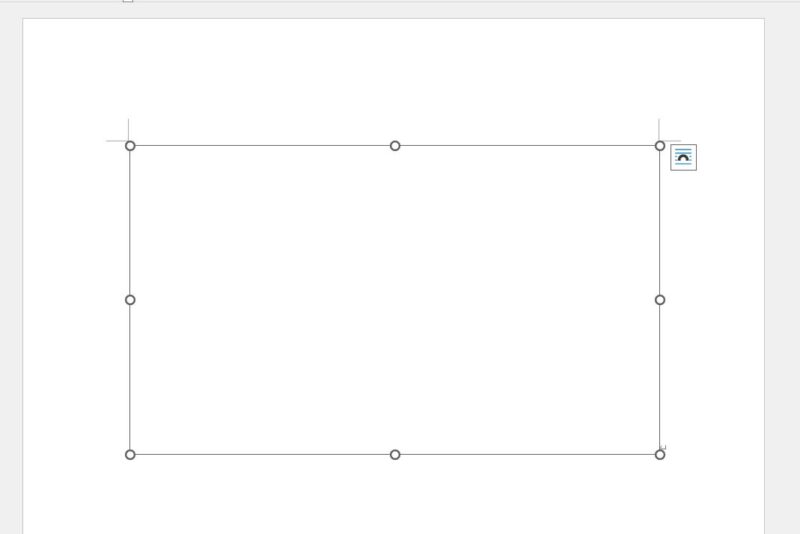
「描画キャンパス」内に図形を挿入する
描画キャンパスが選択されている状態(枠の角と辺に8つの〇が表示されている)で、「図形」ボタンをクリック→「正方形/長方形」をクリックし、キャンパス内に図形を挿入します。
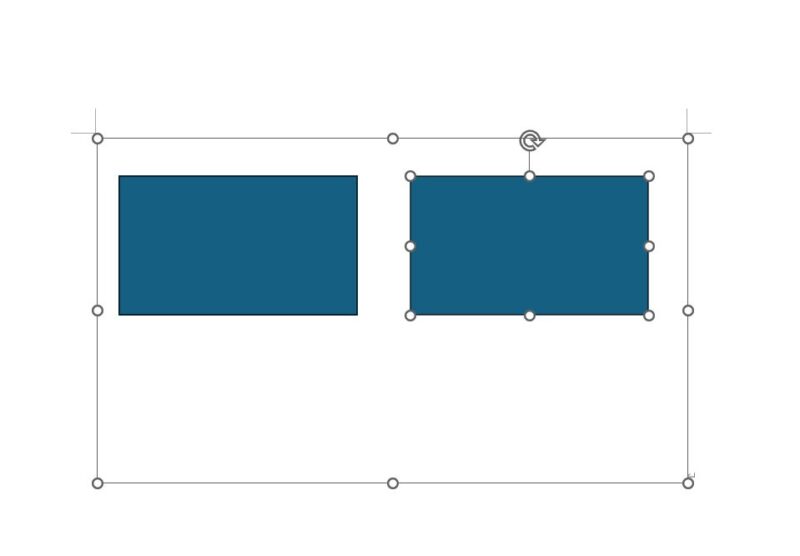
始点となる図形を選択、接続ポイントを線でつなぐ
2つの長方形を線でつないでいきます。始点となる図形を選択、「図形」ボタンをクリックし、つなぎたい線の種類を選択(今回は「線」を使用)します。
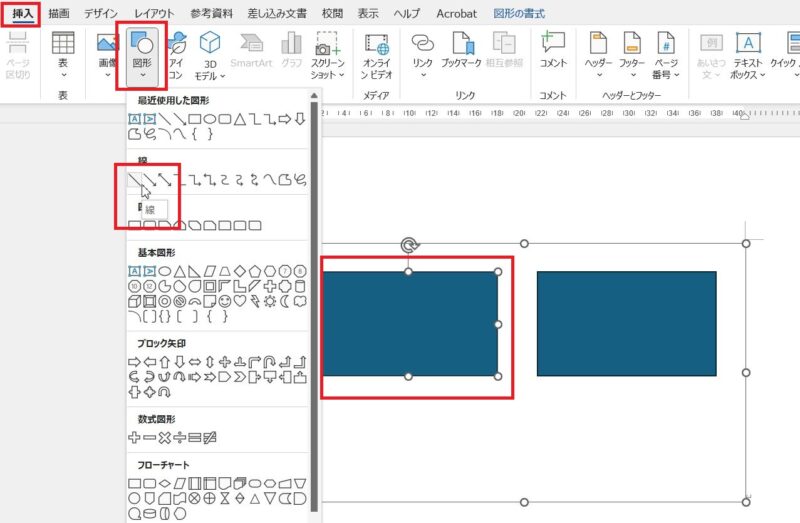
図形ボタンをクリックし、線の種類を選択すると、キャンパス内で選択している図形にマウスポインタを合わせると、図形の各辺のハンドルが白い丸からグレーの丸に変化します。
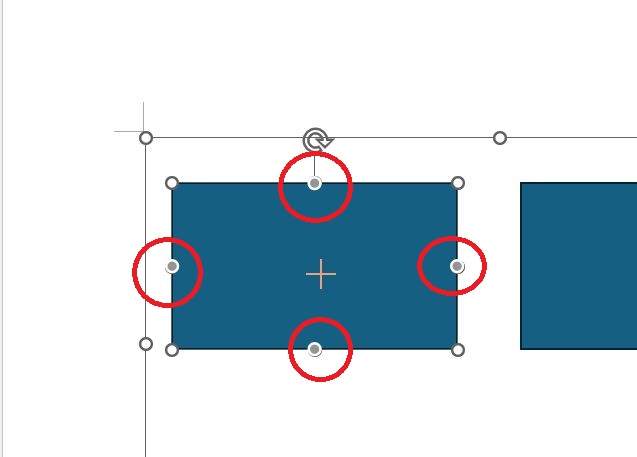
つなぎたい辺にあるハンドルにマウスポインタを合わせてドラッグ、もうひとつのつなぎたい図形の辺にあるハンドルまでドラッグすると図形どうしを線でつなぐことができます。
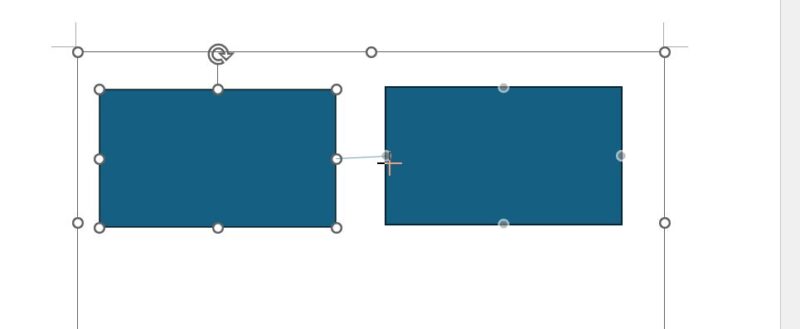
Wordの「描画キャンパス」とは
Wordで図形を扱いやすいように挿入されるのが「描画キャンパス」
描画キャンパスを使用すると、キャンパス内に挿入されたすべての図形はひとつの図として扱うことができるようになります。
複数の図形をひとつの図として扱いたいときは便利な機能ですが、図形をひとつだけ挿入したくても描画キャンパスが表示され、扱いづらいと感じるときもあるようです。
描画キャンパスの作成はオプションでオンとオフを切り替えることができる
常に図形を挿入するときに描画キャンパスを挿入するようにしたい、もしくは、図形を挿入するときに描画キャンパスを挿入しないようにしたい場合は、Wordのオプションにある「詳細設定」で変更することができます。
Wordの[ファイル]をクリックし、「オプション」をクリックします。
※オプションが表示されていない場合は「その他」をクリックしてみてください。
オプション画面が開いたら左側にある「詳細設定」をクリック、編集オプションにある「オートシェイプの挿入時、自動的に新しい描画キャンパスを作成する」にあるチェックを入れれば、図形ボタンの任意のツールをクリックすると自動的に描画キャンパスが常に作成されるようになります。また、チェックを外せば、描画キャンパスは作成されなくなります。
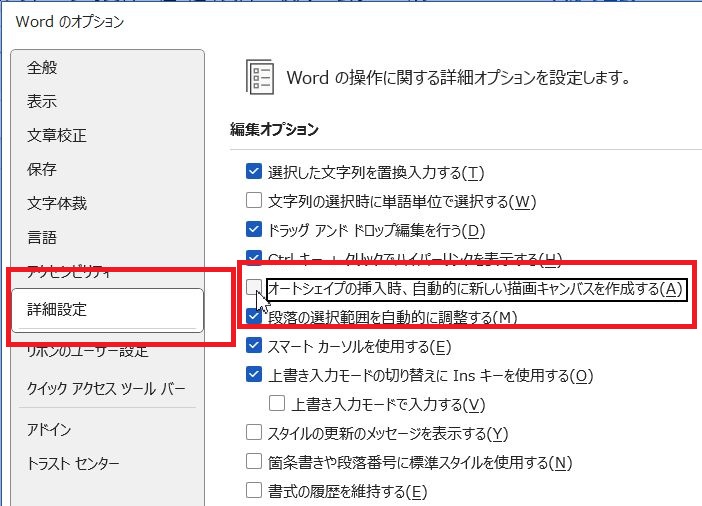
ExcelやPowerPointでは描画キャンパスを使用しなくても図形どうしを線でつなぐことができる
実は、ExcelやPowerPointで図形どうしを線でつなぐには上の操作は不要です。というのも、描画キャンパスという機能自体がExcelやPowerPointにはないので、図形を挿入後、図形の「線」を選択すれば、「接続ポイント(ハンドルが白からグレーに変わる)」が表示される仕組みになっています。