先日、同じメールアドレスに届くメールをパソコン2台で受信しているという方から、片方のパソコンで受信したメールがもう1台のパソコンに届かないのはなぜ?と質問がありました。
パソコン2台ともに同じメールアドレスに届く受信できるようにメールアカウントの設定をされたとのことでしたが、これだけだとどちらかのパソコンでメールを受信したらもう片方のパソコンでは受信できないことがあります。
片方のパソコンでメールを受信しても、もう片方のパソコンでも同じメールを受信できるようにするには、「メールをサーバーに残す」よう設定する必要があります。
インターネット上でメールを送信したり受信したりするときに経由する場所のこと。郵便局に例えらえることがある。インターネット回線を契約するとメールアドレスが付与されるため、メールサーバー単体の契約はあまり行わない。
この記事では、同じメールアドレスに届くメールを他のパソコンでも受信できるようにメールをサーバーに残す設定について書いていきます。
片方のパソコンで受信したメールをもう片方のパソコンでも受信できるようにするには
今回のご質問のように、2台以上のパソコンで同じメールアドレスに届くメールを受信できるようにするには、メールをサーバーに残すよう設定する必要があります。
なぜ、メールをサーバーに残すよう設定する必要があるのかというお話をする前に、メールの受信方法であるPOPとIMAPについて少しだけ触れておきたいと思います。
メールの受信方法にはPOP3とIMAPがある
メールを受信するには、メールサーバーを経由するのですが、POP3という受信方法だと相手が自分あてにメールを送信すると、相手の契約しているメールサーバーを経由し、自分が契約しているメールサーバーまで送信されます。
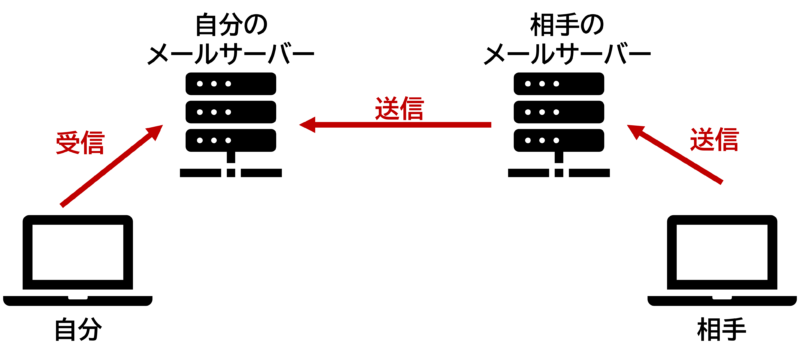
自分がメールを受信したタイミングで自分が契約しているメールサーバーからパソコンにメールをダウンロードすることでメールを読むことができるようになっています。
もうひとつのIMAPという受信方法だと、相手が自分あてにメールを送信すると相手の契約しているメールサーバーを経由し、自分が契約しているメールサーバーまで送信されるところまでは同じなのですが、自分がメールを確認しているのは自分が契約しているメールサーバー上のメールを同期する形で読めるようにしています。
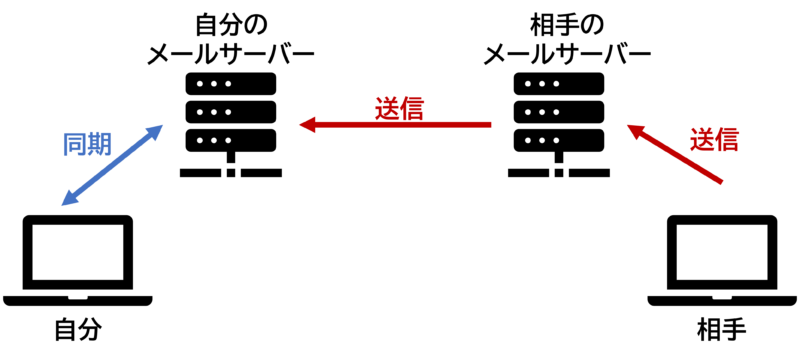
つまり、IMAPという受信方法は、実際にはメール本体を受信しているわけではなく、メールサーバーに受信したメールをメールソフトを使用して同期しているだけで、メールをパソコンにダウンロードしているわけではありません。
今回、ご質問いただいた方の場合、メールの受信方法が前者のPOP3になっているため、メールを受信したパソコンにメールがダウンロードされているので、もう片方のパソコンでメールを受信してもそのメールが届かないというわけです。
Outlookでメールをサーバーに残すよう設定するには
今回ご質問いただいた方の場合、メールサーバーからメールを受信する方法はパソコン2台ともPOP3になっていましたので、パソコン2台ともに「メールをサーバーに残す」よう設定する必要があります。
使用されているメールソフトはOutlookでしたので、Outlookでのメールをサーバーに残す設定について書いていきます。
Outlookを起動し、「ファイル」をクリック。メールをサーバーに残すよう設定したいメールアカウント(メールアドレスのこと)が選択されていることを確認し、「アカウント設定」ボタンをクリック→「アカウント名と同期の設定」をクリックします。
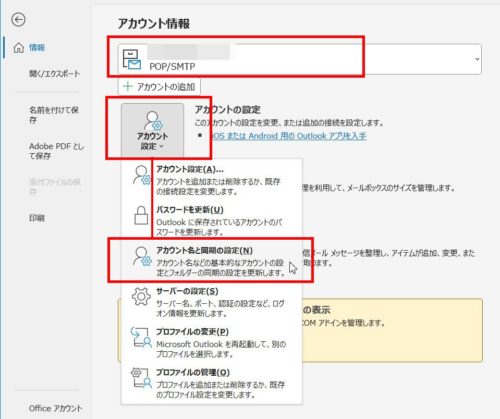
「POPアカウントの設定」画面が開いたら、「メールの設定」にある「サーバーにメッセージのコピーを残す」にチェックを入れます。「サーバーから削除する」にチェックを入れ、サーバーにメッセージのコピーを置いておく期間も任意の日数を入力します(規定値は14日後になっている)。「次へ」ボタンをクリックします。
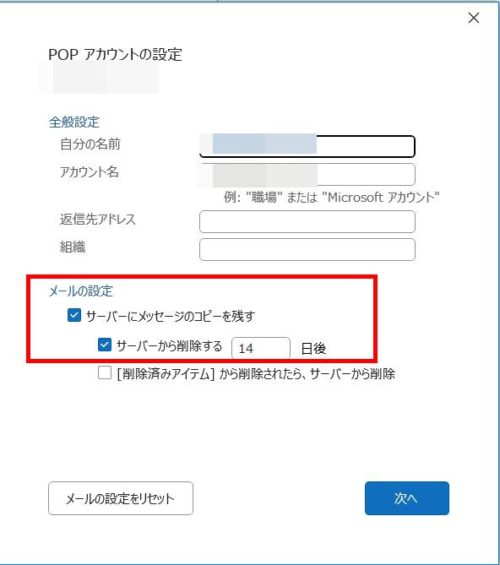
「アカウントが正常に更新されました」と表示されたら「完了」ボタンをクリックして終了です。
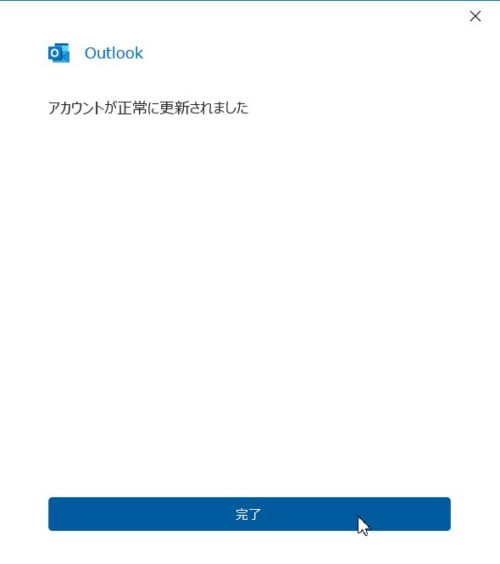
同じ設定をもう一台のパソコンに入っているOutlookにも設定することで、両方のパソコンで同じメールアドレスに届くメールを受信することができるようになります。
この記事では、2台のパソコンに入っているOutlookに同じメールアドレスを設定すると、片方のパソコンで受信したメールがもう片方のパソコンで受信できないというご質問から、Outlookのメールをサーバーに残す設定方法についてご紹介しました。
最近のメールサーバーでは、Webメールといってホームページを見るためのソフト(Microsoft EdgeやGoogle Chromeなど)でメールサーバーの会員ページを開くことで、メールソフトを使わずメールを送受信できるところが多くなってきています。
ご自身が契約しているメールサーバーでWebメールが利用できるのであれば、メールソフトを使わずWebメールでメールを送受信するのもいいかもしれません。
