2022年6月16日、長年愛用されている方が多くいらっしゃったホームページを見るためのソフト「Internet Explorer」のサポート期間が終了します。
昨年からInternet Explorerを利用している方に向けてMicrosoft Edgeへの移行が呼びかけられていますが、移行は終了されたでしょうか。
月に2回のパソコン教室でもInternet ExplorerからMicrosoft Edgeへの移行が完了し、普段よく見られている、使われているホームページの表示に問題がないことが確認できました。
授業を進めていくとある生徒さんから、「ホームページを印刷すると要らないところまで印刷されて紙がもったいない。ほしいところだけ印刷する方法はないか」と質問があがりました。
この記事では、Microsoft Edgeで見ているホームページの印刷したいところだけを印刷する方法をご紹介しています。
Microsoft Edgeでホームページを印刷するにはどうする?
Microsoft Edgeで見ているホームページを印刷するには、画面右上にある「…(設定など)」ボタンをクリック→「印刷」をクリックするか
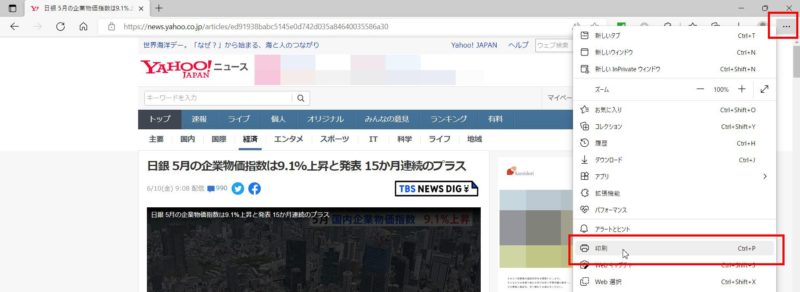
画面上で右クリック→「印刷」をクリックして
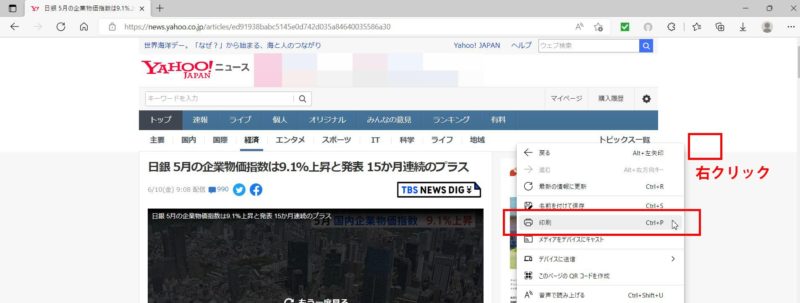
印刷設定ができる画面を呼び出します。
Microsoft Edgeの印刷設定は?
下の画像がMicrosoft Edgeの印刷設定画面です。
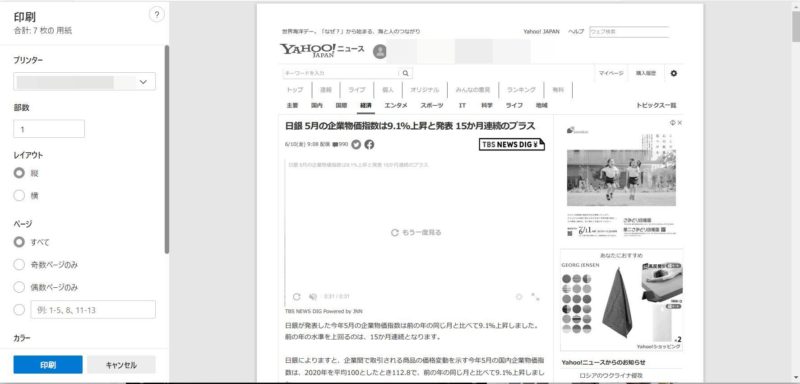
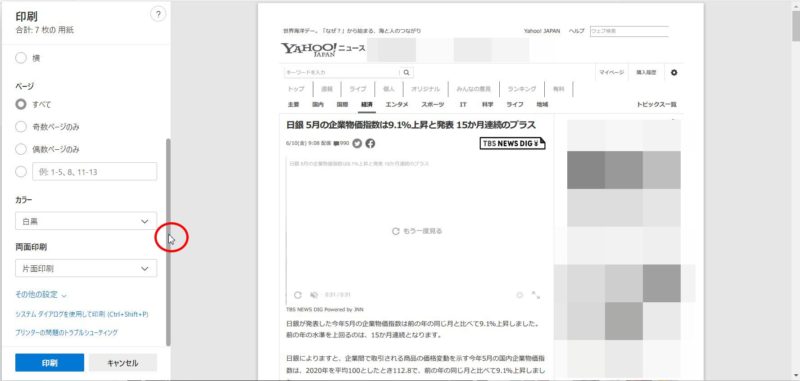
こちらの画面の場合、印刷するために設定できる項目は
- プリンター 印刷するプリンターを選択する
- 部数(同じものを何部印刷するか)
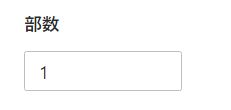
- レイアウト(印刷する時に用紙を縦に使うか横に使うか)
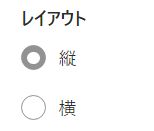
- ページ(すべてのページを印刷するか。奇数ページのみ・偶数ページのみ、指定したページのみを印刷することもできる)
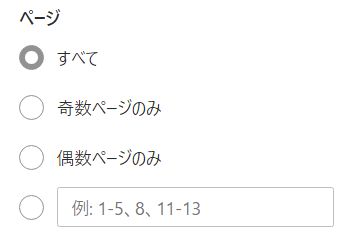
- カラー(カラーで印刷するか白黒で印刷するか)
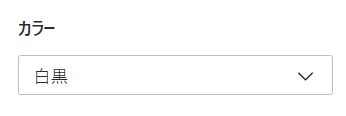
- 両面印刷(用紙の両面に印刷するか片面にだけ印刷するか)
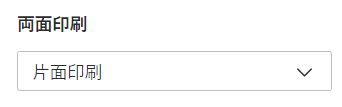
Microsoft Edgeの印刷設定で用紙サイズを設定するにはどうする?
ところで、上のMicrosoft Edgeの印刷設定には、用紙サイズを設定するところがありません。Microsoft Edgeで、用紙サイズを設定するにはどうすればいいのでしょう。
Microsoft Edgeで印刷する用紙サイズを設定するには、「両面印刷」の下に出ている「その他の設定」をクリックすると、
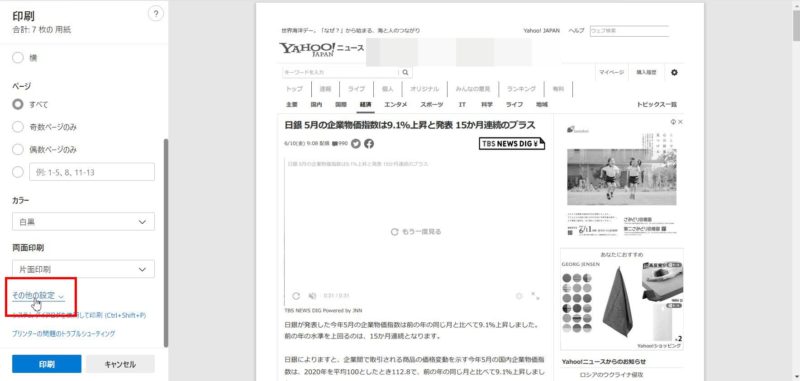
用紙サイズを変更する項目が表示されます。
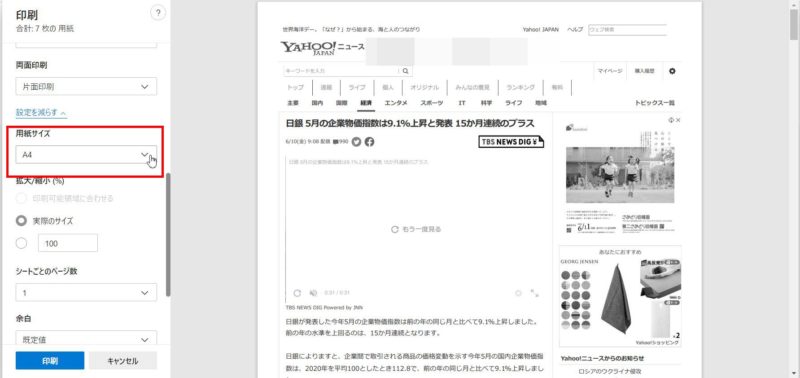
Microsoft Edgeの印刷設定画面にある「その他の設定」では印刷する用紙サイズを変更する以外に、
- 拡大/縮小
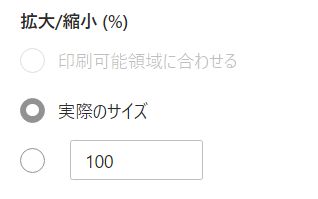
- 印刷可能領域(用紙1枚にページ全体を縮小して印刷することができる)
- 任意の%を指定して縮小したり拡大したりして印刷
- シートごとのページ数(1枚の用紙に何ページを割り付けるか)
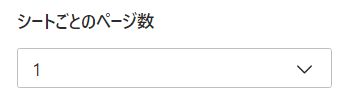
例)シートごとのページ数を「2」に設定すると1枚の用紙に2ページ分が割り付けられて印刷される - 余白
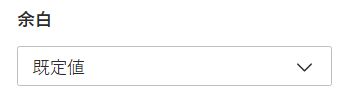
- 規定値
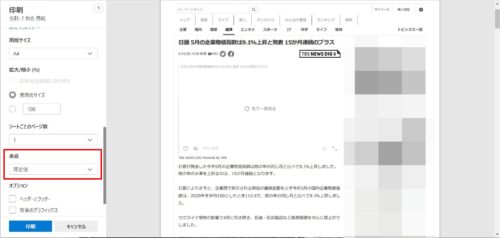
- なし(フチなし)
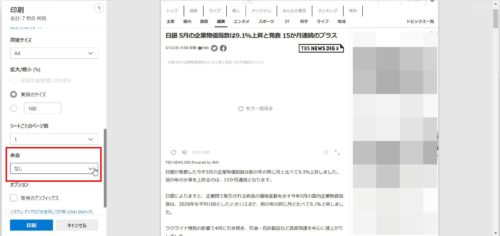
- 最小(余白を最小限にする)
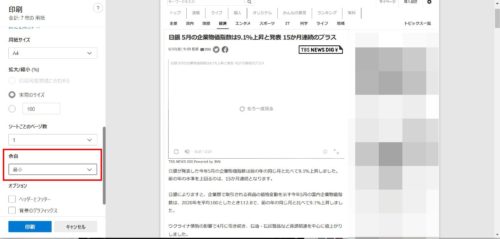
- ユーザー設定(任意の数値を自分で指定できる)
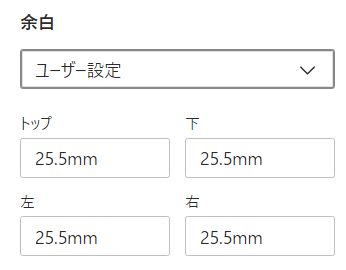
- 規定値
- オプション
- ヘッダーとフッター…チェックを入れるとページの上部に印刷した日付とページのタイトル、下部にページ番号とページのURLが印刷される
- 背景のグラフィックス…ホームページの背景に画像が指定されている場合、背景も印刷したいときにはチェックを入れる
※インクを大量に使用するのでチェックを入れるのはやめておいたほうがいいかも
が設定できます。
Microsoft Edgeで印刷したいところだけを印刷するにはどうする?
印刷したいところをマウスでドラッグして選択→選択した部分にマウスポインタを合わせて右クリック→印刷をクリックすれば、ドラッグで選択したところだけが印刷範囲になる
サポートが終了したInternet Explorerでは印刷したい範囲をドラッグで選択してから印刷の設定画面を開くと「画面で選択されたとおりに印刷する」という項目があったのですが、Microsoft Edgeには「画面で選択されたとおりに印刷する」という設定はありません。
「画面で選択されたとおりに印刷する」という設定はありませんが、Internet Explorerと同じように印刷したい範囲をドラッグで選択してから、画面右上の「…」をクリック→「印刷」、または選択範囲にマウスポインタを合わせて右クリック→「印刷」をクリックして
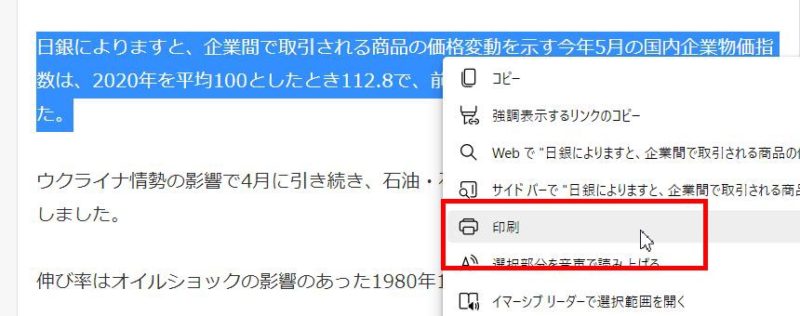
Microsoft Edgeの印刷画面を開けば、選んだ部分だけを印刷することができます。
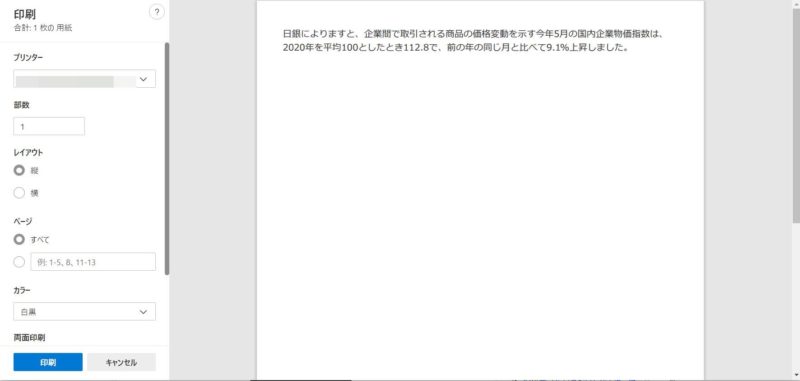
Internet Explorerのサポート期間が終わるため、Microsoft Edgeへの移行する必要があるのですが、このボタンをクリックして~と手順を覚えていた方からすれば、ボタンはどこ?見つからない!と困ることがあるのではないでしょうか。
今回ご紹介したMicrosoft Edgeの印刷設定画面も、Internet Explorerの印刷設定画面とは様子が違いますが、基本的にはInternet Explorerの使い方を踏襲しつつ、操作性の向上であったり動作スピードが上がったりしているのがMicrosoft Edgeです。
使い勝手が悪く感じることもあるかもしれませんが、サポートが終了したソフトを使い続けるのは安全面でリスクがあります。早めにMicrosoft Edgeへの移行をお願いいたします。
