以前、仕事でお世話になった会社の社長さんから電話がかかってきました。

パソコンのメールをクリックしたら(いつもと)違うのが立ち上がってきたんや。メール(ソフト)が消えてしもたかもしれん
と。メールソフトが消えたとは尋常ではありません。が、電話で話していても埒が明かないので訪問することにしました。
普段使っているメールソフトではないメールソフトが起動した理由は、いつもと違うところをクリックしたから

これや、これ!
と指差す方を見ると、タスクバーにある洋封筒が開いたようなアイコンです。クリックして立ち上がってきたのはWindows10の「メール」アプリです。

な、違うやろ?
…えっと、いつもと違うとおっしゃられてもそのいつもが分かりません。

もうメールできへんのか?また設定せなあかんのか?
と矢継ぎ早に聞かれながら、スタートボタンをクリックして右側にあるスタートメニューを見てみると「Outlook」というアイコンを発見。もしかしてこれかも…と思いながらクリックしてみると

おー!!これや、これ(Outlook)を使ってるんや!!どうやって戻したんや?

戻してないですよ、ここ(タスクバーの「メール」アイコン)じゃなくてここ(スタートメニューの「Outlook」アイコン)をクリックしただけです

なんや、それ!?いつの間に変わったんや!!

恐らく変わってないと思いますよ、いつもはちゃんとこちら(スタートメニューの「Outlook」アイコン)をクリックしてるんだと思いますが、今日はたまたまこちら(タスクバーの「メール」アイコン)をクリックしちゃったんじゃないですかね…

…そういえば、そうかもしれん、すまんなー、騒いでしもて

いえいえ、メールソフトが消えたんじゃなくてよかったです。じゃ、帰りますね

なあ、これ(タスクバーの「メール」アイコン)、消してくれんか?

え?

また間違えてクリックしてしまいそうやし

あ、そうですね。外しておきますね
タスクバーとは?タスクバーから使わないアイコンを外しても大丈夫?
タスクバーはどんなソフトを起動していても常に表示されていますよね。
タスクバーにはよく使うものもあれば、自分で追加した覚えがないアイコンも並んでいますが、そもそもタスクバーにあるアイコンとはいったい何かというと、現在開いているソフトが並んだり、アプリの一覧から探してソフトを起動しなくてもいいようにアイコンを置いてあったりします。
タスクバーからアイコンを外しても大丈夫なの?
ちなみに、タスクバーに置いてあるアイコンのうち、「エクスプローラ(黄色いフォルダのようなアイコン)」は置いておく方がいいですが、それ以外、たとえば今回のように、Windows10の「メール」アプリのアイコンは、それを使わずに他のメールソフトでメールの送受信をしているのであれば、この場所に置いておくと今回のように間違ってクリックしてしまうかもしれないので、タスクバーから外しておくといいかもしれませんね。
タスクバーからアイコンを外したとしてもそのアイコンをクリックしたことで起動するソフト自体が削除されることはありません。あくまでも、ソフトを起動するためのアイコンを外しただけ、アプリ一覧の中にちゃんと残っています。
タスクバーからアイコンを外す、「タスクバーからピン留めを外す」方法
タスクバーから普段使っていないWindows10の「メール」アイコンをタスクバーから外すには、「メール」アイコンの上にマウスポインタを合わせて右クリック→「タスクバーからピン留めを外す」をクリックします。
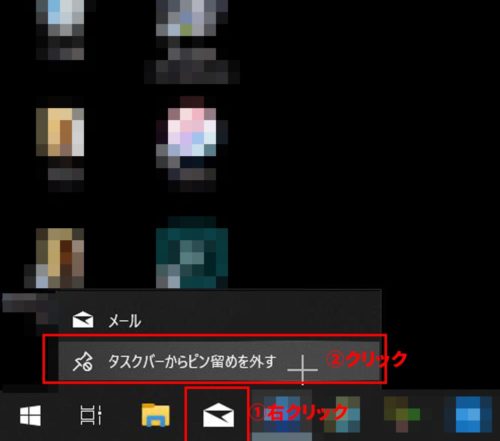
逆に、普段使っているメールソフトであるOutlookのアイコンをタスクバーにピン留めするには、スタートメニューもしくはアプリ一覧からOutlookを探し、マウスポインタを合わせて右クリック→「その他」をクリック→「タスクバーにピン留めする」をクリックします。
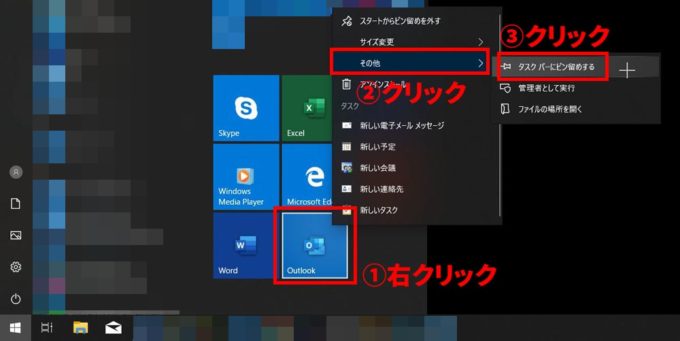
スタートメニュー(アプリ一覧の横にあるタイル型のところ)からもアイコンを外すことができます。これも同じく、スタートメニューの中にある外したいアイコンを右クリック→「スタートメニューからピン留めを外す」をクリックします。
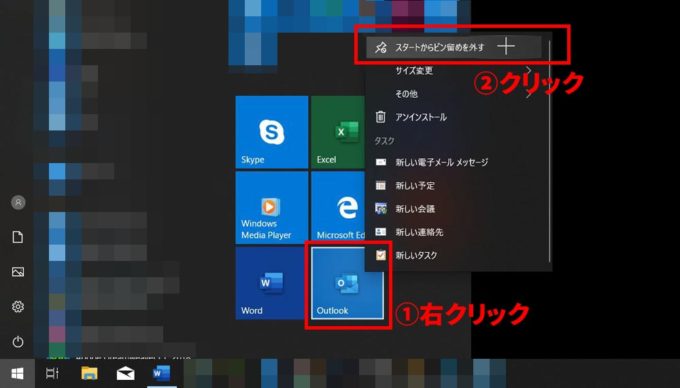
Windows10でよく使うアプリはタスクバーにピン留めしておこう、のまとめ

メールしたくなったら、ここ(スタートメニューの「Outlook」アイコン)をクリックしてくださいね
分かった、忘れんように書いとくわ、とメモされるのを見守ってから帰宅しました。
メールソフトが消えたわけじゃなくてよかったです。Windows10より前からパソコンを使っていると封筒のアイコン=メールのアイコンと覚えている人が多いんです、実は。
Windows10の「メール」アプリが使いづらいからと、Windows10の設定を頼むとOutlookにメールアカウントを設定することがあるようですが、Outlookを使ったことがない人だとタスクバーの洋封筒が開いたアイコン=メールソフトが起動すると勘違いされることがあるので、きちんとお伝えしたうえでタスクバーからWindows10の「メール」アイコンを外しておくことをお勧めします。
