
先生、パスワード忘れた…
お休み明けの教室でよくある光景です。
パスワードを忘れたくないからと簡単なものにするとセキュリティは大丈夫なの?と心配にもなりますし、反対にセキュリティを強化しようと難しいパスワードにすると覚えられなかったり、忘れてしまったり。
Windows10のパソコンを起動するときに入力するパスワードを忘れてしまったら
Windows10のパソコンを起動するときのパスワードって?
Windows10のパソコンを起動するとき、パスワードを入力しないと起動できないパソコンとパスワードを入力しなくても起動するパソコンがあります。
そもそも、Windows10のパソコンを起動するときに入力するパスワードにはどんな種類があるのかというお話を少しだけ。
パソコンには、パソコンを使う人として必ず「ユーザー」を追加します。”ユーザーだよ”ということを証明するために「パスワード」を設定・入力することで本人確認を行い、パソコンを開くことができるようになっています。
パソコンには必ず1人のユーザーが必要ですが、家族や職場でパソコンを共有するときには、ひとりひとりを「ユーザー」として追加することもできます。そのひとりひとりに「ユーザーアカウント名」と「パスワード」を設定すると、ひとりひとりその人専用の画面を立ち上げることができるようになります。
それと、Windows10の「ユーザーアカウント」には2つの種類があり、この方は「ローカルアカウント」でした。ダメもとでローカルアカウントに設定されている「セキュリティの質問」が使えるか試してみると、ちゃんと質問が設定されており、回答を入力することでログインすることができました。
Windows10のユーザーアカウントが「ローカルアカウント」のときのパスワードを再設定するには
Windows10のローカルアカウントのパスワードを忘れてしまったときにセキュリティの質問に答えてログインする方法は、 Windows 10のロック画面上で、ローカルアカウントのパスワードを変更する方法について教えてください。に書かれています。
パソコンを開くことができたので、パスワードを新しく作り直し、手帳にメモしていただいて次回からは新しく作り直したパスワードでログインしてもらうようにしました。
Windows10のローカルアカウントで「セキュリティの質問」を設定する方法については、Windows 10で、ローカルアカウントのパスワードにセキュリティの質問を設定する方法について教えてください。に詳しい操作方法が書いてあります。
Microsoftアカウントのパスワードをリセットするには?
上の方法は、Windows10のユーザーアカウントがローカルアカウントの場合ですが、もうひとつのユーザーアカウントである「Microsoftアカウント」でのパスワードをリセットする方法についてもご紹介します。
MicrosoftアカウントのパスワードをリセットするにはメールかSMSを使う
まず、Microsoftアカウントのパスワードをリセットするには、受信可能なメールアドレスがアカウントに設定されている必要があります。何らかの理由でメールが送受信できない環境にある場合を想定して、携帯電話番号も登録しておくとさらに安心です。
携帯電話番号を登録しておけば、メールの送受信ができない環境でも携帯電話が手元にあれば、SMS(携帯電話番号宛に届くショートメール)を受信することでパスワードをリセットできます。
Microsoftアカウントのパスワードをリセットするには、Microsoftアカウントのパスワードリセット画面を開いて操作していきます。その方法についてはWindows 10のロック画面上で、Microsoftアカウントのパスワードを変更する方法について教えてください。に詳しく書かれています。
Microsoftアカウントの「セキュリティ」に携帯電話番号を登録するには
Microsoftアカウントのセキュリティ設定に携帯電話番号を登録する方法は、Microsoftアカウントにログインし、画面上部にある「セキュリティ」をクリックします。
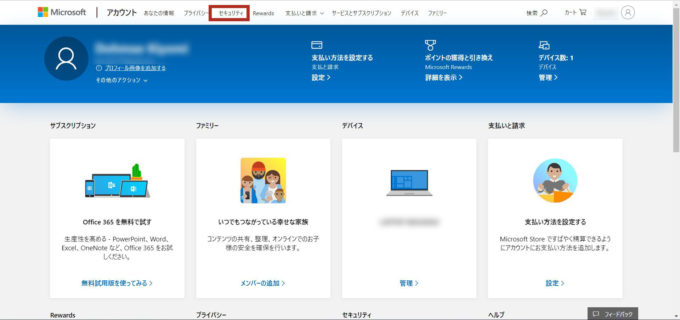
次の画面(セキュリティの設定)に移行する前に、セキュリティコードを受け取る必要があります。
受け取ったセキュリティコードを入力すると下の図のように「セキュリティの設定」画面に入れます。「セキュリティ情報の追加」をクリックします。
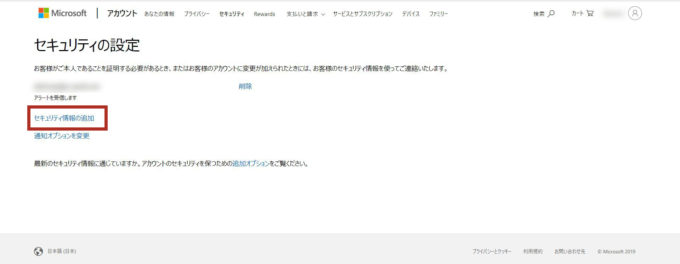
認証の手段を「電話番号」、下に携帯電話番号を入力し、「電話番号を確認するための連絡方法を指定してください」を「テキスト」にし、「次へ」ボタンをクリックします。
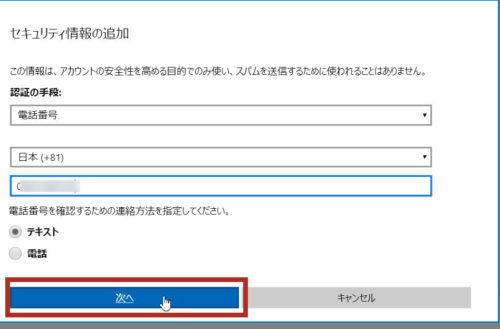
しばらくすると、携帯電話にセキュリティコードがSMSで送られてくるので、コードを入力し、「次へ」ボタンをクリックします。
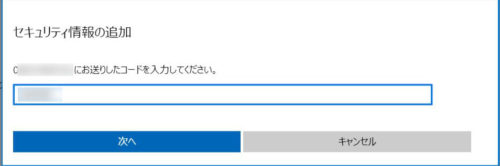
これで、携帯電話でセキュリティコードを受け取ることができるようになりました。
パソコン関連の大事な情報。どうやって管理する?
以前、生徒さんのご主人が亡くなられ、パソコンを起動するパスワードが分からなくなってしまってパソコンを起動することができなくなったと相談されたことがありました。
パソコンを持参してもらって起動してみると、Microsoftアカウントでログインされていたことが分かりました。ご主人の携帯電話があればパスワードをリセットできたのですが、すでに解約されており、SMS認証が使えません。
そうなるともうひとつのメールアドレスでの認証になるのですが、ご主人が使っていたメールアドレスが解約されていなかったことと、ご主人が生徒さんのパソコンにも同じメールアドレスの設定をしてくれていたことで、メールアドレスの認証が使えてパスワードをリセットすることができました。
SMS認証が使えないと分かったときはどうしようかと思いましたが、メール認証が使えるとわかったときはホッとしました。無事、パソコンを立ち上げられるようになったと息子さんたちにも喜んでいただけました。
このご相談を受け、パソコン関連の大事な情報、パソコン起動時のパスワードだけじゃなく、会員サービスのアカウントやパスワードなどを管理する、自分だけが分かるようにしなくてはいけないものではありますが、自分がパソコンを使えない状態になったときのことを考えると何らかの形で管理しておく必要があると思いました。

パスワードはパソコンの中に保存してあるから大丈夫や
という人もいますが、そのパソコンを立ち上げるのにパスワードが必要であるならそれを取り出すことはできません。
パソコンの中に保存しておくにしてもパソコンを立ち上げるときのパスワードは信頼できる家族に教えておくとか、エンディングノートに書いておくとか、そんなことが必要かもしれません。
【Windows10】パソコンを起動するときのパスワードを忘れてしまったら、のまとめ
パソコンを起動するときのパスワードが分からなくなったときには、まず自分がログインしようとしているアカウントが「ローカルアカウント」なのか「Microsoftアカウント」なのかを知りましょう。
ローカルアカウントのパスワードが分からない場合は、セキュリティの質問に回答することでパソコンを起動することができます。
また、Microsoftアカウントのパスワードが分からなくなった場合は、メールか携帯電話で「SMS認証」を行うことでパソコンを起動することができます。
どちらの方法にしても、パソコンを起動できたら新しいパスワードに変更する必要がありますので、混乱しないように新しいパスワードと変更日時をメモしておくようにしましょう。
